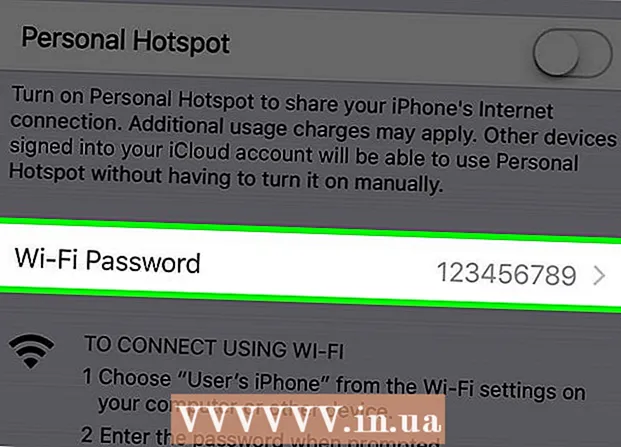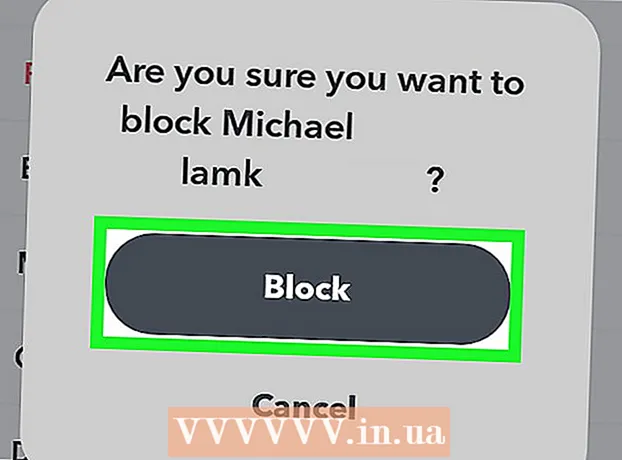مؤلف:
Peter Berry
تاريخ الخلق:
20 تموز 2021
تاريخ التحديث:
1 تموز 2024

المحتوى
عندما يكون هناك عدد كبير جدًا من البرامج التي تستخدم ذاكرة الوصول العشوائي (ذاكرة الوصول العشوائي) ، ستجد جهاز الكمبيوتر الخاص بك بطيئًا. ستوجهك هذه المقالة إلى كيفية تحرير ذاكرة النظام وجعل جهاز الكمبيوتر الخاص بك يعمل بسلاسة.
خطوات
طريقة 1 من 3: إغلاق البرامج الأساسية
افهم كيف تستخدم البرامج ذاكرة الوصول العشوائي. أثناء التشغيل ، يقوم البرنامج بتخزين البيانات في ذاكرة الوصول العشوائي للكمبيوتر.كلما زاد عدد البرامج التي تعمل معًا ، زادت الحاجة إلى ذاكرة الوصول العشوائي. إن أبسط طريقة لتحرير ذاكرة الوصول العشوائي هي إغلاق البرامج غير المستخدمة.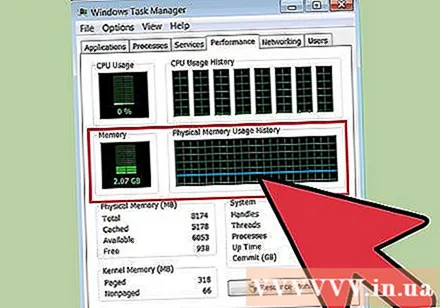

أغلق النافذة الزائدة عن الحاجة. إذا كانت هناك برامج متعددة على الشاشة ، فقم بإيقاف تشغيل النوافذ غير المستخدمة. على سبيل المثال ، قم بإيقاف تشغيل الدردشة إذا لم تكن بحاجة إلى الدردشة الآن.- يمكن لمتصفح الويب الذي يحتوي على الكثير من علامات التبويب المفتوحة أن يستهلك قدرًا كبيرًا من الذاكرة ؛ يجب عليك إغلاق علامات التبويب غير المستخدمة لتحرير ذاكرة الوصول العشوائي.
أغلق برنامج الخلفية. يستمر تشغيل بعض البرامج بعد إغلاق النوافذ. يمكنك رؤية معظم هذه البرامج في علبة النظام في الزاوية اليمنى السفلية للشاشة ، بجوار الساعة. قم بتمرير مؤشر الماوس فوق الرمز لمعرفة البرامج النشطة.
- انقر بزر الماوس الأيمن فوق رمز لفتح قائمة البرنامج. يمكن تعطيل معظم البرامج تمامًا من هذه القائمة. لا يمكن إغلاق بعض البرامج الأخرى (مثل مكافحة الفيروسات) تمامًا من قائمة النقر بزر الماوس الأيمن.

منع البرنامج من بدء تشغيل Windows. إذا كان هناك العديد من البرامج التي تبدأ بـ Windows ، فسوف يتأثر أداء الكمبيوتر وسرعة بدء التشغيل بشكل كبير. هناك عدة طرق لمنع البرامج من بدء تشغيل Windows:- تغيير إعدادات البرنامج. تمتلك معظم البرامج التي تبدأ بنظام Windows خيار تعطيل الميزة التي تبدأ في التشغيل عند بدء تشغيل الكمبيوتر. افتح إعدادات (الخيارات أو التفضيلات) للبرنامج ؛ عادة ما يكون خيار إيقاف التشغيل التلقائي في القسم العام. على سبيل المثال ، سيؤدي النقر بزر الماوس الأيمن على رمز Google Drive إلى إظهار قائمة. إذا نقرت على التفضيلات ... ستفتح نافذة جديدة. في قسم متفرقات. (متفرقات) هي خانة الاختيار "بدء Google Drive تلقائيًا عند بدء تشغيل جهاز الكمبيوتر" (بدء تشغيل Google Drive تلقائيًا عند تشغيل الكمبيوتر).
- تعطيل خدمة بدء التشغيل. افتح أمر التشغيل مع مجموعة مفاتيح Windows + R. اكتب "msconfig" في المربع واضغط على Enter. تفتح نافذة تكوين النظام. انقر فوق علامة التبويب بدء التشغيل لرؤية قائمة البرامج التي تبدأ بجهاز الكمبيوتر الخاص بك. قم بإلغاء تحديد المربعات الموجودة بجوار البرنامج الذي تريد تعطيله.

فرض برامج الخلفية المغلقة. هناك بعض البرامج التي تعمل في الخلفية ولا تظهر رموزها في علبة النظام وفي تكوين النظام. لإغلاق برامج الخلفية التي لا يتم الوصول إليها عادة ، افتح مدير المهام. اضغط على Ctrl + Alt + Del وحدد بدء إدارة المهام.- ابحث عن البرنامج الذي تريد إيقافه. افتح علامة تبويب العمليات. سيتم عرض جميع العمليات التي تعمل حاليًا على الكمبيوتر. في الجزء السفلي من النافذة ، يمكنك رؤية النسبة المئوية لإجمالي ذاكرة الوصول العشوائي المستخدمة. انقر فوق عنصر الذاكرة لفرز البرامج بترتيب مقدار ذاكرة الوصول العشوائي التي تشغلها.
- حدد البرنامج الذي تريد إغلاقه وانقر فوق إنهاء العملية. ستظهر نافذة منبثقة تسألك عما إذا كنت تريد إغلاقها وتحذر من أن إيقاف تشغيل البرنامج قد يكون له آثار سلبية. أغلق فقط البرامج التي تريد بالتأكيد إغلاقها. قد يتسبب إغلاق برامج معينة في جعل النظام غير مستقر حتى إعادة التشغيل. يجب الاحتفاظ بالبرامج التي تحمل اسم المستخدم "SYSTEM" حتى يعمل النظام بشكل صحيح.
الطريقة الثانية من 3: أعد تشغيل مستكشف Windows

افتح مدير المهام. اضغط على Ctrl + Alt + Del واختر مدير المهام من قائمة الخيارات. سيتم فتح نافذة إدارة المهام. انقر فوق علامة التبويب العمليات.
ابحث عن المستكشف. Windows Explorer هو واجهة المستخدم لنظام التشغيل Windows ، لذلك عند إزالته من ذاكرة الوصول العشوائي وإعادة تحميله ، من المحتمل أن يتم تحرير بعض الذاكرة. ابحث عن ملف explorer.exe وانقر فوق إنهاء العملية. يمكنك فرز أسماء البرامج بالترتيب بالنقر فوق اسم الصورة. إذا تم القيام به بشكل صحيح ، فسيختفي شريط المهام وأيقونة سطح المكتب.

أعد تشغيل مستكشف Windows. انقر فوق علامة التبويب "التطبيقات" ثم انقر فوق الزر "مهمة جديدة ...". في النافذة التي تفتح ، اكتب "explorer.exe" في حقل النص وانقر على "موافق". يفتح Explorer ، وسيظهر شريط الأدوات ورمز سطح المكتب مرة أخرى. الإعلانات
طريقة 3 من 3: مزيد من النصائح

تعطيل Windows Defender. إذا كان لديك برنامج مكافحة فيروسات / برامج تجسس مفتوحًا ، فإن Windows Defender غير ضروري ويمكن إيقاف تشغيله. للقيام بذلك ، افتح Windows Defender من لوحة التحكم. انقر فوق أدوات ، ثم حدد خيارات. ضمن المسؤول ، قم بإلغاء تحديد المربع "استخدام هذا البرنامج" ثم انقر فوق حفظ.
قم بإيقاف تشغيل Windows Aero. Windows Aero عبارة عن مجموعة من الواجهات الرسومية التي يستخدمها Windows في Vista و 7. افتح لوحة التحكم وحدد معلومات الأداء والأدوات. في القائمة اليمنى ، انقر فوق "ضبط التأثيرات المرئية". سيتم فتح نافذة خيارات الأداء ، يمكنك ضبط تفاصيل عرض Windows. لإيقاف تشغيل Aero ، حدد "الضبط للحصول على أفضل أداء" ثم انقر فوق تطبيق. ستصبح الشاشة رمادية اللون لبضع لحظات عندما تتغير الإعدادات.
تثبيت المزيد من ذاكرة الوصول العشوائي. انخفضت تكاليف الذاكرة بشكل كبير بمرور الوقت ، لذا ستكون ترقية ذاكرة الوصول العشوائي للكمبيوتر القديم أقل تكلفة من ذي قبل. راجع وثائق جهاز الكمبيوتر الخاص بك لتحديد نوع ذاكرة الوصول العشوائي المتوافقة مع النظام. يمكنك الاطلاع على إرشادات wikiHow حول تثبيت سطح المكتب وذاكرة الوصول العشوائي الصغيرة للكمبيوتر المحمول.
نظف الذاكرة على جهاز كمبيوتر يعمل بنظام التشغيل Mac OS X. في هذا الصدد ، يتمتع Mac OS X بأداء مرتفع نسبيًا ، ولكن في بعض الأحيان ستحتفظ بعض البرامج الثقيلة بذاكرة الوصول العشوائي (RAM) وليس الذاكرة الفارغة حتى إذا قمت بإيقاف تشغيلها. لتنظيف ذاكرة Mac ، ستحتاج أولاً إلى تشغيل Terminal (توجد عادةً في مجلد Applications> Utilities).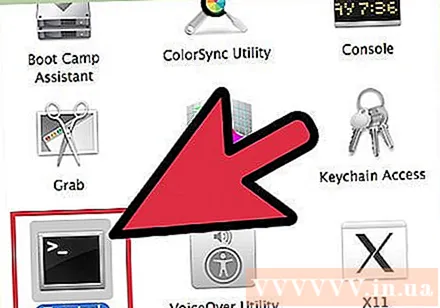
- فقط اكتب "تطهير" في سطر الأوامر واضغط على Enter. سيتم تنفيذ النظام في غضون بضع دقائق.
- يمكنك التحقق من مقدار الذاكرة التي تستخدمها قبل وبعد تحريرها عن طريق فتح مراقب النشاط في مجلد الأدوات المساعدة.