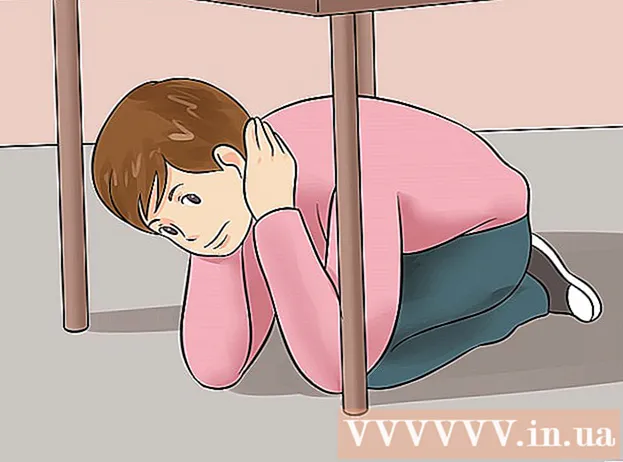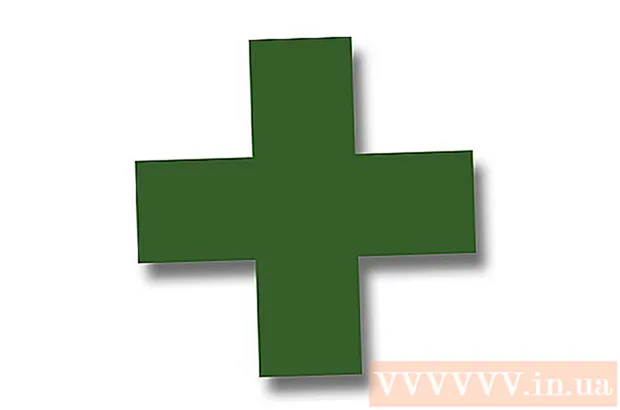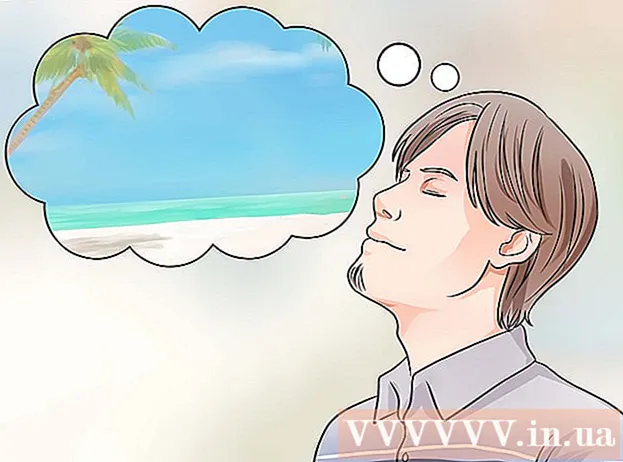مؤلف:
Monica Porter
تاريخ الخلق:
14 مارس 2021
تاريخ التحديث:
27 يونيو 2024

المحتوى
تعلمك WikiHow اليوم كيفية تقليل حجم ملف عرض PowerPoint التقديمي عن طريق ضغط صورة الملف عند استخدام جهاز كمبيوتر يعمل بنظام Windows أو Mac ، أو عن طريق تنظيف تحرير البيانات على كمبيوتر يعمل بنظام Windows. حاليًا ، لا يوجد خيار لحذف بيانات التحرير لعروض PowerPoint التقديمية على جهاز Mac.
خطوات
الطريقة الأولى من 3: ضغط الصور على أجهزة كمبيوتر Windows
انقر نقرًا مزدوجًا فوق الصورة. تنسيق البطاقة شكل سيظهر في الجزء العلوي من نافذة PowerPoint.
- إذا لم يكن ملف PowerPoint مفتوحًا بالفعل ، فستحتاج أولاً إلى النقر نقرًا مزدوجًا على الملف لفتحه.
- لا يهم الصورة التي تنقر عليها نقرًا مزدوجًا حيث ستفتح جميعها في علامة تبويب منفصلة.

انقر ضغط الصور (ضغط الصورة). هذا الخيار أسفل البطاقة مباشرة الانتقالات. نافذة ستفتح.
قم بإلغاء تحديد المربع "تطبيق فقط على هذه الصورة" (ينطبق فقط على هذه الصورة). هذا هو الخيار الأول ، الموجود أعلى نافذة ضغط الصور. سيؤدي تعطيل هذا الخيار إلى ضمان ضغط جميع الصور الموجودة في عرض الشرائح.

انقر فوق أحد الخيارات البريد الإلكتروني (96 نقطة في البوصة) يقع بالقرب من أسفل نافذة ضغط الصور.
انقر حسنا. سيتم تطبيق إعدادات الضغط على جميع الصور في ملف PowerPoint الخاص بك ، مما يقلل الحجم الكلي للملف. الإعلانات
الطريقة 2 من 3: ضغط الصور على نظام Mac

انقر فوق الإجراء ملف على يسار شريط القائمة أعلى الشاشة.- إذا لم يكن ملف PowerPoint مفتوحًا بالفعل ، فستحتاج أولاً إلى النقر نقرًا مزدوجًا على الملف لفتحه.
انقر تصغير حجم الملف (تصغير حجم الملف). يوجد هذا الخيار أسفل القائمة المنسدلة.
انقر جودة الصورة (جودة الصورة). ستظهر قائمة منسدلة أخرى.
انقر الأفضل لإرسال بريد إلكتروني (مناسب لإرسال البريد الإلكتروني). يقلل هذا الخيار من جودة جميع الصور في ملف PowerPoint إلى 96 نقطة في البوصة ، وهو عادةً أقل من معظم دقة الصورة الافتراضية.
تفقد الصندوق حذف المناطق التي تم اقتصاصها من الصور (احذف منطقة الاقتصاص من الصورة). سيضمن هذا إزالة جميع البيانات غير المستخدمة من عرض الشرائح.
تفقد الصندوق كل الصور في هذا الملف (كل الصور في هذا الملف). سيطبق هذا الخيار تغييراتك على كل صورة في عرض الشرائح.
انقر حسنا. سيتم تقليل حجم ملف PowerPoint الخاص بك بشكل كبير. الإعلانات
الطريقة الثالثة من 3: حذف بيانات التحرير على كمبيوتر يعمل بنظام Windows
انقر فوق البطاقة ملف على الجانب الأيسر من صف الخيارات العلوي لنافذة PowerPoint.
- إذا لم يكن ملف PowerPoint مفتوحًا بالفعل ، فستحتاج أولاً إلى النقر نقرًا مزدوجًا على الملف لفتحه.
انقر فوق البطاقة خيارات (اختياري) في أسفل القائمة المنسدلة على الجانب الأيسر من النافذة.
انقر المتقدمة (المتقدمة). يقع هذا الإجراء بالقرب من وسط عمود الخيارات الأيسر.
تفقد الصندوق تجاهل تحرير البيانات (استبعاد تحرير البيانات). يقع هذا الخيار أسفل عنوان "حجم الصورة وجودتها" في منتصف الطريق أعلى النافذة. يتم تجاهل المعلومات الزائدة من عرض PowerPoint التقديمي.
انقر فوق الزر حسنا في الجزء السفلي من النافذة.
انقر فوق رمز المربع "حفظ" ، الموجود في الزاوية اليسرى العليا من الشاشة. يتم حفظ التغييرات التي قمت بها وسيتم تطبيق إعداد "تجاهل تحرير البيانات" على عرض الشرائح ، مما يؤدي إلى تقليل حجم الملف بشكل شامل. الإعلانات
النصيحة
- يساعد استخدام ملف صورة JPEG بدلاً من تنسيقات الصور الأخرى في تقليل الحجم الكلي لعرض الشرائح.
- عند تنسيق عرض تقديمي ، فإن استخدام الحد الأدنى من صورة الخلفية الافتراضية في الشريحة سيجعل ملفك أصغر من تحميل صورة خلفية مفصلة.
- إذا لم تتمكن من جعل ملف PowerPoint صغيرًا بما يكفي لإرساله بالبريد الإلكتروني ، فيمكنك تحميل الملف إلى خدمة سحابية (مثل Google Drive) وإرساله بالبريد الإلكتروني مع رابط إلى الملف بدلاً من ذلك. سيتمكن المستلم من تنزيل الملف من Google Drive.
تحذير
- يؤدي تقليل جودة الصورة إلى حدوث تغيير جذري في الجودة الإجمالية لعرض PowerPoint التقديمي.