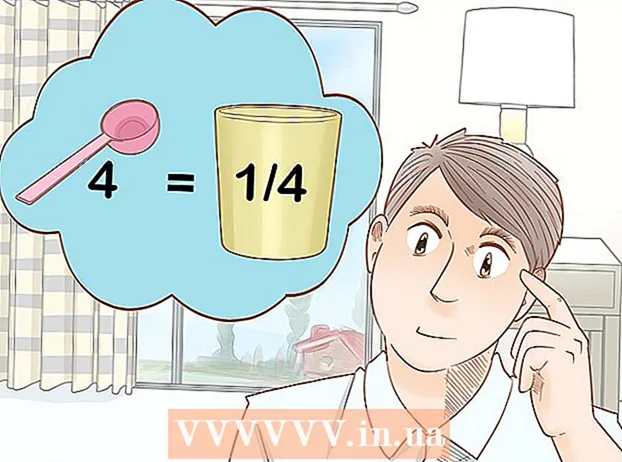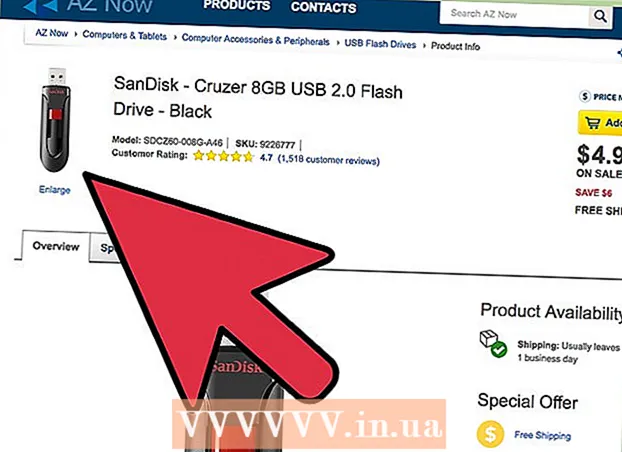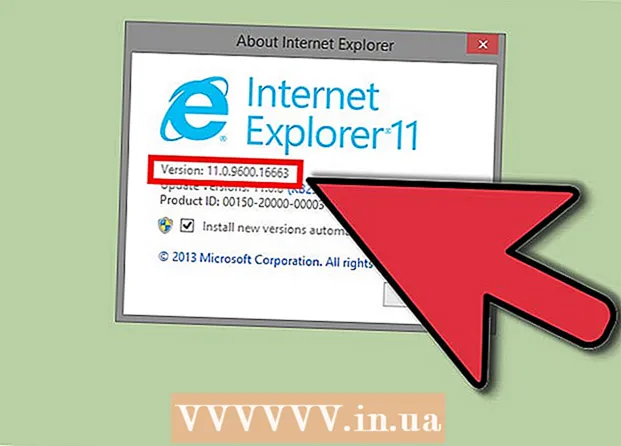مؤلف:
Randy Alexander
تاريخ الخلق:
23 أبريل 2021
تاريخ التحديث:
1 تموز 2024
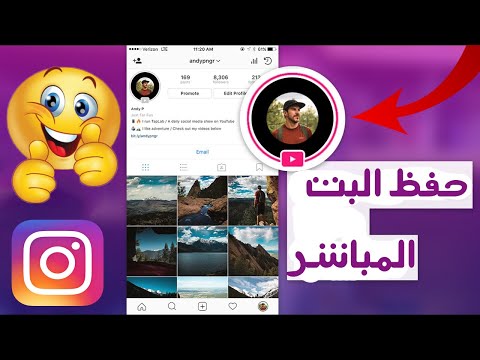
المحتوى
تعلمك wikiHow اليوم كيفية تسجيل محتوى فيديو مباشر باستخدام OBS Studio أو استخراج وحفظ مقاطع الفيديو غير المتدفقة باستخدام خدمات مثل KeepVid.com و Savefrom.net. تسجيل أو حفظ محتوى فيديو لا تملكه أو ليس لديك إذن بحفظه قد ينتهك قوانين حقوق النشر.
خطوات
الطريقة 1 من 3: تسجيل فيديو مباشر باستخدام OBS Studio
التمكن من موقع مشروع OBS. استخدم الارتباط الآن أو أدخل "obsproject.com" في شريط البحث في متصفح الويب الخاص بك.

انقر تحميل (تنزيل) ، ثم قم بالتمرير لأسفل وانقر فوق نظام التشغيل الذي تستخدمه. اتبع التعليمات التي تظهر على الشاشة لتثبيت البرنامج.- يعمل OBS Studio على نظام التشغيل Windows 7 أو الأحدث ، أو Mac OS 10.9 أو الأحدث ، أو Linux.
افتح تطبيق OBS برمز دائرة بيضاء تحتوي على ثلاث فاصلات.
- إذا طُلب منك مراجعة اتفاقية الترخيص ، انقر فوق حسنا.
- في المرة الأولى التي تقوم فيها بتشغيل التطبيق ، سيتم سؤالك عما إذا كنت تريد بدء معالج التكوين التلقائي. من فضلك اضغط نعم (نعم) إذا كنت تريد أن يرشدك OBS خلال الإعداد.

افتح الدفق الذي تريد حفظه.
انقر فوق العلامة + في الجزء السفلي من نافذة OBS ، أسفل المربع المسمى "المصادر".

انقر التقاط النافذة (نافذة التسجيل). يوجد هذا الخيار أسفل القائمة المنبثقة.
أدخل عنوانًا للبث المباشر الذي تقوم بتسجيله.
- تحتاج إلى تحديد زر الاختيار "إنشاء جديد" أعلى مربع الحوار.
انقر حسنا.
انقر فوق القائمة المنسدلة بالقرب من منتصف مربع الحوار.
انقر فوق النافذة التي تحتوي على البث المباشر الذي تريد حفظه.
- إذا كنت لا تريد أن يظهر مؤشر الماوس على شاشة التسجيل ، فأنت بحاجة إلى إلغاء تحديد الخيار "إظهار المؤشر".
انقر حسنا.
ابدأ بثًا مباشرًا (إذا لم يكن كذلك).
- يجب أن يتم تحجيم الفيديو المتدفق ليشغل أكبر عدد ممكن من النوافذ.
انقر ابدأ التسجيل (ابدأ التسجيل). يوجد هذا الخيار في الزاوية اليمنى السفلية من نافذة OBS.
انقر إيقاف التسجيل (إيقاف التسجيل) عند الانتهاء من التسجيل. سيتم حفظ فيديو البث المباشر على الكمبيوتر.
- لتشغيل الفيديو المباشر المسجل ، انقر فوق العلامة ملف (ملف) في شريط القائمة وحدد إظهار التسجيلات (عرض السجلات).
الطريقة 2 من 3: استخراج مقاطع الفيديو باستخدام KeepVid.com
قم بزيارة موقع البث عبر الإنترنت. استخدم مستعرض ويب للانتقال إلى بعض مواقع البث ، مثل YouTube.com.
ابحث عن الفيديو. أدخل عنوان الفيديو أو وصفه في شريط البحث أعلى نافذة المتصفح.
انقر فوق الفيديو لتحديده.
انسخ عنوان URL للفيديو. انقر فوق شريط البحث أعلى المتصفح ، وانقر فوق العنصر تعديل (تحرير) في شريط القائمة وحدد اختر الكل (اختر الكل). ثم اضغط تعديل مرة أخرى واختيار نسخ (نسخ).
قم بزيارة KeepVid.com. اكتب "keepvid.com" في شريط البحث أعلى المتصفح واضغط ⏎ العودة.
انقر فوق الحقل المرتبط أعلى نافذة المتصفح.
انقر فوق الزر تعديل في شريط القائمة أعلى الشاشة.
انقر معجون (معجون). سيتم إدراج رابط YouTube في حقل النص.
انقر تحميل (تحميل). يوجد هذا الزر الأخضر على يمين الرابط الذي أدخلته للتو.
اختر جودة الفيديو. ستظهر قائمة بالدقة المتاحة ، انقر فوق جودة الفيديو التي تناسبك.
- لاختيار جودة "احترافية" ، تحتاج إلى الدفع أو الاشتراك في خطة.
انقر فوق علامة تبويب أو نافذة متصفح جديدة. سيبدأ تنزيل الفيديو في علامة تبويب أو نافذة متصفح جديدة. بمجرد التنزيل ، يمكنك مشاهدة الفيديو في متصفحك في أي وقت ، حتى في وضع عدم الاتصال. الإعلانات
طريقة 3 من 3: استخراج الفيديو باستخدام Savefrom.net
قم بزيارة موقع البث عبر الإنترنت. استخدم متصفح الويب الخاص بك للانتقال إلى موقع البث الذي تريده ، مثل YouTube.com.
ابحث عن الفيديو. أدخل عنوان الفيديو أو وصفه في شريط البحث أعلى نافذة المتصفح.
انقر فوق الفيديو لتحديده.
انسخ عنوان URL للفيديو. انقر فوق شريط البحث أعلى المتصفح ، وانقر فوق العنصر تعديل في شريط القائمة وحدد اختر الكل. ثم اضغط تعديل مرة أخرى واختيار نسخ.
التمكن من SaveFrom.net. اكتب "savefrom.net" في شريط البحث أعلى المتصفح واضغط ⏎ العودة.
انقر فوق حقل الارتباط الموجود أسفل "savefrom.net" مباشرةً في نافذة المتصفح.
انقر فوق أحد الخيارات تعديل في شريط القائمة أعلى الشاشة.
انقر معجون لإدراج رابط YouTube في حقل النص.
انقر فوق العلامة > يظهر اللون الأزرق على يمين الرابط الذي أدخلته للتو.
انقر تنزيل الفيديو في المتصفح (تنزيل الفيديو في المتصفح). يوجد هذا الخيار في الزاوية اليمنى السفلى من النافذة.
اختر جودة الفيديو. انقر فوق النص الموجود على يمين الزر الأزرق "تنزيل" أسفل الارتباط الذي أدخلته للتو. سيتم فتح قائمة بتنسيقات وجودة الفيديو المتوفرة. انقر فوق الجودة التي تريد تحديدها.
انقر فوق الزر تحميل. سيتم فتح مربع حوار حيث يمكنك إعادة تسمية الملف إذا كنت تريد ذلك.
اختر مكان حفظ الملف.
انقر فوق الزر حفظ (حفظ) اللون الأزرق في الركن الأيمن السفلي من الشاشة. سيتم تنزيل الفيديو على جهاز الكمبيوتر الخاص بك لمشاهدته في وضع عدم الاتصال. الإعلانات
ماذا تحتاج
- الحاسوب
- برنامج تسجيل الشاشة