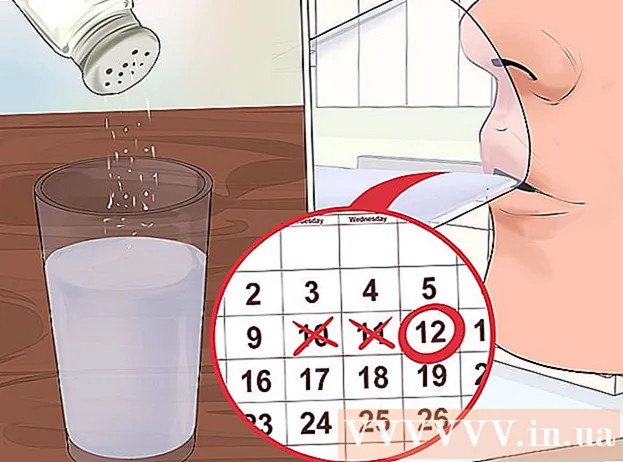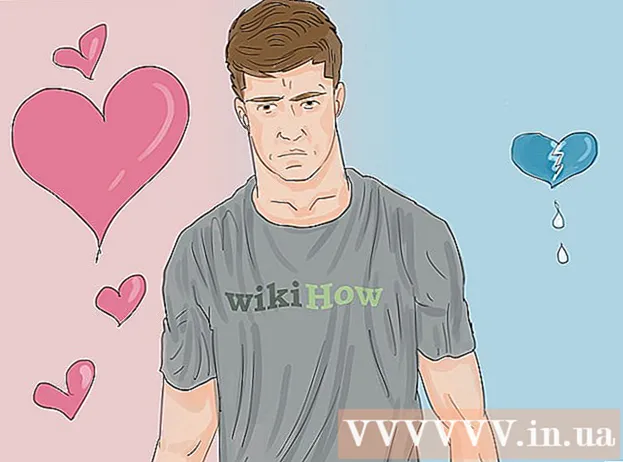مؤلف:
John Stephens
تاريخ الخلق:
21 كانون الثاني 2021
تاريخ التحديث:
1 تموز 2024

المحتوى
تعلمك مقالة ويكي هاو هذه كيفية فتح القفل عندما يكون iPhone معطلاً وتظهر الرسالة "iPhone is Disabled". يحدث هذا عند إدخال كلمة مرور هاتف خاطئة عدة مرات. على الرغم من أن جهاز iPhone يفتح نفسه عادةً بعد حوالي 1 إلى 60 دقيقة ، إذا أدخلت رمز المرور الخطأ عدة مرات ، فيمكن تعطيله إلى أجل غير مسمى. يمكنك مسح واستعادة iPhone باستخدام iTunes و iCloud ، أو استخدام Recovery Mode على iTunes لإزالة هذا المفتاح.
خطوات
طريقة 1 من 3: بواسطة iTunes
قم بتوصيل iPhone بالكمبيوتر. قم بتوصيل طرف كابل الشحن المرفق بجهاز iPhone الخاص بك ، ثم قم بتوصيل طرف USB بالمنفذ الموجود على جهاز الكمبيوتر الخاص بك.
- إذا كان لديك جهاز Mac ، فقد تحتاج إلى شراء محول USB 3.0 إلى Thunderbolt للاتصال.

افتح برنامج iTunes. يحتوي التطبيق على أيقونة موسيقية متعددة الألوان على خلفية بيضاء.- إذا طلب iTunes رمز مرور أو قال إنه لا يمكن الوصول إلى iPhone ، فراجع وضع الاسترداد.
انقر فوق أيقونة iPhone في الجزء العلوي الأيسر من نافذة iTunes.

انقر اعادة ضبط الايفون ... (استعادة اي فون). يوجد هذا الخيار في الجانب الأيمن العلوي من الصفحة.- إذا كان Find My iPhone قيد التشغيل ، فسيُطلب منك إيقاف تشغيله قبل المتابعة. لا يمكنك إيقاف تشغيل Find My iPhone أثناء إلغاء تنشيط الهاتف ، لذا استخدم iCloud لمسح جهاز iPhone الخاص بك.

انقر استعادة (استعادة) عندما يظهر الخيار. سيبدأ iPhone في استعادة إعدادات المصنع.- قد تحتاج إلى إدخال كلمة المرور الخاصة بك قبل المتابعة.

انتظر حتى تكتمل عملية الاستعادة. تستغرق هذه العملية بضع دقائق فقط ، ولكنها قد تستغرق وقتًا أطول إذا احتاج iPhone إلى التحديث. بمجرد الاستعادة ، ستتم إزالة طبقة "تعطيل" من iPhone ، ولن يتبقى كلمة مرور.
قم باستعادة النسخة الاحتياطية إذا لزم الأمر. إذا كانت لديك نسخة احتياطية من iPhone السابق على iTunes أو iCloud ، فيمكنك استعادة الإعدادات والصور والتطبيقات وما إلى ذلك.
- إذا كان جهاز iPhone الخاص بك يحتوي على مفتاح تنشيط ، فستحتاج إلى إدخال عنوان البريد الإلكتروني وكلمة المرور الخاصين بـ Apple ID لاستعادة نسخة iTunes الاحتياطية.
- إذا لم يكن لديك نسخة احتياطية متوفرة ، فقم بإعداد iPhone الخاص بك كما فعلت عند شرائه لأول مرة.
الطريقة 2 من 3: بواسطة iCloud

تأكد من تشغيل ميزة Find My iPhone. إذا قمت بإيقاف تشغيل Find My iPhone في وقت ما ولم تقم بإعادة تشغيله مرة أخرى ، فلن تكون هذه الطريقة قابلة للتطبيق. ثم تحتاج إلى استخدام iTunes أو Recovery Mode.
افتح موقع iCloud. انتقل إلى https://www.icloud.com/ باستخدام متصفح الويب الخاص بك ، ثم قم بتسجيل الدخول باستخدام عنوان البريد الإلكتروني وكلمة المرور الخاصين بـ Apple ID عندما يُطلب منك ذلك. ستظهر لوحة معلومات iCloud.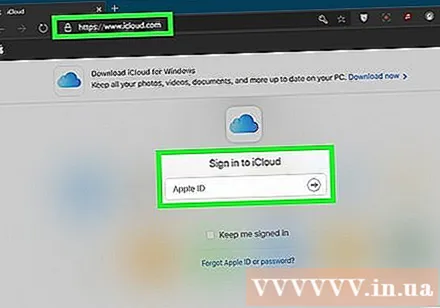

انقر ابحث عن iPhone (ابحث عن iPhone). توجد أيقونة الرادار الخضراء هذه في أسفل لوحة القيادة. سيبدأ iCloud في محاولة العثور على iPhone.- قد تحتاج إلى إعادة إدخال كلمة مرور معرف Apple الخاص بك قبل المتابعة.
انقر جميع الاجهزة (جميع المعدات). توجد علامة التبويب الخضراء هذه أعلى النافذة. سوف تظهر القائمة المنسدلة.
حدد iPhone. انقر فوق اسم iPhone الخاص بك الموجود في القائمة المنسدلة. تفتح صفحة iPhone على الجانب الأيمن من النافذة.
- إذا لم يظهر اسم iPhone هنا ، فلن يتم تنشيط ميزة Find My iPhone على الهاتف.
انقر فوق أحد الخيارات محو اي فون (حذف iPhone) في الركن الأيمن السفلي من صفحة iPhone.
انقر محو (حذف) عندما تظهر المهمة. سيظهر حقل بيانات كلمة المرور.
أدخل كلمة مرور معرف Apple الخاص بك. أدخل كلمة مرور معرف Apple لجهاز iPhone الذي تحذفه في الحقل الذي يظهر.
انقر التالى (التالي) في الزاوية العلوية اليمنى من صفحة iPhone يوجد حاليًا أعلى يمين النافذة.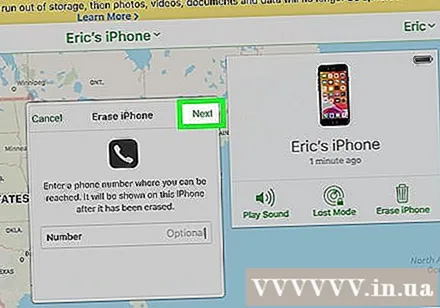
انقر منجز (أنجز). يوجد هذا الزر الأخضر أعلى يمين صفحة iPhone. سيبدأ الهاتف في المسح.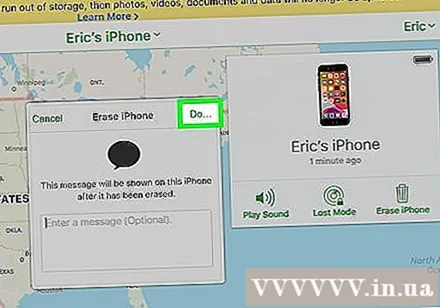
انتظر حتى ينتهي iPhone من المسح. عادة ما يستغرق الحذف بضع دقائق فقط. يمكنك المتابعة بعد رؤية العديد من إصدارات اللغات المختلفة لكلمة "Hello" تومض على شاشة iPhone.
قم باستعادة النسخة الاحتياطية إذا لزم الأمر. إذا كانت لديك نسخة احتياطية من iPhone السابق على iTunes أو iCloud ، فيمكنك استعادة الإعدادات والصور والتطبيقات وما إلى ذلك.
- إذا كان جهاز iPhone الخاص بك يحتوي على مفتاح تنشيط ، فستحتاج إلى إدخال عنوان البريد الإلكتروني وكلمة المرور الخاصين بـ Apple ID لاستعادة نسخة iTunes الاحتياطية.
- إذا لم يكن لديك نسخة احتياطية متوفرة ، فقم بإعداد iPhone الخاص بك كما فعلت عند شرائه لأول مرة.
طريقة 3 من 3: عن طريق وضع الاسترداد
أنت بحاجة إلى معرفة وقت استخدام وضع الاسترداد. يسمح وضع الاسترداد بإعادة تعيين iPhone باستخدام iTunes على أجهزة الكمبيوتر التي لم تقم بتوصيل iPhone بها مطلقًا. إذا لم تتمكن من استخدام iTunes لاستعادة iPhone الخاص بك ولم يتم تمكين Find My iPhone على حساب iCloud الخاص بك ، فستحتاج إلى استخدام Recovery Mode.
أغلق iTunes إذا كان مفتوحًا. هذا عامل مهم لتمكين وضع الاسترداد ، لأنه إذا كان iTunes مفتوحًا ووضعت iPhone في وضع الاسترداد ، فسيؤدي ذلك إلى حدوث الخطأ.
قم بتوصيل iPhone بالكمبيوتر. قم بتوصيل طرف كابل الشحن المرفق بجهاز iPhone الخاص بك ، ثم قم بتوصيل طرف USB بالمنفذ الموجود على جهاز الكمبيوتر الخاص بك.
- إذا كان لديك جهاز Mac ، فقد تحتاج إلى شراء محول USB 3.0 إلى Thunderbolt للاتصال.
- إذا كان iTunes مفتوحًا ، فأغلق التطبيق قبل المتابعة.
ضع جهاز iPhone الخاص بك في وضع الاسترداد. مع iPhone 8 والإصدارات الأحدث ، تحتاج إلى الضغط بسرعة على زر رفع مستوى الصوت ، وفعل الشيء نفسه باستخدام زر خفض الصوت والضغط باستمرار على زر الطاقة حتى تظهر رسالة "Connect to iTunes" كابل الطاقة باستخدام تظهر أيقونة iTunes على شاشة iPhone.
- على جهاز iPhone 7 الخاص بك ، اضغط باستمرار على زر خفض الصوت وزر الطاقة حتى تظهر رسالة "Connect to iTunes".
- على iPhone 6S والإصدارات الأقدم ، اضغط مع الاستمرار على زر الطاقة ومفتاح Home حتى ترى رسالة "Connect to iTunes".
افتح برنامج iTunes. يحتوي التطبيق على أيقونة موسيقية متعددة الألوان على خلفية بيضاء. سيفتح iTunes صفحة وضع الاسترداد.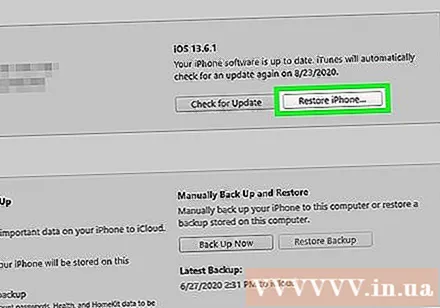
انقر فوق أحد الخيارات اعادة ضبط الايفون ... في الجزء العلوي من النافذة.
انقر استعادة عندما تظهر المهمة. سيبدأ iPhone في استعادة إعدادات المصنع.
- قد تحتاج إلى إدخال كلمة مرور معرف Apple الخاص بك هنا.
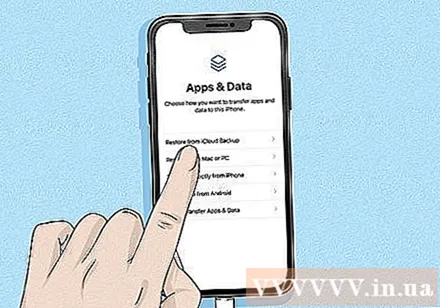
انتظر حتى تكتمل عملية الاستعادة. تستغرق هذه العملية بضع دقائق فقط ، ولكنها قد تستغرق وقتًا أطول إذا احتاج iPhone إلى التحديث ..
قم باستعادة النسخة الاحتياطية إذا لزم الأمر. إذا كانت لديك نسخة احتياطية سابقة من iPhone متوفرة على كمبيوتر آخر أو على iCloud ، فيمكنك استعادة المعلومات.
- إذا كان جهاز iPhone الخاص بك يحتوي على مفتاح تنشيط ، فستحتاج إلى إدخال عنوان البريد الإلكتروني وكلمة المرور الخاصين بـ Apple ID لاستعادة نسخة iTunes الاحتياطية.
- إذا لم تكن النسخة الاحتياطية متوفرة ، فقم بإعداد iPhone الخاص بك كما فعلت عند شرائه لأول مرة
النصيحة
- من الأفضل انتظار انتهاء صلاحية قفل "تعطيل" الخاص بجهاز iPhone بدلاً من حذف الهاتف واستعادته.
- إذا كنت بحاجة إلى إجراء مكالمة طوارئ عند تعطيل جهاز iPhone ، فيمكنك الضغط على الزر حالة طوارئ يقع (الطوارئ) في الجزء السفلي من الشاشة ويقوم بالاتصال برقم يدويًا.
تحذير
- إذا تم تعطيل iPhone ولم يكن هناك نسخة احتياطية على iTunes أو iCloud ، فستفقد جميع البيانات الشخصية بعد استعادة الهاتف.