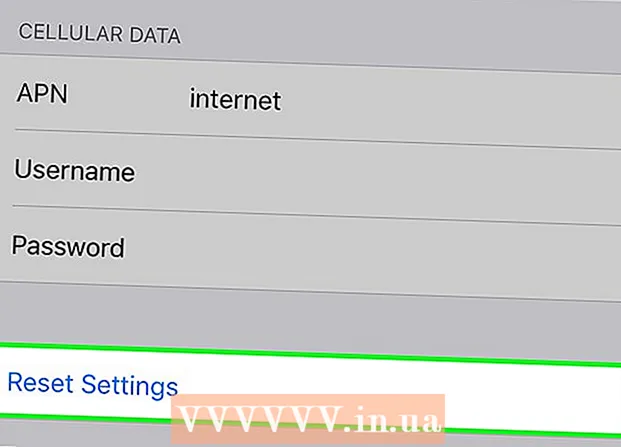مؤلف:
Peter Berry
تاريخ الخلق:
16 تموز 2021
تاريخ التحديث:
1 تموز 2024

المحتوى
تقسيم محرك الأقراص هو تقسيم محرك الأقراص الثابتة إلى وحدات منطقية متعددة. نادرًا ما يقوم المستخدمون بتقسيم محركات الأقراص الثابتة الخاصة بهم ؛ ومع ذلك ، فهذه المهمة لها فوائد عديدة. الأهم من ذلك ، عند تقسيم محرك الأقراص ، يمكنك فصل نظام التشغيل عن البيانات ، وبالتالي تقليل مخاطر تلف البيانات.
خطوات
افتح أداة إدارة الكمبيوتر. افتح قائمة ابدأ ، واكتب "إدارة الكمبيوتر" في شريط بحث قائمة ابدأ ، واضغط على إدخال.

حدد أداة إدارة الأقراص. انقر إدارة الأقراص على الجانب الأيسر من النافذة ، سترى جميع محركات الأقراص وأقسامها على جهاز الكمبيوتر الخاص بك.- في الرسم التوضيحي ، يوجد محرك واحد وقسمان.

وفر مساحة للقسم الجديد. انقر بزر الماوس الأيمن على القسم الذي تريد تغيير حجمه وحدد المهمة تقليص حجم (تصغير الحجم).- في الرسم التوضيحي ، محرك الأقراص المحدد هو (ج :).
- ملحوظة: قد يكون هناك قسم اسمه النظام يتحفظ (نظام احتياطي). لا نوصي بإجراء أية تغييرات على هذا القسم.

تصغير محرك الأقراص. أدخل الحجم الذي تريد تقليص حجم محرك الأقراص إليه بالميغابايت (1000 ميجابايت = 1 جيجابايت). ثم انقر فوق الزر إنكمش (تصغير).- في هذا المثال ، تم تصغير محرك الأقراص إلى 10000 ميجابايت أو 10 جيجابايت.
- ملحوظة: لا يمكنك تقليص أكثر من المبلغ المحدد في العنصر حجم المساحة المتقلصة المتوفرة بالميجابايت (حجم مساحة الصورة المصغرة متاح بالميغا بايت).
قم بإنشاء محرك أقراص جديد. في هذه المرحلة ، سترى قسمًا غير منسق في النافذة إدارة الأقراص. انقر بزر الماوس الأيمن على القسم لم يتم تخصيصها بعد و اختار حجم جديد بسيط (قسم جديد).
سيبدأ معالج New Simple Volume. صندوق المحادثة معالج وحدة تخزين بسيطة جديدة سوف يطفو على السطح. انقر فوق الزر التالى لاستكمال.
أدخل حجم القسم الجديد. أدخل مقدار الذاكرة التي تريد تخصيصها للقسم الجديد ، ثم انقر فوق الزر التالى.
- في الرسم التوضيحي ، تم تخصيص الحد الأقصى من الذاكرة المتوفرة للقسم الجديد.
- ملحوظة: لا يمكنك إنشاء قسم جديد أكبر من الذاكرة المتوفرة.
قم بتسمية القسم الجديد بحرف أو مسار. اختر من القائمة اسم حرف للقسم الجديد وانقر على زر "التالي".
- في الرسم التوضيحي ، اسم الحرف المحدد هو (أ :)
- يستخدم Windows اسمًا أو مسارًا أبجديًا رقميًا لتحديد القسم الجديد الخاص بك والانتقال إليه.
قم بإعداد أقسام جديدة.
- انقر قم بتهيئة هذا المجلد بالإعدادات التالية: (قم بتهيئة هذا القسم بالإعدادات التالية :)
- إلى عن على نظام الملفات (نظام الملفات) ، حدد NTFS
- إلى عن على حجم وحدة التخصيص (حجم وحدة الإحالة) ، حدد إفتراضي (إفتراضي)
- إلى عن على تسمية وحدة التخزين (تسمية القسم) ، أدخل الاسم الذي تريد منحه لمحرك الأقراص الجديد.
- انقر قم بإجراء تنسيق سريع (تنفيذ تنسيق سريع)
- ثم انقر فوق الزر التالى
إنشاء أقسام جديدة. راجع إعداداتك ثم انقر فوق إنهاء (منجز).
قم بتهيئة القسم الجديد.
- سيظهر مربع حوار يطلب منك تقسيم محرك الأقراص الجديد. انقر تهيئة القرص (تهيئة محرك الأقراص).
- ستظهر نافذة أخرى. اترك هذه الإعدادات كما هي ، انقر فوق الزر بداية.
- سيظهر تحذير. انقر حسنا.
تحقق من محرك الأقراص الجديد. إذا كانت العمليات صحيحة ، فسترى محرك الأقراص الجديد في النافذة إدارة الأقراص. الإعلانات
تحذير
- قبل أن نبدأ ، نوصي النسخ الاحتياطي لكافة البيانات إلى كمبيوتر آخر أو جهاز تخزين قابل للإزالة. سيساعد هذا في منع فقدان البيانات في حالة حدوث خطأ.