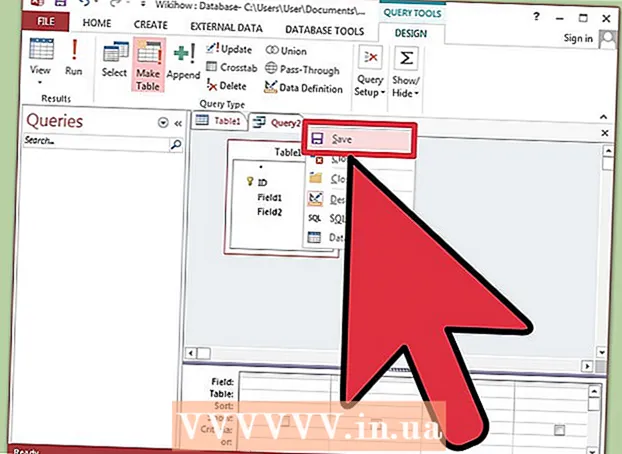مؤلف:
Lewis Jackson
تاريخ الخلق:
13 قد 2021
تاريخ التحديث:
1 تموز 2024

المحتوى
طور Facebook تطبيق Messenger مخصصًا للأجهزة المحمولة يتيح لك الدردشة مع أصدقائك على Facebook. Facebook Messenger ، أو ببساطة Messenger ، هو تطبيق مراسلة مستقل يحل محل ميزات المراسلة في Facebook. باستخدام Messenger ، يمكنك استخدام ميزات دردشة أكثر تقدمًا ، مثل اختيار ألوان الرسائل أو تغيير الرموز التعبيرية. يتم تحديث Messenger بانتظام بميزات جديدة ، بما في ذلك تحويل الأموال وإنشاء روبوتات الدردشة وحجز رحلة ومشاركة الصور التي تلتقطها مع أصدقائك بنقرة واحدة فقط من خلال Photo Magic.
خطوات
الجزء 1 من 12: تثبيت Messenger
افتح عنصر متجر التطبيقات على جهازك المحمول. يمكنك الحصول على تطبيقات Messenger لأجهزة iPhone و iPad و iPod Touch و Android و Windows Phone. افتح متجر التطبيقات على جهازك للبحث عن التطبيق وتنزيله.
- يمكنك أيضًا الوصول إلى صفحة متجر تطبيقات Messenger مباشرةً عن طريق فتح قسم الرسائل في Facebook.

ابحث عن الكلمات الرئيسية "رسول."سيتم عرض نتائج متعددة تحت اسم" Messenger ".
قم بتثبيت تطبيق Messenger من Facebook. تحقق من معلومات الشركة المصنعة حول التطبيقات في القائمة وابحث عن تطبيقات Facebook الرسمية. انقر فوق "تثبيت" لتنزيل التطبيق وتثبيته.
- يجب أن يكون جهازك متصلاً بشبكة لاسلكية لتنزيل التطبيق.

سجّل الدخول إلى Messenger. عند فتح Messenger ، ستتلقى مطالبة لتسجيل الدخول باستخدام حسابك على Facebook. إذا كان تطبيق Facebook مثبتًا على جهازك ، فلن تحتاج إلى إدخال معلومات تسجيل الدخول الشخصية الخاصة بك.- إذا لم يكن لديك حساب Facebook ، فيمكنك استخدام رقم هاتفك الشخصي لإنشاء حساب Messenger منفصل. يسمح لك هذا بالدردشة مع الأشخاص الذين يستخدمون Messenger في جهات الاتصال الخاصة بك ، ولكن لا يمكنك الوصول إلى محادثات Facebook. انقر فوق عبارة "ليس على Facebook" في شاشة تسجيل الدخول لإنشاء حساب Messenger. لا تنطبق هذه الميزة على جميع المناطق.
جزء 2 من 12: دردش مع الأصدقاء

انظر محادثات الفيسبوك. عند تشغيل Messenger ، سترى جميع رسائلك الصوتية على Facebook ضمن علامة التبويب الأخيرة. انقر فوق أي صندوق بريد لفتحها.
ابدأ محادثة جديدة. لإنشاء رسالة جديدة ، انقر فوق الزر "رسالة جديدة" من علامة التبويب "الأخيرة":
- iOS - اضغط على زر رسالة جديدة في الزاوية اليمنى العليا.
- Android - اضغط على علامة الجمع "+" في الزاوية اليمنى السفلية وحدد "كتابة رسالة". (أدخل رسالة)
أضف أصدقاء إلى الدردشة. بعد إنشاء رسالة جديدة ، سيتم عرض قائمة بالأصدقاء الذين تتفاعل معهم كثيرًا. يمكنك اختيار صديق من هذه القائمة أو استخدام شريط البحث في الأعلى للعثور على أي شخص في قائمة الأصدقاء أو جهات الاتصال. يمكنك أيضًا إضافة مجموعات جديدة.
- يمكنك إدخال اسم لإضافة صديق إليه بعد اختيار المستلم الأول.
أدخل رسالتك. يوجد أسفل المحادثة مربع النص "اكتب رسالة". انقر فوق النص إذا لم يتم عرض لوحة المفاتيح.
- بخلاف رسائل SMS ، فإن عدد الأحرف التي يمكنك استخدامها على Messenger غير محدود (حوالي 20000 حرف).
انقر فوق الزر "رمز تعبيري" (رمز تعبيري) لإدراج الرمز. سيحول هذا الزر لوحة المفاتيح التي تظهر على الشاشة إلى لوحة مفاتيح رموز تعبيرية. يمكنك التمرير إلى اليسار أو اليمين لعرض فئات مختلفة ، والتمرير لأعلى ولأسفل لرؤية الرموز التعبيرية في كل فئة.
- iOS - اضغط على زر Smiley smiley على الجانب الأيسر من شريط المسافة. اضغط على "ABC" للعودة إلى لوحة المفاتيح العادية.
- Android - يوجد زر الرموز التعبيرية على يمين حقل النص ويبدو وكأنه أربع رموز تعبيرية مرتبة في مربع. اضغط على الزر لفتح لوحة مفاتيح الرموز التعبيرية واضغط عليها مرة أخرى للعودة إلى لوحة المفاتيح العادية.
اضغط على زر "أعجبني" لإرسال رمز الإعجاب. إذا لم تكتب نصًا بعد ، فسترى زر أعجبني بجوار حقل النص. انقر فوق الرمز لإرسال زر "أعجبني" بسرعة عندما تتلقى رسالة شيقة من أصدقائك. سيتم إرسال زر الإعجاب بمجرد أن تلمسه.
- اضغط مع الاستمرار على زر Like لزيادة حجم أيقونة الإبهام. إذا قمت بالضغط على زر "أعجبني" لفترة طويلة ، فسوف "يختفي".
اضغط على زر ⓘ (Android) أو اسم المحادثة (iOS) لتغيير الألوان والرموز التعبيرية والإعدادات الأخرى. يمكنك تغيير بعض الإعدادات المتعلقة بالمحادثة على الشاشة. لاحظ أن كل شخص يدردش معك سيرى هذا التغيير.
- انقر على "الإشعارات" لتمكين الإشعارات أو تعطيلها لمحادثة.
- انقر فوق "اللون" لتغيير لون الحوار. سيشاهد المشاركون الآخرون هذا التغيير.
- انقر على "Emoji" لتخصيص رمز تعبيري خاص للمحادثة. ستحل هذه الميزة محل الزر "أعجبني".
- انقر فوق خيار "الألقاب" لإعداد أسماء مستعارة مختلفة لأصدقائك. هذه الميزة تنطبق فقط على الدردشة الحالية.
- انقر فوق "عرض الملف الشخصي" لعرض الملفات الشخصية لأصدقائك على Facebook.
انظر كم قرأ الآخرون. ستخبرك دائرة بها صورة رمزية صغيرة على الجانب الأيمن من المحادثة بمكان قراءة الشخص للرسالة. الإعلانات
جزء 3 من 12: إرسال الصور والملصقات وصور GIF المتحركة والملاحظات الصوتية (ملاحظات صوتية)
اضغط على زر الكاميرا لالتقاط الصور أو مقاطع الفيديو وإرسالها. يمكنك استخدام كاميرا جهازك لالتقاط الصور وإرسالها بسرعة إلى المستلمين أثناء الدردشة. تحتاج إلى السماح لتطبيق Messenger بالوصول إلى كاميرا الجهاز والتخزين.
- اضغط على أيقونة الدائرة لالتقاط صورة. المس الدائرة مع الاستمرار لتسجيل الفيديو. يمكنك تسجيل مقاطع فيديو بحد أقصى 15 ثانية. لإلغاء وضع التسجيل ، حرك إصبعك بعيدًا عن زر الغالق.
- انقر فوق زر الكاميرا في الزاوية السفلية من الشاشة للتبديل بين الكاميرا الأمامية والخلفية.
- اضغط على زر "إرسال" بعد التقاط صورة أو تسجيل مقطع فيديو لإرساله إلى الدردشة.
حدد رمز "المعرض" لإرسال الصور من جهازك. يمكنك استخدام هذا الزر للعثور على الصور المحفوظة في ألبوم الكاميرا بجهازك وإرسالها إلى الدردشة.
- المس الصورة لإرسالها واضغط على الزر "إرسال" لإرسال الصورة.
- يمكنك تحديد رمز "قلم رصاص" للرسم والكتابة على صورة قبل الإرسال.
انقر فوق رمز Smiley (وجه مبتسم) لإرسال الملصق (ملصق). يمكنك إدراج العديد من الملصقات المتوفرة على Facebook Messenger. مرر شريط الملصقات إلى اليسار واليمين لعرض حزم الملصقات المختلفة.
- اضغط على أي ملصق لإرساله على الفور.
- اضغط مع الاستمرار على الملصق لمعاينة محتواه. تم تصميم العديد من الملصقات كرسوم متحركة.
- حدد علامة "+" في الزاوية اليمنى العليا من إطار الملصق للوصول إلى متجر الملصقات وعرض الملصق الجديد. هناك العديد من حزم الملصقات المختلفة المتاحة مجانًا.
انقر فوق الزر GIF للبحث عن رسوم GIF المتحركة وإرسالها. صور GIF هي تنسيق ملف صور شائع تم إنشاؤه باستخدام رسوم متحركة سريعة. يتيح لك Messenger البحث عن ملفات GIF المخزنة في العديد من مواقع GIF الشائعة وإرسالها بسرعة إلى الدردشة. سيتم عرض بعض صور GIF الشائعة حاليًا عند فتح علامة التبويب هذه.
- ابحث عن ملف GIF الذي تريد استخدامه. على سبيل المثال ، إذا كنت تريد إرسال صورة GIF إلى Battlestar Galactica ، فاكتب "battlelestar" في حقل البحث.
- سيتم إرسال GIF على الفور إلى المحادثة عند النقر فوق الرمز.
اضغط على أيقونة الميكروفون (الميكروفون) لإرسال ملاحظات صوتية. يمكنك تسجيل الملاحظات الصوتية التي يمكن للأشخاص المشاركين في المحادثة الاستماع إليها في أوقات فراغهم. إذا كان الجهاز الذي تستخدمه به شاشة صغيرة ، فانقر أولاً على رمز "...".
- اضغط مع الاستمرار على زر التسجيل لبدء تسجيل مذكرتك الصوتية. حرر يدك لإرسال التسجيل على الفور. حرك إصبعك بعيدًا عن زر التسجيل لإلغاء الرسالة.
قم بتشغيل Photo Magic بحيث يتعرف Messenger على وجوه الأصدقاء الذين يظهرون في الصور. يقوم Photo Magic بمسح جميع الصور الملتقطة من كاميرا هاتفك حتى إذا لم تكن تستخدم Messenger ، ويحاول مطابقة الوجوه التي تم التعرف عليها مع أصدقائك على Facebook. ستتلقى بعد ذلك إشعارًا ويمكنك على الفور إرسال الصورة عبر Messenger إلى أولئك الذين تم وضع علامة عليهم في الصورة.
- افتح علامة التبويب الإعدادات أو الملف الشخصي في Messenger.
- حدد "الصور والوسائط". (صورة ومركبة)
- حدد ميزة "Photo Magic" ثم قم بتشغيلها.
- افتح الإشعار الذي يظهر عند التقاط صورة لصديقك. اضغط على الزر "إرسال" لإرسال الصورة عبر نافذة دردشة Messenger إلى الأشخاص المشار إليهم في الصورة.
جزء 4 من 12: الاتصال ومكالمات الفيديو
افتح محادثة مع الشخص الذي تريد الاتصال به. يمكنك إجراء مكالمات هاتفية أو مكالمات فيديو مجانية لأي شخص يستخدم تطبيق Messenger. على سبيل المثال: عند فتح محادثة مع Nam وكان زر الاتصال رماديًا أعلى الشاشة ، أو ترى الكلمات "Invite Nam to Messenger ،" (Invite Nam to use Messenger) ، فهذا الشخص لا يستخدمها. تطبيق Messenger ولا يمكن إجراء مكالمات.
- يمكنك معرفة جهات الاتصال التي تستخدم Messenger من خلال ملاحظة الرمز الموجود في زاوية صورة ملف التعريف الخاصة بهم. إذا رأيت رمز Messenger lightning ، فهذا يعني أنهم يستخدمون Messenger. إذا رأيت أيقونة Facebook ، فإنهم يستخدمون رسائل Facebook عبر موقع الويب.
اضغط على زر الهاتف أو مكالمة الفيديو لإجراء المكالمة. سوف يبدأ Messenger التواصل مع المستلم. سيصدر أجهزتهم رنينًا ، طالما أن إشعارات المكالمات قيد التشغيل واتصال بالإنترنت.
الدردشة بقدر ما تريد. لا توجد رسوم مقابل استخدام Messenger ، ولكن سيتعين عليك استخدام بيانات هاتفك المحمول إذا لم تكن متصلاً بالشبكة اللاسلكية. يمكن لدردشة الفيديو أن تستنزف بيانات الجوال بسرعة ، لذا حاول تقييد محادثات الفيديو عند الاتصال بشبكة Wi-Fi. الإعلانات
جزء 5 من 12: شارك موقعك الحالي مع أصدقائك
افتح محادثة. يمكنك إرسال موقعك إلى المحادثة حتى يتمكن أصدقاؤك من العثور عليك بسهولة. يكون هذا الخيار مرئيًا فقط عندما يكون لديك حق الوصول إلى جلسة محادثة.
انقر فوق الرمز ’... "(علامات الحذف) ، ثم حدد" الموقع ". (الموقع) قم بتشغيل وضع الموقع إذا تلقيت إشعارات من Messenger.
انقل رمز الدبوس (الدبوس) إلى الموقع الذي تريد مشاركته. عند فتح الخريطة لأول مرة ، يكون الدبوس في موقعك الحالي. يمكنك تحريك الخريطة حول الدبوس لتحديد موقع آخر ومشاركته.
- يمكنك الاختيار من بين الأماكن المجاورة في القائمة أدناه ، أو استخدام حقل البحث أعلى الشاشة للبحث عن مواقع محددة.
- اضغط على علامة الجمع أو زر السهم لإعادة رمز الدبوس إلى موقعك الحالي.
اضغط على زر "إرسال" لإرسال موقع الدبوس. يتم عرض صور الخريطة في محادثة مع الموقع المثبت بالإضافة إلى المواقع التي حددتها. يتم فتح الخريطة في وضع ملء الشاشة عندما يلمسها المستلم ، مما يسمح له بتلقي تعليمات التنقل. الإعلانات
الجزء 6 من 12: إجراء الدفعات عبر Messenger
افتح الإعدادات (لنظام iOS) أو الملف الشخصي (لنظام Android). يمكنك إرسال الأموال واستلامها من خلال Messenger وكل ما تحتاجه هو بطاقة خصم صالحة. للبدء ، تحتاج إلى تقديم معلومات عن بطاقتك. ستتيح لك هذه الخطوة تحويل الأموال واستلامها من حسابك المصرفي.
انقر على "المدفوعات" في قائمة الإعدادات. ستظهر شاشة الدفع.
صحافة "إضافة بطاقة خصم جديدة.’ (أضف بطاقة خصم جديدة) هذه هي طريقة الدفع الوحيدة التي يدعمها Messenger. تحتاج إلى بطاقة خصم أو بطاقة ائتمان صادرة عن البنك صادرًا عن اتحاد ائتماني لإرسال الأموال أو استلامها. بطاقات الائتمان وبطاقات الخصم المدفوعة مسبقًا و PayPal غير مدعومة في هذه الحالة.
- ستحتاج إلى بطاقة خصم لإرسال الأموال واستلامها.
أدخل المعلومات على بطاقة الخصم. أدخل رقم بطاقة الخصم الخاصة بك ، وتاريخ انتهاء الصلاحية ، ورمز الحماية على ظهر البطاقة والرمز البريدي. انقر على "حفظ" لإضافة البطاقة إلى حسابك.
- يدعم Messenger بعض البنوك فقط ، وقد تكون بطاقة الخصم الخاصة بك من بين البنوك غير المدعومة.
افتح محادثة مع الشخص الذي تريد إرسال الأموال إليه واستلامها منه. الآن بعد إضافة البطاقة ، يمكنك البدء في إرسال الأموال واستلامها. يمكنك فتح محادثة مع شخص واحد أو مع مجموعة.
- انقر فوق ’... "ثم انقر فوق" المدفوعات ". سيؤدي هذا إلى فتح خيارات الإرسال والاستلام.
- إذا كان هناك العديد من الأشخاص في المحادثة ، فسيُطلب منك اختيار واحد قبل المتابعة.
- أدخل المبلغ الذي تريد إرساله أو استلامه. يمكنك النقر فوق علامة التبويب "دفع" أو "طلب" للتبديل بين الأوضاع. أدخل المبلغ الذي تريد إرساله أو تلقيه من هذا الشخص.
- أدخل المحتوى (اختياري). يجب عليك تحديد سبب التحويل أو طلب تحويل الأموال. يرجى تطبيق هذه الطريقة إذا كان الطرف الآخر لا يعرف محتوى المعاملة.
أرسل طلبًا أو قم بالدفع. إذا كنت توافق على إجراء المعاملة ، فانقر فوق "التالي" لإرسال طلب الدفع الخاص بك. بمجرد موافقة المستلم (وإعداد الدفعات لحسابه) ، ستبدأ الأموال في التدفق. قد يستغرق ظهور الأموال في حسابك المصرفي ثلاثة أيام. الإعلانات
جزء 7 من 12: حجز رحلة Uber أو Lyft Ride
افتح محادثة مع شخص ما. يمكنك طلب مشاوير من Uber و Lyft أثناء محادثات Messenger. من خلال هذه الأداة ، سيعرف أصدقاؤك مسارك ، كما يمكنك حجز سيارة لشخص ما. (حاليًا في فيتنام ، هذه الأداة غير مدعومة بعد.)
- أنت بحاجة إلى حساب Uber أو Lyft لاستخدام هذه الميزة وسيُطلب منك إنشاء حساب إذا لم يكن لديك حساب.
- يمكنك أيضًا فتح محادثات مباشرة مع روبوتات الدردشة من Uber أو Lyft. ابدأ محادثة جديدة مع Uber أو Lyft bot ثم تابع وفقًا للتعليمات.
- انقر فوق الرمز ’... "واختر" النقل ". (النقل) ثم سيتم عرض قائمة الحجز.
- حدد الخدمة التي تريد استخدامها. يمكنك حاليًا الاختيار بين Uber و Lyft (إذا كانت منطقتك متاحة). ستظل بحاجة إلى حساب لهذه الخدمة. لن ترى هذا الخيار إذا قمت بالمتابعة مباشرة من خلال الدردشة مع chatbot.
- إذا لم يكن لديك حساب Uber أو Lyft ، فسيتعين عليك إنشاء حساب وإضافة معلومات الدفع.
- اسمح للخدمة التي تختارها بالوصول إلى حساب Messenger الخاص بك. هذه الخطوة مطلوبة لكي تتصل بخدمة الناقل من خلال تطبيق Messenger.
- اختر نوع السيارة التي تريدها. اعتمادًا على الموقع والخدمة المحددة ، يمكنك الاختيار من بين مجموعة متنوعة من المركبات. استخدم علامات التبويب للتبديل ذهابًا وإيابًا ، وتحقق من موقع دعم شركة النقل بالشاحنات لمعرفة الفرق بينهما.
- حدد نقطة الالتقاط المطلوبة. سيكون موقعك الحالي هو الموقع الافتراضي. يمكنك تغيير هذا الموقع في أي مكان ، وهو أمر مفيد عندما تحتاج إلى حجز رحلة لشخص آخر.
- حدد الوجهة المطلوبة. تحتاج إلى إدخال الوجهة قبل الحجز.
- اضغط على "طلب" لحجز السيارة. يعتمد وقت الوصول على العوامل المحلية. تتم معالجة الدفع من خلال معلومات الدفع المخزنة في خدمة السفر ، أو من خلال بطاقة الخصم المرتبطة بحساب Messenger الخاص بك.
- ابحث عن إيصالات الرحلة في الدردشة مع خدمة السيارة. بعد الحجز ، ستتلقى رسالة تأكيد من روبوت الدردشة الخاص بخدمة السيارة. ستجد جميع إيصالات رحلاتك هنا ، بالإضافة إلى القدرة على الدردشة مع دعم العملاء إذا لزم الأمر.
- يمكنك العثور على هذه المحادثة ضمن علامة التبويب الأخيرة.
الجزء 8 من 12: إضافة المزيد من التطبيقات إلى Messenger
افتح محادثة مع شخص ما. يتيح لك Messenger تثبيت مجموعة متنوعة من التطبيقات المصممة للعمل مع Messenger. يمكنك القيام بذلك مع أي محادثة.
انقر فوق الرمز ’... "سيتم عرض خيارات المحادثة الإضافية.
قم بالتمرير عبر قائمة التطبيقات المتاحة. يمكنك التمرير لأسفل لرؤية قائمة بجميع التطبيقات التي ستعمل مع Messenger. بعض التطبيقات عبارة عن تطبيقات قائمة بذاتها يمكن أن تتكامل مع Messenger ، بينما تم تصميم البعض الآخر خصيصًا لها.
- سيختلف مدى توفر كل تطبيق حسب الجهاز الذي تستخدمه.
انقر على "تثبيت" أو "فتح" لفتح صفحة متجر التطبيقات. يتم تثبيت جميع تطبيقات Messenger من متجر تطبيقات الجهاز.
تثبيت التطبيقات. اضغط على "Get" أو "Install" وقم بتثبيت نفس الامتداد كما تفعل مع أي تطبيق آخر على جهازك.
اضغط على الزر مرة أخرى ’... "في محادثة المراسلة. ستشير النقطة الزرقاء التي تظهر عليها إلى توفر خيارات جديدة.
انقر فوق الامتداد. يتم سرد هذه الأدوات في الجزء العلوي من الشاشة. سيؤدي هذا إلى فتح التطبيقات على جهازك.
استخدم التطبيق. ستؤدي التطبيقات المختلفة وظائف مختلفة ، لكن معظمها يتضمن إنشاء محتوى الرسالة التي سترسلها. ارجع إلى التعليمات من صفحة دعم التطبيق لمعرفة كيفية تحقيق أقصى استفادة منه.
انقر فوق الزر "إرسال إلى Messenger". سيختلف موقع النص ودقة العملية اعتمادًا على التطبيق ، ولكن يمكنك عادةً إرساله مرة أخرى إلى Messenger بالمحتوى الذي قمت بإنشائه مباشرةً.
اضغط على أيقونة "إرسال" في Messenger لإرسال ما قمت بإنشائه في تطبيق آخر. سوف تحصل على معاينة للمحتوى قبل إرساله. الإعلانات
جزء 9 من 12: الدردشة مع روبوتات الدردشة
ابحث عن chatbot الذي تريد التحدث إليه. روبوتات الدردشة هي طريقة يمكن للمستخدمين من خلالها التفاعل مع الشركات والمؤسسات دون التعامل مع المكالمات الهاتفية أو انتظار الردود من رسائل البريد الإلكتروني. بدأ دعم Chatbot للتو ولا يتم استخدام سوى عدد قليل في هذه اللحظة. فيما يلي بعض برامج الدردشة المتاحة:
- سي إن إن - m.me/cnn
- وول ستريت جورنال - m.me/wsj
- بونشو - m.me/hiponcho
- 1-800-زهرة - m.me/1800 الزهور
- الربيع - m.me/springNYC
افتح قسم "الأشخاص" في تطبيق Messenger. سيتم عرض جميع جهات الاتصال الموجودة لديك.
ابحث عن chatbot الذي تريد إضافته. يوجد روبوت محادثة جاهز للاتصال به في قائمة "الروبوتات". ميزة البحث ليست موثوقة حقًا حتى الآن ، لذلك من الأسهل الانتقال إلى موقع chatbot على الويب (على سبيل المثال) على متصفح الجوال واختيار فتح الرابط في Messenger. سيتم فتح نافذة الدردشة الحية بعد ذلك.
ابدأ الدردشة مع chatbot. سوف تصبح الأمور أكثر إثارة للاهتمام. ستستجيب روبوتات الدردشة بناءً على أوامر وكلمات رئيسية محددة ، وقدرتها على معالجة اللغة الطبيعية محدودة. لذا حاول أن تكون محددًا قدر الإمكان واستخدم بضع كلمات قصيرة فقط. اختبر طرقًا مختلفة لروبوتات مختلفة.
- على سبيل المثال ، عندما تذكر "الأخبار الكبيرة" لروبوت سي إن إن ثم يتم الرد على أهم أخبار اليوم. يمكنك كتابة الكلمة الرئيسية "انتخابات" واستقبال الأخبار المتعلقة بالانتخابات القادمة.
- باستخدام 1-800 زهرة ، يمكنك إدخال "طلب الزهور" لعرض التوافر وطلب عبر الإنترنت. أثناء عملية الطلب ، يمكنك كتابة "غير رأيك" لإلغاء الطلب.
الجزء 10 من 12: ضبط الإشعارات على iOS
افتح قسم الإعدادات في التطبيق. يمكنك إعداد طريقة إعلام Messenger للرسائل الجديدة في الإعدادات. انقر فوق الزر "إعدادات" في الزاوية اليمنى السفلى.
صحافة "إشعارات.’ (الإخطارات) سيتم فتح إعدادات الإشعارات لتطبيق Messenger.
- ملاحظة: لا يمكنك إيقاف تشغيل الإشعارات تمامًا أو تغيير إعدادات الصوت من شريط القائمة هذا. يمكنك فقط تعطيل إشعارات Messenger من الإعدادات وفقًا للتعليمات.
تبديل وضع المعاينة بين تشغيل / إيقاف. يساعدك هذا في تحديد المعلومات التي يتم عرضها في لوحة التنبيه عندما تتلقى رسائل.
كتم الإخطارات لفترة من الوقت. اضغط على الزر "كتم الصوت" لكتم صوت الإشعار للفترة الزمنية المحددة.يمكنك اختياريًا كتم الصوت على فترات أو حتى صباح اليوم التالي (9:00 صباحًا). لا يمكنك إيقاف تشغيل الإشعارات تمامًا بهذه الطريقة.
انقر فوق قسم "الإشعارات في Messenger" لإعداد الخيارات في التطبيق. يحتوي Messenger على إعدادات الإشعارات الخاصة به عندما يكون التطبيق مفتوحًا ونشطًا. في هذه القائمة ، يمكنك تمكين أو تعطيل وضع الصوت والاهتزاز للرسائل الجديدة عند فتح التطبيق.
افتح تطبيق الإعدادات بجهازك لتغيير خيارات الإشعارات الأخرى. عندما تريد تغيير طريقة ظهور الإشعارات ، سواء كنت تريد تشغيلها أو إيقاف تشغيلها تمامًا ، فسيتعين عليك اللجوء إلى تطبيق الإعدادات بجهاز iOS الخاص بك.
انقر فوق عنصر "التنبيهات" في قائمة الإعدادات. سيتم عرض قائمة بالتطبيقات.
انقر فوق "Messenger" في قائمة التطبيقات. سيؤدي هذا إلى فتح إعدادات الإشعارات لتطبيق Messenger.
قم بتشغيل / إيقاف تشغيل الإشعارات باستخدام شريط التمرير "السماح بالإشعارات". سيؤدي هذا إلى إيقاف تشغيل إشعارات تطبيق Messenger تمامًا.
قم بتشغيل / إيقاف تشغيل إعدادات الإعلام الأخرى. لا يزال بإمكانك التثبيت دون الاعتماد على حالة الإخطارات المعروضة في مركز الإشعارات والصوت وأيقونة التطبيق للرسائل غير المقروءة وحالة الرسائل التي تظهر. اقفل الشاشة. يمكنك أيضًا ضبط طريقة الإعلام لتظهر أثناء استخدام تطبيق آخر على جهازك. الإعلانات
الجزء 11 من 12: ضبط الإشعارات على Android
افتح قسم ملف تعريف التطبيق. ستجد إعدادات التطبيق في هذا القسم ، بما في ذلك خيارات الإخطار. انقر فوق الزر "الملف الشخصي" في الزاوية اليمنى العليا.
انقر فوق تحديد "الإخطارات والأصوات.’ (الإخطارات والأصوات) سيتم فتح إعدادات الإشعارات لتطبيق Messenger.
- لا يمكنك إيقاف تشغيل إشعارات Messenger تمامًا هنا. ستحتاج إلى استخدام تطبيق إعدادات Android لإيقاف تشغيل الإشعارات وفقًا للتعليمات.
تشغيل / إيقاف تشغيل معاينات الإعلام. تعرض المعاينات اسم ومحتوى الرسائل المستلمة حديثًا في الإخطارات. قم بإيقاف تشغيل المعاينة إذا كنت لا تريد أن تظهر هذه المعلومات على شاشة القفل.
قم بتشغيل / إيقاف تشغيل وضع الاهتزاز. يمكنك إيقاف تشغيل الاهتزاز للإشعارات الجديدة باستخدام شريط التمرير.
قم بتشغيل / إيقاف تشغيل ضوء الإعلام. إذا كان جهازك يحتوي على ضوء LED ، فيمكنك تشغيل أو إيقاف تشغيل ضوء الإشعار. لن يكون لديك هذا الخيار إذا لم يكن جهازك مزودًا بمصباح LED.
تشغيل / إيقاف صوت الإعلام. استخدم شريط تمرير الصوت لتمكين أو تعطيل صوت إعلام Messenger.
انقر فوق "صوت الإعلام" لتغيير صوت الإعلام في Messenger. يمكنك الاختيار من قائمة أصوات الإشعارات التي تم تنزيلها على جهاز Android الخاص بك.
تشغيل / إيقاف تشغيل الأصوات في التطبيق. يستخدم Messenger عددًا من الأصوات المختلفة داخل كل تطبيق ، كما هو الحال عند تحديث قائمة المحادثات. سيسمح لك شريط التمرير هذا بتمكين هذه الأصوات أو تعطيلها.
افتح تطبيق الإعدادات في جهاز Android الخاص بك لإيقاف تشغيل الإشعارات تمامًا. إذا كنت ترغب في إيقاف تشغيل إشعارات Messenger تمامًا ، فستحتاج إلى القيام بذلك من الإعدادات على Android:
- افتح قسم الإعدادات وحدد "التطبيقات" أو "مدير التطبيقات". (مدير التطبيق)
- انقر فوق "Messenger" في قائمة التطبيقات الخاصة بك.
- قم بإلغاء تحديد المربع "السماح بالإشعارات"
- إذا لم يظهر المربع في قسم الإعدادات ، فارجع إلى قائمة الإعدادات الرئيسية وحدد "الصوت والإشعار". (الأصوات والإشعارات). اضغط على خيار "التطبيقات" في قسم "الإشعارات". حدد "Messenger" من قائمة التطبيقات ، ثم قم بتشغيل "Block".
الجزء 12 من 12: استخدام Messenger على سطح المكتب
قم بزيارة الصفحة.في متصفح سطح المكتب الخاص بك. يمكن الآن الوصول إلى Messenger من موقع Messenger.com. يمكنك استخدام معظم الميزات المتوفرة في تطبيق الهاتف ، بما في ذلك ميزة الفوترة.
- لا يوجد برنامج Messenger مخصص لأجهزة الكمبيوتر. يجب ألا تقوم بتنزيل أي برامج تدعي أنها تابعة لـ Facebook Messenger ، لأن ذلك سيعرض حسابك الشخصي للخطر.
قم بتسجيل الدخول باستخدام حسابك الشخصي على Facebook. إذا قمت بتسجيل الدخول إلى Facebook على جهاز كمبيوتر في أي وقت ، فيمكنك المتابعة إلى الخطوات التالية دون إدخال تفاصيل تسجيل الدخول الخاصة بك.
يشبه استخدام موقع Messenger زيارة أحد التطبيقات. سترى قائمة المحادثات على الجانب الأيسر من الصفحة. سيتم فتح المحادثة المحددة في الإطار الرئيسي ، وسيتم عرض الصورة والملصق و GIF والتسجيل وخيارات الدفع على يمين حقل الرسالة.
- بعض الميزات ، مثل الشحن ، غير متوفرة في إصدار الويب.