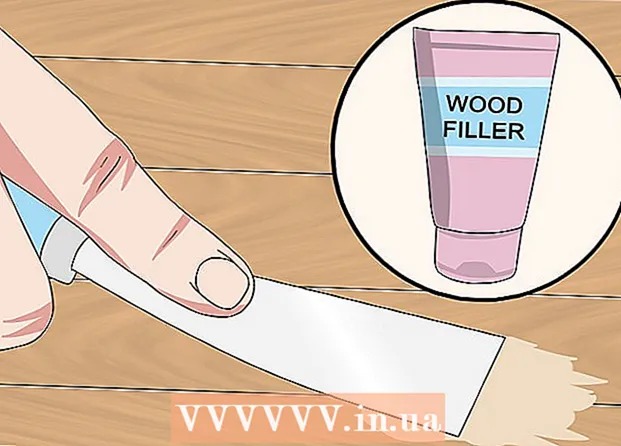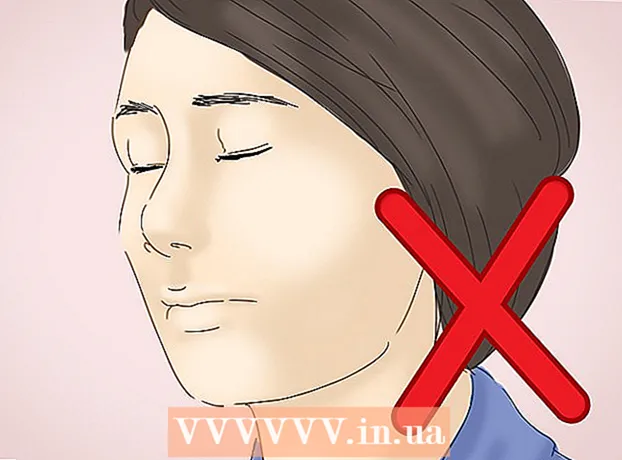مؤلف:
Laura McKinney
تاريخ الخلق:
7 أبريل 2021
تاريخ التحديث:
1 تموز 2024

المحتوى
هذه مقالة توضح لك كيفية تثبيت واستخدام Siri - المساعد الشخصي لجهاز iPhone.
خطوات
جزء 1 من 6: قم بتشغيل Siri
تأكد من أن iPhone الخاص بك يدعم Siri. جميع أجهزة iPhone من سلسلة 4S وما فوق تدعم Siri.
- منذ مارس 2017 ، iPhone 4S هو الهاتف الوحيد الذي لا يستخدم iOS 10 ولكنه لا يزال يدعم Siri.

أفتح الإعدادات. هذا تطبيق برمز ترس رمادي ، وعادة ما يتم عرضه على الشاشة الرئيسية.
اسحب لأسفل الشاشة وحدد سيري والبحث (سيري والبحث). يظهر هذا الخيار أسفل البطاقة جنرال لواء (الاعدادات العامة).

اضغط على شريط التمرير في خيار الاستماع إلى "يا Siri" أو اضغط على الصفحة الرئيسية لـ Siri إلى الوضع "تشغيل". ستدفع أحدهما أو كليهما إلى الوضع "تشغيل" اعتمادًا على الطريقة التي تريد بها استخدام Siri.- يمكنك أيضًا تشغيل Siri أثناء قفل الهاتف عن طريق الضغط على شريط التمرير السماح لـ Siri عند القفل (اسمح لـ Siri عند قفله) بالوضع "تشغيل".
- سترى نافذة منبثقة أسفل الصفحة عند تشغيل Siri.

لمس. اتصال. صلة قم بتمكين Siri (قم بتشغيل Siri). هذا خيار في النافذة المعروضة حاليًا.
قم بتغيير إعدادات Siri. يمكنك استخدام الخيارات التالية في هذه الصفحة:
- الوصول عند القفل (الوصول عند قفله) أو الحصول على شاشة القفل (شاشة قفل الوصول) - اضغط على شريط التمرير إلى الوضع "تشغيل" (يمين) للسماح لـ Siri بالاستجابة عندما يكون هاتفك مقفلاً.
- السماح بـ "يا Siri" (السماح بـ "يا Siri) - سيطلب منك دفع شريط التمرير إلى الوضع" تشغيل "(على اليمين) ضبط "يا Siri" - العملية التي تتيح لك نطق "مرحبًا Siri" بصوت عالٍ لتنشيط Siri.
- لغة (لغة) - حدد اللغة التي تريد أن يستخدمها Siri.
- صوت سيري (صوت Siri) - حدد نغمة أو جنسًا لصوت Siri.
- التغذية راجعة الصوتية (الاستجابة الصوتية) - هذا إعداد يتيح لك اختيار وقت استجابة Siri بصوت عالٍ. اختيار دائما (دائمًا) تعني أن Siri سيتحدث بصوت عالٍ حتى عندما يكون iPhone في الوضع الصامت أيضًا التحكم مع مفتاح الحلقة (التحكم عن طريق مفتاح الجرس) يتيح لك كتم صوت Siri باستخدام زر كتم الصوت.
- معلوماتي (معلوماتي) - حدد معلومات جهة اتصال يمكن لـ Siri ذكرها في الرد. بالنسبة للجزء الأكبر ، سيكون هذا الشخص أنت ؛ لذا يرجى لمس اسمك في القائمة.
- دعم التطبيق (دعم التطبيق) - يتيح لك اختيار التطبيقات غير التابعة لـ Apple التي يمكن أن يستخدمها Siri. يمكنك عرض قائمة بهذه التطبيقات عن طريق فتح Siri واللمس ? في الزاوية اليسرى السفلية من الشاشة.
جزء 2 من 6: تنشيط Siri
اضغط مع الاستمرار على زر الصفحة الرئيسية لجهاز iPhone. هذا هو الزر الدائري الموجود أسفل شاشة الهاتف. يؤدي هذا إلى ظهور قائمة Siri بعد بضع ثوانٍ ؛ سيظهر Siri في وضع "الاستماع" وينتظر طلبك.
- إذا كان جهاز iPhone الخاص بك يستخدم AssistiveTouch (زر الصفحة الرئيسية الافتراضي) لأن زر الصفحة الرئيسية معطل ، فانقر فوق مربع AssistiveTouch على الشاشة وحدد سيري (أو اضغط مع الاستمرار على الرمز الصفحة الرئيسية).
- يمكنك أيضًا نطق "يا Siri" بصوت عالٍ إذا تم تشغيل الوظيفة "يا Siri".
انتظر حتى يظهر قصاصة قوس قزح الملونة في الجزء السفلي من الشاشة. عندما ترى الشاشة الملونة ، لا تتردد في التحدث إلى Siri.
اسأل أو قل شيئًا لـ Siri. بينما يمكن لـ Siri التعامل مع معظم الطلبات المتعلقة بنظام iOS (مثل الاتصال بصديق) ، سيتعين على Siri البحث في الإنترنت عن المعلومات للإجابة على أسئلة أكثر تعقيدًا.
لمس. اتصال. صلة ?. هذا هو الزر الموجود في الزاوية اليسرى السفلية من شاشة Siri. يعرض لك هذا قائمة بالتطبيقات التي يمكن لـ Siri الارتباط بها ودليل مستخدم موجز.
اضغط على زر الصفحة الرئيسية مرة أخرى. ستفعل هذا لإيقاف تشغيل Siri.
- يمكنك أيضًا قول "وداعًا" إذا كان Siri لا يزال في وضع الاستماع.
جزء 3 من 6: الاتصال والرسائل النصية والبريد الإلكتروني
قم بتنشيط Siri. سيؤدي هذا إلى فتح Siri في وضع الاستماع.
قل "اتصال" لإجراء مكالمة. إذا قلت اسم شخص في جهات اتصال iPhone الخاصة بك ، فسيتصل Siri بذلك الشخص على الفور.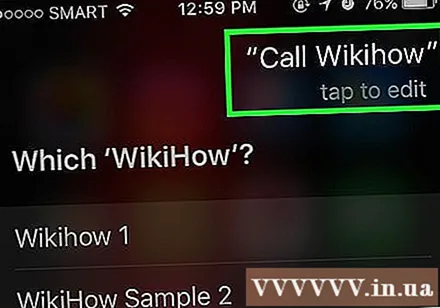
- إذا كانت جهات الاتصال الخاصة بك تحتوي على أسماء متعددة متشابهة ، سيطلب منك Siri اختيار واحد. يمكنك إخبار Siri بالاسم ، أو النقر على اسم الشخص لإجراء المكالمة.
قل "FaceTime" (Facetime) لإجراء مكالمة FaceTime. هذا هو نفسه عند إجراء مكالمة ؛ إذا قلت اسم جهة الاتصال وكان Siri مرتبكًا ، فسيُطلب منك تأكيد اسم الشخص الذي تريد الاتصال به.
- إذا لم يكن لدى الشخص الذي تريد الاتصال به جهاز iPhone ، فستظل مكالمة FaceTime تبدأ وتنتهي بسرعة.
قل "أخبر" متبوعة برسالة. عند القيام بذلك ، تذكر أن تقول نص الرسالة بالضبط بعد قول اسم جهة الاتصال.
- على سبيل المثال ، إذا كنت ترغب في أن يتعافى أحد الأصدقاء قريبًا ، فقل "أخبر نام ، أتمنى أن تشعر بتحسن" (أخبر نام ، أتمنى أن تتحسن قريبًا). وبالتالي ، ستنشئ Siri رسالة بالمحتوى "أتمنى أن تشعر بتحسن" (أتمنى أن تتحسن قريبًا).
قل "نعم" بعد أن يقرأ Siri رسالتك بصوت عالٍ. هذا هو عمل إرسال الرسالة.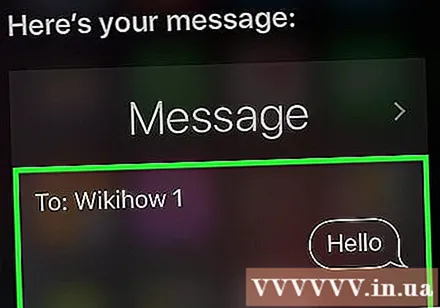
- يمكنك أيضًا مراجعة الرسالة والتدقيق الإملائي قبل قول "نعم" ، أو يمكنك لمسها إرسال (لترسل).
قل "إرسال بريد إلكتروني إلى". سيقوم Siri بتعبئة اسم جهة الاتصال في حقل "إلى" في البريد الإلكتروني الجديد ويطلب منك الإجابة على الأسئلة التالية: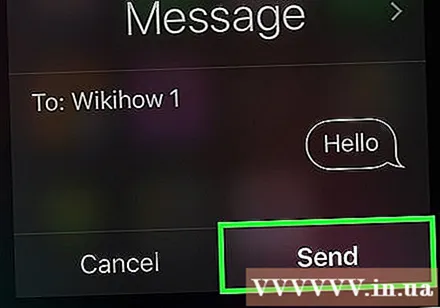
- ما هو موضوع بريدك الإلكتروني؟ (ما هو موضوع البريد الإلكتروني؟) - أخبر Siri بالعنوان الذي تريد تعيينه للبريد الإلكتروني.
- ماذا تريد ان تقول؟ (ما الذي تريد كتابته في البريد الإلكتروني؟) - هذا هو الوقت المناسب لإخبار Siri بمحتوى البريد الإلكتروني.
- هل أنت جاهز لإرساله؟ (هل أنت مستعد لإرسال بريد إلكتروني؟) - سيقول Siri هذا بعد قراءة نص البريد الإلكتروني بصوت عالٍ. قل نعم إلى البريد الإلكتروني ، أو لا لمطالبة Siri بالتوقف مؤقتًا.
جزء 4 من 6: أداء مهام أخرى
اطلب من Siri البحث في الإنترنت. قل "البحث في الويب" متبوعًا بعبارة البحث. سيبحث Siri عن هذا الموضوع ويعرض لك قائمة بالمواقع ذات الصلة.
اطلب من Siri تحديد موعد اجتماع. كل ما عليك هو قول "إعداد الاجتماع ظهرًا غدًا". سيقول Siri "حسنًا ، سأقوم بإعداد اجتماعك ليوم غد. هل أنت مستعد لي لجدولته؟" (نعم ، سأحدد موعد اجتماع لك غدًا. هل أنت مستعد لي لجدولته؟). ستظهر لك الشاشة قسم التقويم مع معلومات التاريخ والوقت بالضبط. إذا كان هناك اجتماع مجدول ، فسوف يخطرك Siri على الفور.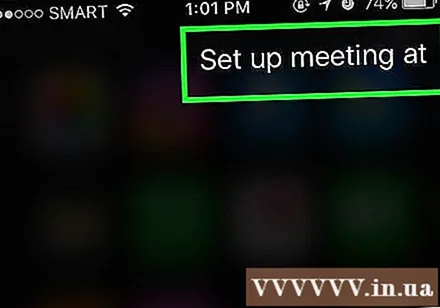
- قم بالتأكيد بإجابة إيجابية أو اختر تؤكد (تؤكد).
اطلب من Siri تذكيرك بشيء ما. على سبيل المثال ، يمكنك أن تقول "تذكيري بالاتصال بـ" (ذكرني بالاتصال بـ An). سيسأل Siri المزيد: "متى تريد أن أذكرك؟" (متى تريدني أن أذكرها؟). أنت الآن بحاجة إلى إعلام Siri بموعد تلقي التذكير ، مثل "الساعة العاشرة صباحًا غدًا" (الساعة 10:00 صباحًا غدًا) ، ثم إعطاء رد إيجابي (أو اللمس تؤكد (تأكيد)) عند سؤالك عما إذا كنت تريد تعيين تذكير.
اطلب من Siri التحقق من الطقس. قل "كيف حال الطقس اليوم؟" (كيف حال الطقس اليوم؟). ستعرض الشاشة معلومات توقعات الطقس المحلية.
اطلب من Siri ضبط منبه. يمكنكِ قول "إيقاظي غدًا الساعة 6 صباحًا". (أيقظني الساعة 6 صباح الغد). سيؤكد Siri الطلب بالقول إنه تم ضبط المنبه في الوقت الذي طلبته.
اطلب من Siri كتابة ملاحظة. قل "لاحظ أنني عملت لمدة عشر ساعات اليوم" (لاحظ أنني عملت 10 ساعات اليوم). ستظهر لك الشاشة الملاحظة بالمحتوى الذي طلبته.
اسأل Siri عن المعلومات. قد تسأل "كم عدد الأكواب في جالون؟" (كم فنجان جالون؟). سيجد Siri المعلومات ويبلغك بالنتائج.
اطلب من Siri تشغيل أغنية. قل "تشغيل" وسيقوم Siri بتشغيل الأغنية.
- ملاحظة ، يجب أن تكون الأغنية في جهاز iPhone الخاص بك قبل أن يتمكن Siri من تشغيل الموسيقى.
- اطلب من Siri العثور على ملاحظة أو رسالة أو جهات اتصال. ستقول "بحث" ليقوم Siri بالبحث عن جهات الاتصال أو الملفات الصحيحة على هاتفك. الإعلانات
جزء 5 من 6: استفد من وظائف Siri الأخرى
أنشئ علاقات شخصية. إذا قلت "هو لي" ، فسوف يتذكر Siri الشخص الذي يحمل هذا اللقب.
- على سبيل المثال ، سيسمح لك قول "ماي هي أمي" بالاتصال بها من خلال مطالبة Siri بـ "الاتصال بأمي" عندما تريد إجراء مكالمة.
- يمكنك فعل الشيء نفسه مع الأماكن (قل "هو مطعمي المفضل" (قل "هو مطعمي المفضل")) والتنظيم ، طالما أن رقم الهاتف أو المعلومات الأخرى محفوظة في جهات الاتصال.
- يمكنك حتى أن تطلب من Siri الاتصال بك باستخدام لقب. قل "اتصل بي" لتعليم Siri الاتصال بك باسم آخر.
إصلاحات الأخطاء لـ Siri. إذا أساء Siri فهم ما قلته ، فيمكنك لمسه انقر للتعديل (انقر للتحرير) أدناه طلب تمت إساءة فهمه وأعد كتابة النص. تستغرق إعادة الكتابة بعض الوقت ، لكن Siri سيتعلم من التجربة ويفهم وجهة نظرك بشكل أفضل في المرة القادمة.
اطلب من Siri إخبار النكتة. للاسترخاء ، يمكنك مطالبة Siri بغناء أغنية أو قول "knock knock". يمكنك أيضًا أن تطلب من Siri الاتصال بك بطرق أخرى ، مثل "سموك" وطرح بعض الأسئلة للتعرف على Siri.
- توصل مستخدمو iPhone إلى أشياء مسلية لطرحها على Siri.
- اطلب من Siri قلب عملة معدنية. إذا لم يكن لديك عملة متاحة ، يمكنك أن تطلب من Siri قلب عملة معدنية حتى تحصل على إجابة عشوائية من "رؤوس" أو "ذيول".
- اطلب من Siri تشغيل / إيقاف تشغيل شيء ما. لتشغيل / إيقاف تشغيل المصباح اليدوي أو Bluetooth أو أي وظيفة أخرى ، ما عليك سوى إعطاء أمر لـ Siri.
- قل "ماذا يمكنني أن أقول؟"(ماذا يمكنني أن أقول؟) لمشاهدة قائمة بالطلبات الأخرى التي يمكن أن يقوم بها Siri
جزء 6 من 6: استخدام الإملاء (الإملاء)
قم بتشغيل الإملاء. تحتاج إلى تشغيل الإملاء قبل الاستخدام. على غرار Siri ، يتعرف الإملاء على كلماتك ، مما يسمح لك بإدخال المحتوى شفهيًا. يرسل الإملاء كلماتك إلى خوادم Apple للتعرف على المعلومات ومعالجتها.
- افتح إعدادات iPhone.
- أختر جنرال لواء (الاعدادات العامة).
- أختر لوحة المفاتيح (لوحة المفاتيح)
- ادفع المنزلق تمكين الإملاء (تشغيل الإملاء) إلى الوضع "تشغيل".
افتح التطبيق الذي يسمح لك بإدخال نص. يمكنك استخدام الإملاء في أي مكان يمكنك فيه استخدام لوحة المفاتيح. افتح تطبيقًا يتيح لك إدخال نص حتى تظهر لوحة المفاتيح على الشاشة.
اضغط على زر الإملاء بجوار مفتاح المسافة. هذا هو الزر مع أيقونة الميكروفون. سيبدأ هذا عملية الإملاء.
قل ما تريد كتابته بصوت واضح يسهل سماعه. تحدث بوضوح ولا تحاول التحدث بسرعة. لا تحتاج إلى التوقف بعد كل كلمة ، ولكن تجنب قول الكلمات التي تلتصق ببعضها البعض.
قل علامات الترقيم. ستخرج الإملاء ما تقوله على هيئة جملة ، إلا إذا أضفت علامات ترقيم. لإضافة علامات الترقيم ، يجب أن تذكر بوضوح علامات الترقيم لاستخدامها. على سبيل المثال ، لكتابة "مرحبًا!" (مرحبًا!) ستقول "مرحبًا بعلامة التعجب" (مرحبًا بعلامة التعجب). فيما يلي بعض علامات الترقيم الشائعة.
- . - "نقطة" أو "نقطة"
- , - "فاصلة"
- ’’ - "اقتباس" و "اقتباس ختامي"
- ’ - "فاصلة عليا"
- ? - "علامة استفهام"
- ! - "علامة تعجب" أو "علامة تعجب"
- ( و ) - "القوس الأيسر" و "القوس الأيمن"
ابدأ سطرًا أو فقرة جديدة. ستعمل ميزة الإملاء تلقائيًا على تباعد الحرف الأول من الجملة الجديدة واستبداله بأحرف كبيرة بعد علامات الترقيم ، ولكنك تحتاج إلى تحديد متى تريد بدء سطر جديد أو إنشاء فقرة جديدة. قل "سطر جديد" لبدء سطر جديد في النص أو قل "فقرة جديدة" لبدء فقرة جديدة.
تبديل تشغيل / إيقاف الكتابة بالأحرف الكبيرة. يمكنك استخدام أمر الإملاء لتغيير الكتابة بالأحرف الكبيرة أثناء الكتابة:
- قل "غطاء" لتكبير الحرف الأول من الكلمة التالية. على سبيل المثال ، "أنا أحب قبعة أمي" ستصبح "أنا أحب أمي" (أحب أمي).
- قل "caps on" و "caps off" لتكبير الحرف الأول من كل كلمة في الجملة. ومع ذلك ، لن يتم كتابة المقالة بأحرف كبيرة. على سبيل المثال ، "caps on can I get the recipe is off" سوف يصبح "Can I Get the Recipe".
- انطق "all caps" بحيث يتم كتابة كل الأحرف في الكلمة التالية بأحرف كبيرة. على سبيل المثال ، "I all caps hate bugs" تصبح "I HATE bugs".