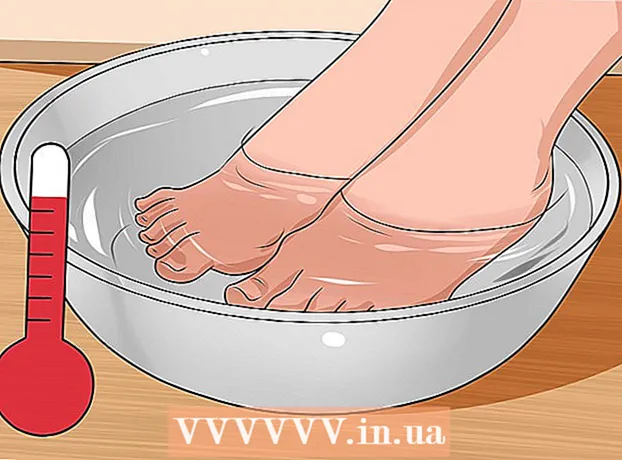مؤلف:
Louise Ward
تاريخ الخلق:
4 شهر فبراير 2021
تاريخ التحديث:
1 تموز 2024
![حل نهائي لمشكلة القرص محمي ضد الكتابة Disk write-protected في الفلاشات وكروت الذاكرة [طريقة مضمونة]](https://i.ytimg.com/vi/pMUR0MYkeVM/hqdefault.jpg)
المحتوى
تعلمك هذه المقالة كيفية إصلاح الحماية ضد الكتابة على ملف أو جهاز تخزين ، بحيث يمكنك تحرير محتويات الملف أو البيانات الموجودة في الذاكرة. يجب عليك استخدام حساب المسؤول للقيام بذلك. تحتوي بعض أجهزة التخزين ، مثل أقراص CD-R ، على حماية افتراضية ضد الكتابة لا يمكنك إجراء تعديلات عليها.
خطوات
طريقة 1 من 5: العلاج الأساسي
انقر فوق شعار Windows في الزاوية اليسرى السفلية من الشاشة.
انقر فوق أيقونة المجلد بالقرب من أسفل يسار قائمة ابدأ.

انقر فوق شعار Windows في الزاوية اليسرى السفلية من الشاشة.
نوع رجديت انتقل إلى ابدأ للبحث عن أمر محرر التسجيل على جهاز الكمبيوتر الخاص بك.
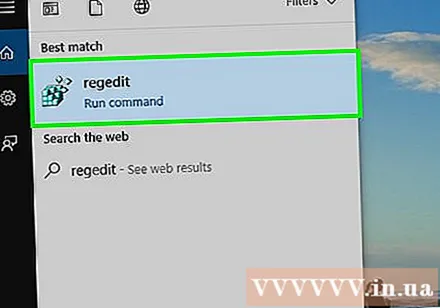
انقر رجديت بأيقونة زرقاء متعددة الكتل في أعلى نافذة ابدأ لفتح النافذة.
قم بتوسيع المجلد "HKEY_LOCAL_MACHINE". انقر فوق رمز السهم لأسفل الموجود على يسار المجلد "HKEY_LOCAL_MACHINE" في الزاوية اليسرى العليا من النافذة.
ملحوظة: سيتعين عليك سحب شريط تمرير الجزء الموجود على الجانب الأيسر من النافذة لأعلى للعثور على هذا المجلد.
قم بتوسيع المجلد "SYSTEM".
قم بتوسيع المجلد "CurrentControlSet".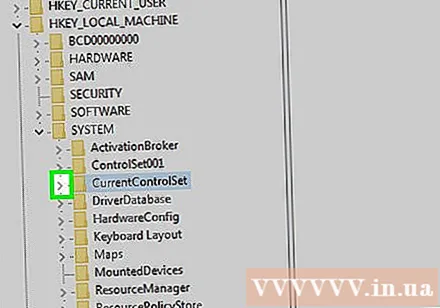
حدد المجلد "التحكم". سوف تنقر على المجلد لإجراء التحديد.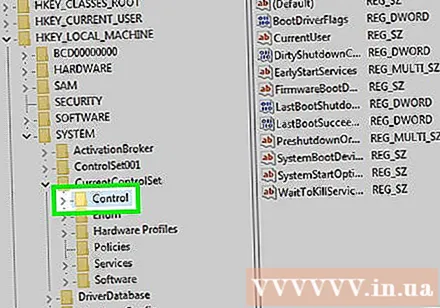
انقر فوق البطاقة تعديل (تحرير) أعلى النافذة لفتح قائمة منسدلة.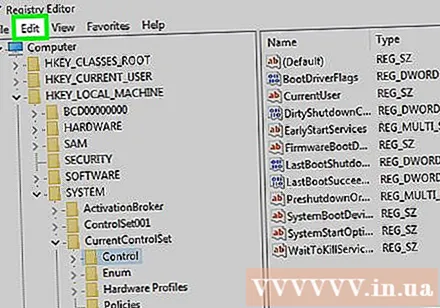
أختر جديد (جديد) بالقرب من أعلى القائمة تعديل يظهر.
انقر مفتاح (مفتاح) في أعلى القائمة جديد عرض للتو. سيظهر مجلد جديد (يُعرف أيضًا باسم "المفتاح") في مجلد "التحكم".
تغيير اسم المجلد "مفتاح". نوع StorageDevicePolicies و اضغط ↵ أدخل.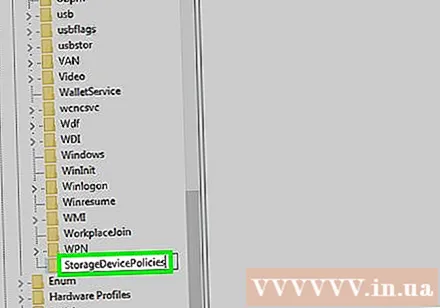
أنشئ ملف DWORD جديدًا في مجلد "key" بالطريقة التالية: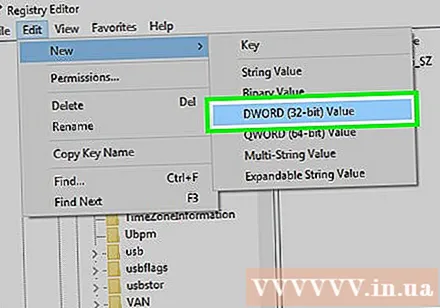
- حدد المجلد "key" المسمى "StorageDevicePolicies" الذي أنشأته للتو.
- انقر تعديل
- أختر جديد
- انقر قيمة DWORD (32 بت)
- نوع برنامج WriteProtect و اضغط ↵ أدخل.
افتح قيمة DWORD بالنقر المزدوج. ستعرض الشاشة نافذة جديدة.
قم بتغيير رقم "القيمة" إلى 0. حدد الرقم في حقل "القيمة" ، ثم اكتب 0 لتحل محل القيمة الحالية.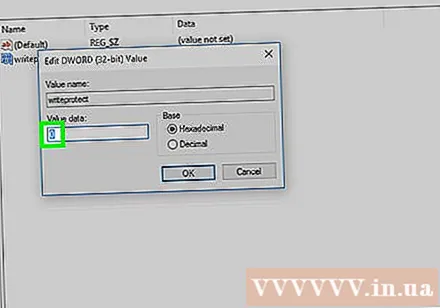
انقر حسنا. سيؤدي هذا إلى تصحيح أخطاء القراءة فقط التي تواجهها على جهاز التخزين الخاص بك.
- إذا كان لا يزال يتعذر على USB أو القرص المضغوط كتابة البيانات ، فسيتعين عليك نقل الجهاز إلى خدمة استعادة البيانات لاستعادة البيانات.
الطريقة الخامسة من 5: إصلاح الحماية ضد الكتابة لأجهزة تخزين Mac
تأكد من توصيل جهاز تخزين. أدخل USB أو محرك أقراص خارجي أو بطاقة ذاكرة SD في جهاز Mac قبل المتابعة.
- إذا كنت تستخدم جهاز Mac أحدث ، فستحتاج إلى محول لتوصيله بأحد منافذ USB-C قبل أن تتمكن من تركيب جهاز تخزين.
انقر فوق القائمة اذهب في الجزء العلوي من الشاشة لفتح قائمة الاختيار.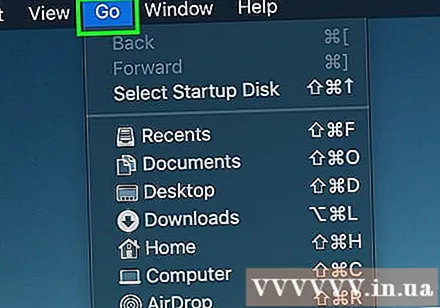
- ان لم اذهب في الجزء العلوي من الشاشة ، انقر فوق خلفية Finder الزرقاء أو أيقونة الوجه في Dock على جهاز Mac لرؤية هذه القائمة.
انقر خدمات (Utilities) بالقرب من أسفل القائمة اذهب يظهر.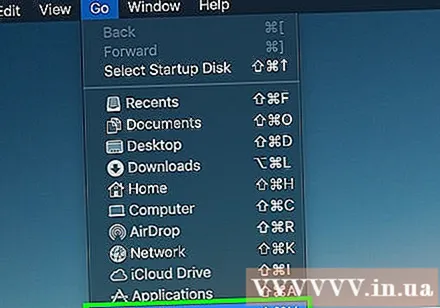
افتح Disk Utility بالنقر نقرًا مزدوجًا فوق رمز القرص الصلب. ستعرض الشاشة نافذة جديدة.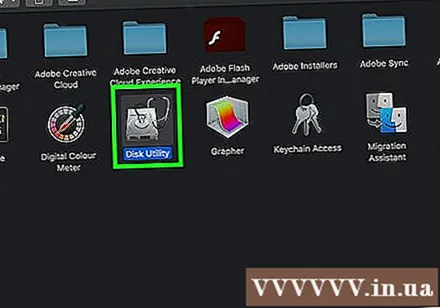
حدد جهاز تخزين من خلال النقر فوق اسمه في الزاوية العلوية اليسرى من نافذة Disk Utility.
انقر فوق البطاقة الإسعافات الأولية (إصلاح) مع أيقونة سماعة الطبيب في الجزء العلوي من نافذة Disk Utility.
انتظر حتى ينتهي جهاز Mac من المسح. إذا تم تمكين الحماية ضد الكتابة للجهاز بسبب الخطأ الموجود بالجهاز ، فسيتم تصحيح الخطأ ويمكنك استخدام الجهاز كالمعتاد.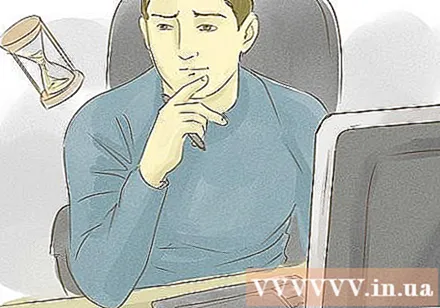
- إذا كانت مشكلة جهازك متعلقة بالأجهزة ، فأنت بحاجة إلى نقل الجهاز إلى خدمة استعادة البيانات لاستعادة البيانات المحفوظة.
النصيحة
- عادةً ما تحدث أخطاء مكافحة الكتابة بسبب قيود الأجهزة (مثل تشغيل شريط تمرير للقراءة فقط أو جزء تالف) أو تنسيق نظام ملفات غير مناسب.
تحذير
- إذا لم تكن مسؤولاً أو تريد إصلاح الحماية ضد الكتابة على جهاز للقراءة فقط (مثل قرص CD-R) ، فلن يعمل تصحيح الحماية ضد الكتابة.