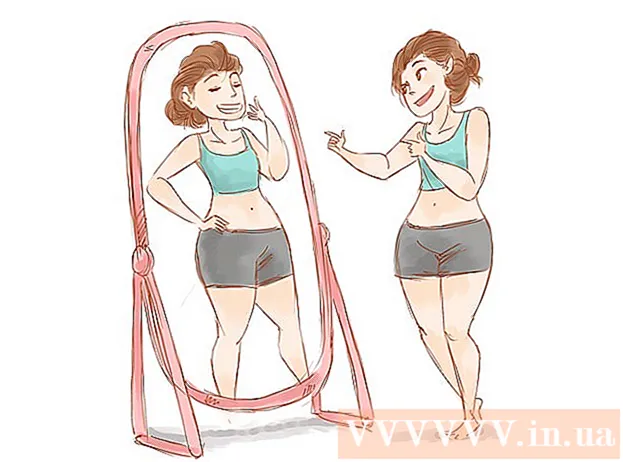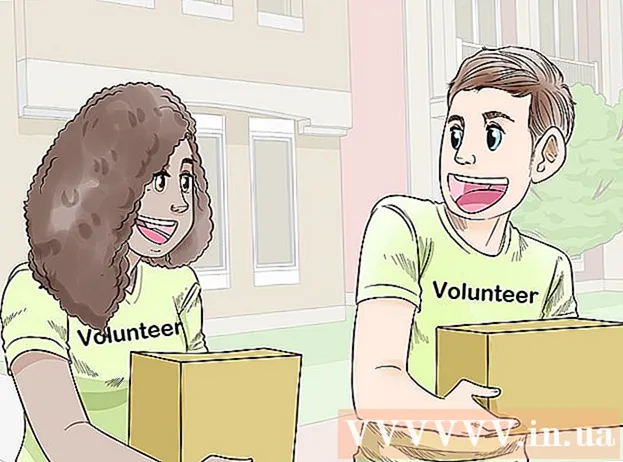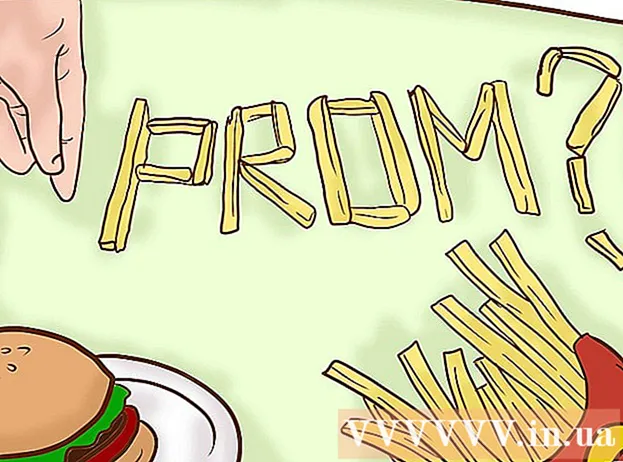مؤلف:
Louise Ward
تاريخ الخلق:
5 شهر فبراير 2021
تاريخ التحديث:
1 تموز 2024

المحتوى
خطأ الصوت هو خطأ شائع جدًا لأجهزة الكمبيوتر التي تعمل بأنظمة تشغيل Windows. عادةً ، عند استخدام Windows XP و Windows 7 ، يمكنك بسهولة حل المشكلة عن طريق ضبط الإعدادات أو إعادة تثبيت بطاقة الصوت. فقط كن صبورًا واستخدم مستكشف الأخطاء ومصلحها ، يمكنك إصلاح أخطاء الصوت بنفسك.
خطوات
طريقة 1 من 3: إصلاح فقدان الصوت
استخدم مستكشف الأخطاء ومصلحها. تتكامل أجهزة الكمبيوتر التي تعمل بنظام Windows مع مستكشف الأخطاء ومصلحها حتى تتمكن من إصلاح العديد من أخطاء الصوت. تحتاج إلى النقر فوق رمز النافذة الموجود في الركن الأيسر السفلي من الشاشة. انقر فوق "لوحة التحكم". في علامة التبويب "لوحة التحكم" ، انقر فوق "استكشاف الأخطاء وإصلاحها" ثم انقر فوق "الأجهزة والصوت". بعد ذلك ، انقر فوق خيار "استكشاف أخطاء تشغيل الصوت وإصلاحها". سيطرح الكمبيوتر سلسلة من الأسئلة التي ستساعد مستكشف الأخطاء ومصلحها في اكتشاف سبب خطأ الصوت. يمكنك إصلاح معظم أخطاء الصوت باستخدام مستكشف أخطاء نظام التشغيل Windows ومصلحها.

تحقق من بطاقة الصوت. بطاقة الصوت هي شيء تحتاج إلى تثبيته على نظام التشغيل Windows حتى يتمكن الكمبيوتر من إصدار الصوت. إذا لم تسمع صوتًا ، فأنت بحاجة إلى التحقق مما إذا كان جهازك يحتوي على بطاقة صوت ومثبت بشكل صحيح.- انقر فوق شريط البحث في الركن الأيمن السفلي من شاشة جهاز الكمبيوتر الخاص بك. اكتب "إدارة الأجهزة" في شريط البحث. سيؤدي هذا إلى فتح إدارة الأجهزة لك للتحقق من بطاقة الصوت الخاصة بك.
- بعد ذلك ، انقر فوق "أجهزة التحكم بالصوت والفيديو والألعاب". إذا ظهرت بطاقة الصوت في القائمة ، فهذا يعني أنها مثبتة بالفعل. لذلك ينشأ خطأ الصوت من سبب آخر. إذا لم تظهر بطاقة الصوت في القائمة ، فمن المحتمل أن تضطر إلى شراء بطاقة الصوت وتثبيتها بنفسك. توفر إرشادات الشركة المصنعة للجهاز نصائح حول كيفية القيام بذلك.

افحص الحبل. تحقق من الكابلات التي تصل مكبرات الصوت أو سماعات الرأس أو الميكروفونات أو الأجهزة الأخرى بالكمبيوتر أو الكمبيوتر المحمول. ليس من غير المألوف أن يتم فصل السلك أو فكه أثناء استخدام الكمبيوتر. إذا تم فصل السلك ، فقد يكون السبب في فشل الصوت. تحتاج إلى إعادة توصيل السلك المفكوك لمعرفة ما إذا كان صوت الكمبيوتر قد تحسن أم لا.
تحقق من الحجم. هناك احتمال أن يكون مستوى الصوت منخفضًا جدًا أو تم إيقاف تشغيله. قد يجعل ذلك من الصعب عليك سماع الصوت القادم من الكمبيوتر.- استخدم مرة أخرى شريط البحث في الزاوية اليمنى السفلية من الشاشة. اكتب "ضبط مستوى صوت مكبر الصوت" في مربع البحث وانقر فوق الرمز الذي يظهر. اسحب شريط التمرير لزيادة مستوى الصوت لترى ما إذا كان يمكنك السماع بشكل أفضل.
- قد تضطر إلى استخدام ميزات التحكم في مستوى الصوت للعديد من البرامج المختلفة. يحتوي Windows Media Player على التحكم في مستوى الصوت الخاص به ، تمامًا مثل مكبرات الصوت الخارجية الأخرى التي تستخدمها. تحتوي بعض المواقع مثل YouTube أيضًا على عناصر تحكم منفصلة في مستوى الصوت. تحتاج إلى التحقق مما إذا كان حجم هذه البرامج متوقفًا عن التشغيل أو عند مستوى منخفض جدًا.
تحقق من وجود تحديثات. في بعض الأحيان ، قد لا تكون بطاقة الصوت لديك متوافقة مع برامج Windows. في هذه الحالة ، يمكن أن يساعد تثبيت التحديثات الضرورية في حل المشكلة. هناك عدة طرق لتثبيت التحديث.
- Windows Update هي ميزة لتحديث البرامج تساعد في إصلاح الأخطاء وحل المشكلات. ربما تكون هذه هي أسهل طريقة لتثبيت التحديثات. تحتاج فقط إلى النقر فوق "تثبيت التحديثات" عندما يُطلب منك ذلك. يمكنك أيضًا التحقق من وجود تحديثات بالانتقال إلى Windows Update من خلال لوحة التحكم. إليك كيفية تحديث برنامجك باستمرار والقدرة على إصلاح أي أخطاء صوتية.
- في بعض الحالات ، قد تضطر إلى تثبيت برنامج التشغيل أو بطاقة الصوت يدويًا. إذا اشتريت جهازًا من جهة تصنيع خارجية ، فعادة ما يتعين عليك تثبيت وتحديث نفسك. ستوفر إرشادات الشركة المصنعة لكل بطاقة صوت محددة معلومات حول كيفية تثبيتها.
تحقق من جهاز النطق المحدد. إذا لم تتمكن من سماع صوت من جهاز الكمبيوتر الخاص بك ، فربما يكون السبب هو أنك حددت جهاز النطق الخطأ. على سبيل المثال ، إذا تم إعداد الكمبيوتر ليصدر صوتًا عبر سماعات الرأس ، فقد لا تتمكن من سماع الصوت الصادر من مكبرات الصوت الخارجية. انقر فوق "بدء" لاختبار جهاز الإخراج. ثم اكتب "sound" في شريط البحث.
- انقر فوق عنصر "تشغيل". تحقق مما إذا كنت قد اخترت جهاز نطق لجهاز الكمبيوتر الخاص بك. إذا رأيت جهازًا غير الجهاز الذي تستخدمه ، فقد يكون هذا هو سبب فقدان الصوت.
- تحتاج فقط إلى تحديد الجهاز الذي تستخدمه كجهاز تشغيل. عادة سوف تسمع صوتًا بعد ذلك مباشرة.
الطريقة 2 من 3: تصحيح خطأ الصوت
يضبط الصوت المشوه أو المشوه. أحيانًا مازلت تسمع الصوت لكن الصوت مشوه أو مشوش. في هذه الحالة ، يمكنك تجربة ما يلي لإصلاح المشكلة.
- اختبر مكبرات الصوت أولاً. تأكد من توصيل مكبرات الصوت بالكمبيوتر بشكل صحيح. إذا كان السلك مفكوكًا ، فقد يؤثر ذلك على الصوت.
- تحقق من مكان توصيل السماعة. يوجد الكثير من المقابس في الجزء الخلفي من الكمبيوتر لتوصيل مكبرات الصوت. يمكن أن يتسبب اختيار المقبس الخاطئ في حدوث صوت مشوش. حاول تشغيل المقبس الحالي لمعرفة ما إذا كان الوضع يتحسن.
- إذا كنت لا تحتاج حقًا إلى مكبر صوت خارجي ، فيمكنك محاولة تعطيل السماعة واستخدام نظام الصوت المدمج في جهاز الكمبيوتر الخاص بك. قد لا تكون السماعة بالجودة المرغوبة ، أو أنها ببساطة غير متوافقة مع جهاز الكمبيوتر أو الكمبيوتر المحمول.
- تأكد من عدم تلف المقابس. قد يتسبب الحبل التالف في حدوث تشويه ويجب استبداله.
تحقق من توافق بطاقة الصوت مع Windows. قد لا تكون بطاقة الصوت لديك متوافقة مع إصدار Windows الذي تستخدمه. في السابق ، كان بإمكانك الانتقال إلى مركز توافق Windows. يوفر موقع الويب هذا قائمة طويلة من الأجهزة والبرامج لمساعدتك في معرفة إصدار Windows الذي تتوافق معه بطاقة الصوت الخاصة بك. ومع ذلك ، تم إزالة الموقع مؤخرًا. حاليًا ، سيعيد عنوان URL للصفحة الرئيسية لمركز توافق Windows التوجيه تلقائيًا إلى صفحة Windows الرئيسية. على الرغم من قيام Microsoft بإزالة صفحة Windows Compatibility Center ، فلا يزال بإمكانك التحقق من توافق جهاز Windows 10 الخاص بك مع تطبيق Get Windows 10 أو تشغيل مُثمن توافق Windows 10 يدويًا. إذا كانت بطاقة الصوت غير متوافقة ، فقد تضطر إلى الاستثمار في بطاقة جديدة. تذكر أنه يمكنك دائمًا التحقق مما إذا كانت بطاقة الصوت مثبتة بالانتقال إلى قسم إدارة الأجهزة.
ساعد Windows في التعرف على بطاقة الصوت. في بعض الأحيان ، لا يتعرف نظام التشغيل Windows على بطاقة الصوت الخاصة بك. إذا حدث هذا ، يمكنك إصلاح الخطأ بعدة طرق.
- حاول استخدام Windows Update في لوحة التحكم لتحديث البرنامج. عادةً ما يقوم Windows Update بتحديث البرامج الخاصة بك مرة واحدة في الأسبوع. ومع ذلك ، تحتاج إلى البحث عن التحديثات يدويًا من خلال البحث عن "Windows Update" في لوحة التحكم. إذا رأيت رسالة تفيد بأنه يمكنك تنزيل التحديثات ، فقد يكون هذا هو سبب خطأ الصوت.
- يجب عليك أيضًا تنزيل أي أقراص وبرامج تأتي مع برنامج التشغيل. قد تضطر إلى تثبيت بعض البرامج الضرورية حتى تعمل بطاقة الصوت بشكل صحيح.
إصلاح الخلل بصوت الجهاز الخارجي. إذا كنت تواجه مشكلة في الحصول على الميكروفون أو السماعات أو أي جهاز صوت آخر لتشغيل الصوت من جهاز الكمبيوتر الخاص بك ، فقد يكون هذا هو مقبس الصوت الذي تستخدمه. تأتي معظم أجهزة الكمبيوتر وأجهزة الكمبيوتر المحمولة مع مجموعة متنوعة من مقابس الصوت المختلفة التي يمكنك استخدامها لتوصيل أجهزة الصوت. سيؤثر توصيل الجهاز بالمقبس الخطأ على مستوى الصوت ، لذا يمكنك محاولة تبديل المقابس. إذا لم يفلح ذلك ، يجب عليك التحقق مما إذا كانت هناك مشكلة في المقبس.
- يمكنك التحقق لمعرفة ما إذا كانت هناك مشكلة بالمقبس بالنقر فوق قسم "ابدأ" في الزاوية اليسرى السفلية من جهاز الكمبيوتر الخاص بك. بعد ذلك ، انقر فوق لوحة التحكم واكتب "sound". إذا كنت تختبر الميكروفون ، انقر فوق "ميكروفون". إذا كنت تختبر مقبسًا آخر ، فانقر على "إدخال الخط" أو "إخراج الخط". لون مقبس دخل الخط أخضر ومقبس خرج الخط أخضر.
- ثم يمكنك النقر فوق المستويات. سترى زرًا صغيرًا على شكل مكبر صوت. إذا رأيت شرطة مائلة حمراء في السماعة ، فهذا يعني أن الصوت متوقف. يمكنك النقر فوق الزر لإعادة الصوت.
الطريقة الثالثة من 3: إعادة إظهار رموز الصوت أو الصوت
انتقل إلى الأصوات وأجهزة الصوت من لوحة التحكم. في بعض الأحيان ، ربما تكون قد أخفيت الصوت أو أيقونات الصوت عن طريق الخطأ من سطح المكتب دون أن تعرف ذلك. هذا يجعل من الصعب التحكم في مستوى الصوت أو ضبطه. إذا كنت تستخدم نظام التشغيل Windows XP ، فيمكنك الوصول إلى الجهاز من لوحة التحكم الخاصة بك.
- انقر فوق قائمة "ابدأ" في الجزء السفلي من الكمبيوتر. انقر فوق لوحة التحكم هنا.
- انقر فوق رمز "الأصوات وأجهزة الصوت".
تحقق من العنصر "ضع رمز الصوت في شريط المهام". بعد النقر على "الأصوات والأجهزة" ، ستظهر شاشة. انقر فوق علامة التبويب "الحجم" في الجزء العلوي من الشاشة. سترى مربع حوار "ضع رمز حجم الصوت في شريط المهام". انقر فوق مربع الحوار هذا. ستظهر أيقونة مستوى الصوت مرة أخرى.
تخصيص شريط المهام. يحتوي Windows 7 على شريط مهام مثلث صغير يتضمن إعدادات مثل مستوى الصوت. إذا كنت تريد أن يكون مستوى الصوت إعدادًا منفصلاً ، فسيتعين عليك تخصيص شريط المهام. أولاً ، انقر بزر الماوس الأيمن فوق المثلث ثم انقر فوق خيار "خصائص".
- سيتم عرض مربع الحوار "خصائص قائمة ابدأ وشريط المهام". انقر فوق رمز "التخصيص" في مربع الحوار هذا.
- في الشاشة التالية ، سترى العديد من الخيارات المختلفة. عادة ما تكون هناك قائمة تمرير لأسفل بجوار "الحجم". تأكد من تحويل "الصوت" إلى تشغيل. تساعد هذه الخطوة في عرض رمز مستوى الصوت على سطح المكتب.