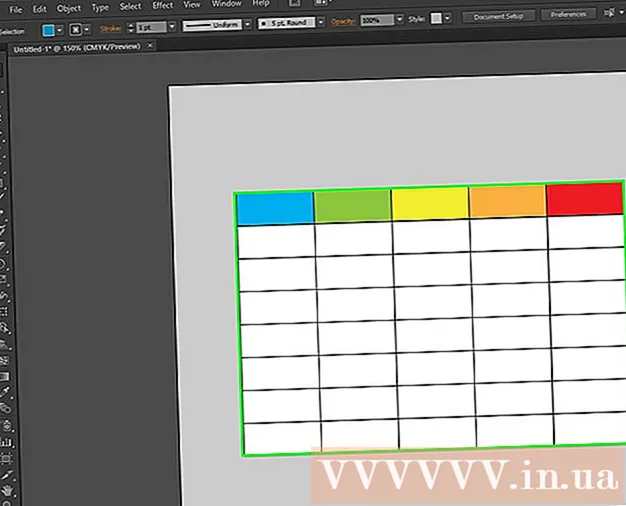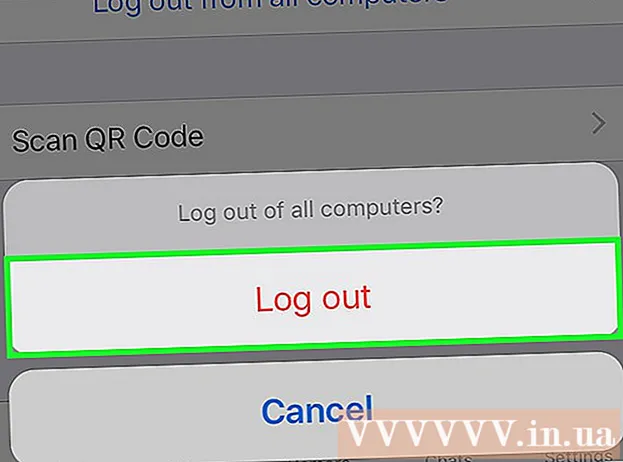مؤلف:
John Stephens
تاريخ الخلق:
26 كانون الثاني 2021
تاريخ التحديث:
1 تموز 2024

المحتوى
توضح لك مقالة wikiHow هذه كيفية إصلاح بعض الأخطاء النموذجية التي تسبب فقدان الصوت على جهاز الكمبيوتر الشخصي الذي يعمل بنظام Windows. لاحظ أن المشكلة التي يواجهها جهاز الكمبيوتر الخاص بك يمكن أن تكون معقدة للغاية بحيث لا يمكن اكتشافها وإصلاحها من تلقاء نفسها. في هذه الحالة ، يجب عليك إحضار الكمبيوتر إلى مصلح مؤهل.
خطوات
الطريقة 1 من 5: تصحيح الخطأ الأساسي
تأكد من أن الكمبيوتر ليس كتم الصوت. على الأرجح ، لقد قمت بخفض مستوى صوت الكمبيوتر دون أن تتذكر. قبل محاولة أي طريقة أخرى ، اضغط على زر "رفع الصوت" لمعرفة ما إذا كان مستوى الصوت يرتفع.
- إذا رأيت أن مستوى الصوت عند الحد الأقصى ولا يزال يتعذر عليك سماع أي شيء ، فتابع أدناه.

تحقق من مقبس جهاز الصوت. إذا تم توصيل مكبر الصوت أو سماعات الرأس ، فلن يُسمع عادةً أي صوت.- تحتاج أيضًا إلى التأكد من توصيل جهاز الصوت في الموضع الصحيح.

اكتشف أن جهاز الصوت به مشاكل. أفضل طريقة هي تشغيل أغنية أثناء توصيل الجهاز وفصله. إذا سمعت مخرجات من مكبرات الصوت الافتراضية للكمبيوتر الخاص بك بدلاً من نظام السماعات ، فمن المرجح أن المشكلة لا تنشأ من الكمبيوتر.
إعادة تشغيل الكمبيوتر. قبل تجربة إجراءات أكثر صرامة ، يمكنك محاولة استعادة الصوت عن طريق إعادة تشغيل جهاز الكمبيوتر الخاص بك. بعد إعادة التشغيل ، إذا تم حل الخطأ الصوتي لجهاز الكمبيوتر الخاص بك ، فلن تحتاج إلى محاولة إصلاحه بعد الآن. الإعلانات
الطريقة 2 من 5: تحقق من خالط الصوت
انقر بزر الماوس الأيمن على أيقونة مستوى الصوت. هذا الرمز عبارة عن مكبر صوت في الركن الأيمن السفلي من الشاشة. بعد النقر ، سترى قائمة منسدلة.
- إذا كنت تستخدم جهاز كمبيوتر محمول ، فستحتاج إلى لمس لوحة التتبع بإصبعين لفتح قائمة منسدلة.
- إذا لم تظهر أيقونة مستوى الصوت في شريط الأدوات ، فانقر بزر الماوس الأيمن على شريط الأدوات ، وانقر فوق إعدادات شريط المهام (إعداد شريط الأدوات) ، انقر فوق حدد الرموز التي تظهر في شريط المهام (حدد الرموز التي تظهر في شريط الأدوات) واقلب المفتاح المجاور لها الصوت الحق في "تشغيل".
انقر افتح خلاط الصوت. يوجد هذا الخيار في أعلى القائمة المنسدلة.
راجع مستوى الصوت للتطبيقات المفتوحة. يحتوي كل تطبيق مفتوح على شريط تمرير خماسي أسفل الرمز الخاص به. إذا كان شريط التمرير هذا في أسفل نافذة Mixer ، فسيتم إيقاف تشغيل وحدة التخزين الخاصة بهذا التطبيق.
انقر واسحب شريط تمرير الصوت لأعلى. هذه هي طريقة زيادة حجم التطبيق المطلوب.
- إذا كنت ترغب في زيادة مستوى صوت النظام بأكمله ، فانقر على شريط تمرير مستوى الصوت "مكبرات الصوت" واسحبه لأعلى.
انقر X. يوجد هذا الزر في الزاوية اليمنى العليا من نافذة Mixer. إذا كان Mixer هو سبب خطأ صوت الكمبيوتر ، فقد تم حل المشكلة. الإعلانات
الطريقة 3 من 5: تغيير تنسيق مكبر الصوت
افصل جميع أجهزة الصوت من الكمبيوتر. تشمل المعدات الصوتية سماعات الرأس ومكبرات الصوت وأي شيء آخر يمكن توصيله بمقبس سماعة رأس الكمبيوتر.
- إذا كانت سماعة رأس Bluetooth متصلة بالكمبيوتر ، فيجب فصلها أيضًا.
- إذا كنت تستخدم جهاز كمبيوتر سطح المكتب ، فأنت بحاجة إلى إعادة توصيل مكبر الصوت بشكل آمن.
انقر بزر الماوس الأيمن على أيقونة الصوت. توجد هذه الأيقونة في الركن الأيمن السفلي من الشاشة.
- إذا كنت تستخدم جهاز كمبيوتر محمول ، فستحتاج إلى النقر فوق لوحة التتبع بإصبعين لفتح قائمة منسدلة.
- إذا لم يتم عرض رمز مستوى الصوت في شريط الأدوات ، فأنت بحاجة إلى النقر بزر الماوس الأيمن فوق شريط الأدوات ، والنقر فوق إعدادات شريط المهام، انقر حدد الرموز التي تظهر في شريط المهام واقلب المفتاح المجاور له الصوت الحق في "تشغيل".
انقر تشغيل الأجهزة (تشغيل الأجهزة). يوجد هذا الخيار في وسط القائمة المنسدلة.
نقرتين متتاليتين مكبرات الصوت. هذه هي الخطوة لفتح خصائص السماعة المدمجة مع الكمبيوتر.
- إذا كنت تستخدم جهاز كمبيوتر سطح المكتب ، فانقر فوق اسم السماعة المتصلة.
انقر المتقدمة (المتقدمة). توجد علامة التبويب هذه أعلى النافذة.
انقر فوق القائمة المنسدلة ضمن "التنسيق الافتراضي". يسجل الشريط عادةً "24 بت ، 44100 هرتز (جودة الاستوديو)" أو "16 بت ، 48000 هرتز (جودة DVD)".
اختيار تردد الصوت الجديد. إذا كان هذا التسجيل مبدئيًا "24 بت" ، فحدد 16 بت والعكس صحيح.
انقر KiAm TRA (اختبار الصوت). يوجد هذا الخيار في الجانب الأيمن من النافذة. إذا تم النقر فوقها ، فسيتم نغمة مكبر الصوت لمعرفة ما إذا كان يعمل بشكل صحيح أم لا.
كرر الاختبار بتردد مختلف. إذا وجدت تردد الصوت ، فقد تعاملت بنجاح مع خطأ صوت الكمبيوتر.
صحافة حسنا. انقر فوق هذا الزر لحفظ الإعدادات. الإعلانات
الطريقة الرابعة من 5: تحديث برامج تشغيل الصوت لنظام التشغيل Windows
افتح قائمة ابدأ. عندما تريد فتح هذه القائمة ، يمكنك النقر فوق رمز النافذة في الزاوية اليسرى السفلية من الشاشة أو الضغط على المفتاح ⊞ فوز.
- إذا كنت تستخدم نظام التشغيل Windows 8 ، فستحتاج إلى سحب الماوس إلى الزاوية اليمنى العليا من الشاشة ثم النقر فوق رمز العدسة المكبرة.
نوع مدير الجهاز توجه إلى البداية. سيؤدي ذلك إلى فتح رمز إدارة الأجهزة أعلى نافذة ابدأ.
انقر فوق رمز إدارة الأجهزة. يشبه هذا الرمز طابعة وكاميرا جنبًا إلى جنب.
قم بالتمرير لأسفل وانقر فوق الزر الموجود على الجانب الأيسر أجهزة التحكم بالصوت والفيديو والألعاب (أجهزة التحكم في الألعاب والفيديو والصوت). يوجد هذا الخيار بالقرب من أسفل نافذة إدارة الأجهزة. تعرض هذه الخطوة قائمة بأجهزة الكمبيوتر والبرامج الصوتية.
انقر بزر الماوس الأيمن على خيار "High Definition Audio". عادةً ما يتم تسجيل هذا الخيار بتنسيق "High Definition Audio" (على سبيل المثال كرت الصوت عالي الوضوح).
- إذا قمت بالنقر فوق رمز مستوى الصوت في الزاوية اليمنى السفلية من الشاشة ، فسترى اسم نظام السماعات قيد الاستخدام.
انقر تحديث السائق (تحديث برنامج التشغيل). يظهر هذا العنصر في أعلى القائمة المنسدلة.
انقر ابحث تلقائيًا عن برنامج التشغيل المحدث (ابحث تلقائيًا عن برنامج التشغيل المحدث). هذا هو الخيار الموجود أعلى نافذة تحديث برنامج التشغيل. سيؤدي هذا إلى بدء الكمبيوتر في البحث عن ملف الترقية.
قم بتثبيت برامج تشغيل جديدة إذا طلب منك ذلك. قد تضطر إلى تأكيد قرارك بالضغط نعم (أوافق) أو تثبيت (ضبط). ومع ذلك ، عادة ما يتم تنزيل برامج تشغيل جديدة تلقائيًا.
- إذا تم تحديث برامج التشغيل الخاصة بك إلى أحدث إصدار ، فإن مشكلة الصوت في جهاز الكمبيوتر الخاص بك لا تتعلق ببرنامج التشغيل.
إعادة تشغيل الكمبيوتر. بعد الانتهاء من عملية تثبيت برنامج التشغيل ، تحتاج إلى إعادة تشغيل جهاز الكمبيوتر الخاص بك لتطبيق التغييرات. إذا كان برنامج التشغيل هو سبب مشكلة صوت الكمبيوتر ، فيجب حل هذه المشكلة. الإعلانات
الطريقة الخامسة من 5: استخدام موجه الأوامر
افتح قائمة ابدأ. يمكنك النقر فوق رمز النافذة في الزاوية اليسرى السفلية من الشاشة أو الضغط على المفتاح ⊞ فوز.
- إذا كنت تستخدم Windows 8 ، فأنت بحاجة إلى تحريك مؤشر الماوس إلى الزاوية العلوية اليمنى من الشاشة ثم النقر فوق رمز العدسة المكبرة.
نوع موجه الأمر توجه إلى البداية. يجب أن تشاهد رمز موجه الأوامر أعلى نافذة ابدأ.
انقر بزر الماوس الأيمن على أيقونة موجه الأوامر. هذا الرمز يشبه الصندوق الأسود. سترى قائمة منسدلة تظهر.
انقر تشغيل كمسؤول (تشغيل كمسؤول). عادة ما يكون هذا الخيار أعلى القائمة المنسدلة.
- إذا لم يكن لديك حقوق المسؤول على الكمبيوتر الذي تستخدمه ، فما عليك سوى النقر فوق رمز موجه الأوامر.
انقر حسنا إذا سئل. سيتم فتح موجه الأوامر.
استيراد net localgroup Administrators / إضافة localservice. يقلل هذا الأمر من مستوى الأمان الأساسي لإنشاء ملفات النظام وتنفيذها ، والتي تتضمن برامج تشغيل صوت الكمبيوتر.
صحافة ↵ أدخل. هذه هي الخطوة لتشغيل الأمر الذي أدخلته.
إعادة تشغيل الكمبيوتر. بعد انتهاء تشغيل الأمر ، تحتاج إلى إعادة تشغيل الكمبيوتر لتطبيق التغيير. الإعلانات