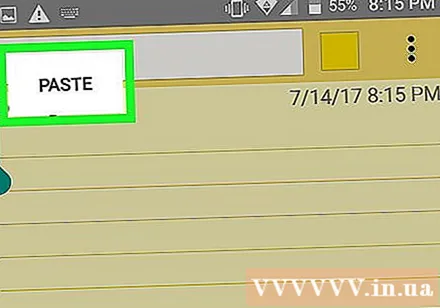مؤلف:
Laura McKinney
تاريخ الخلق:
6 أبريل 2021
تاريخ التحديث:
1 تموز 2024

المحتوى
في هذه المقالة ، يعلمك wikiHow كيفية نسخ النص والصور والملفات من موقع إلى آخر على جهاز محمول يعمل بنظام Windows أو Mac أو iPhone أو iPad أو Android.
خطوات
الطريقة الأولى من 4: في نظام التشغيل Windows
حدد ما تريد نسخه: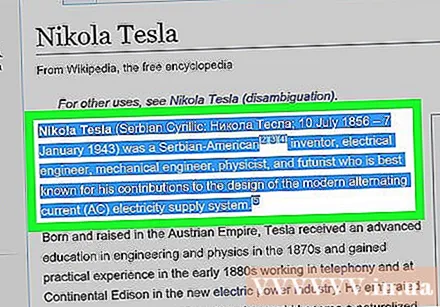
- الوثيقة: لتحديد نص ، انقر واسحب مؤشر الماوس حتى يتم تمييز النص الذي تريده ، ثم حرر.
- ملف: حدد الملفات لنسخها ولصقها على جهاز الكمبيوتر الخاص بك ، يمكنك تحديد ملفات متعددة بالضغط باستمرار على المفتاح السيطرة وانقر على كل ملف.
- صورة: في معظم تطبيقات Windows ، يمكنك تحديد الصور التي تريد نسخها بنقرة واحدة فقط.
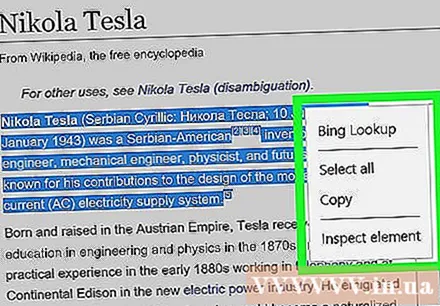
انقر بزر الماوس الأيمن فوق الماوس أو لوحة التتبع ، بناءً على إعدادات جهاز الكمبيوتر الخاص بك ، يمكنك النقر بزر الماوس الأيمن بإصبعين على لوحة التعقب ، أو لمس الزاوية اليمنى القصوى من لوحة التتبع بإصبع واحد.
انقر نسخ (نسخ). سيتم نسخ النص إلى الحافظة على الكمبيوتر.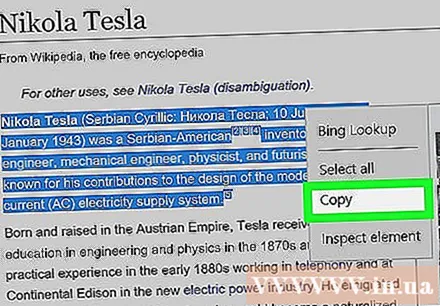
- بدلاً من ذلك ، يمكنك الضغط على السيطرة+ج. في بعض التطبيقات ، يمكنك النقر فوق تعديل (تحرير) في شريط القائمة ، ثم حدد نسخ (نسخ).
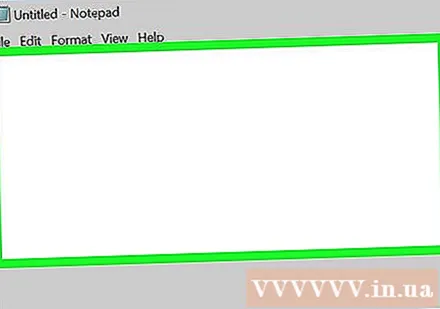
انقر في المستند أو الحقل حيث تريد إدراج نص أو صورة.
انقر معجون (معجون). يتم إدراج النص أو الصورة في موضع المؤشر في المستند أو في الحقل المقابل.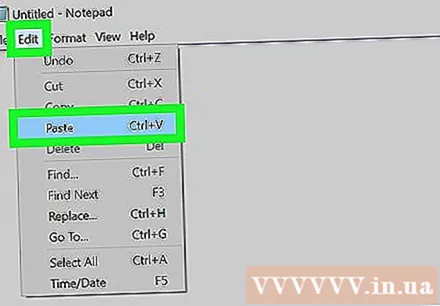
- بدلاً من ذلك ، يمكنك الضغط على السيطرة+الخامس. في بعض التطبيقات ، يمكنك النقر فوق تعديل على شريط القوائم ، ثم انقر فوق معجون.
الطريقة 2 من 4: على جهاز Mac
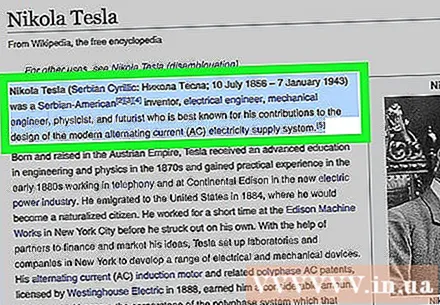
حدد ما تريد نسخه:- الوثيقة: لتحديد نص ، انقر على مؤشر الماوس واسحبه حتى يتم تمييز النص المراد نسخه ، ثم حرر.
- ملف: حدد الملفات التي تريد نسخها على جهاز الكمبيوتر الخاص بك ، ويمكنك تحديد عدة حلقات مرة واحدة بالضغط على والنقر.
- صورة: في معظم تطبيقات Mac ، يمكنك تحديد الصورة التي تريد نسخها بنقرة واحدة.
انقر فوق الزر تعديل على شريط القوائم..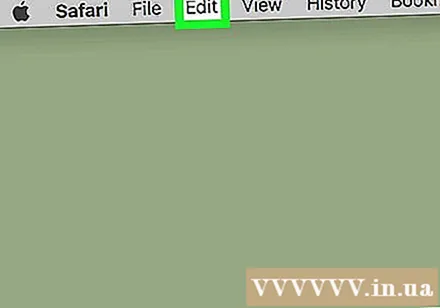
انقر نسخ. سيتم نسخ النص إلى الحافظة على الكمبيوتر.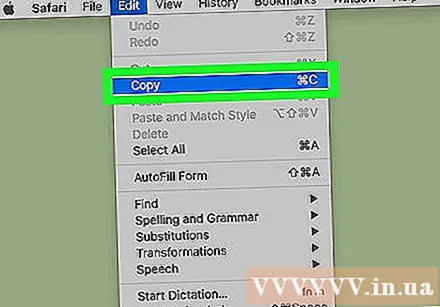
- بدلاً من ذلك ، يمكنك الضغط على المفتاح ⌘+ج. انقر بزر الماوس الأيمن فوق الماوس أو لوحة التتبع. إذا لم تكن هناك وظيفة الماوس الأيمن ، فاضغط على المفتاح مراقبةانقر فوق Mac ، ثم حدد نسخ في القائمة المنبثقة.
انقر في المستند أو الحقل لإدراج الصور والنص.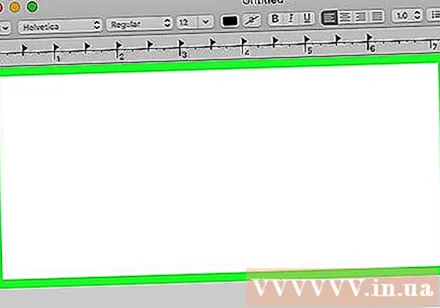
انقر تعديل في القائمة.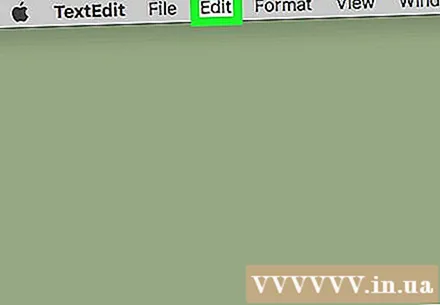
انقر معجون. سيتم إدراج النص أو الصورة في المستند أو الحقل الذي تشير فيه بالماوس.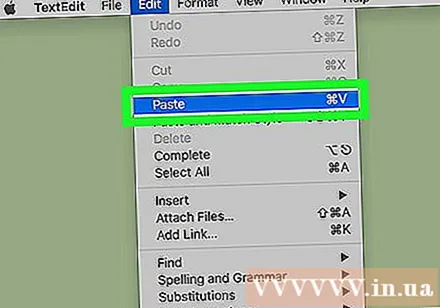
- بدلاً من ذلك ، يمكنك الضغط على المفتاح ⌘+الخامس. انقر بزر الماوس الأيمن أو لوحة التتبع. إذا لم تكن هناك وظيفة الماوس الأيمن ، فاضغط على المفتاح مراقبةانقر فوق نظام التشغيل Mac ، ثم حدد معجون في القائمة المنبثقة.
الطريقة الثالثة من 4: على جهاز iPhone أو iPad
حدد ما تريد نسخه:
- الوثيقة: لنسخ نص ، اضغط على الشاشة واسحب نقطة التحكم فوق النص الذي تريد نسخه حتى يتم تمييز النص بالكامل ، اترك يدك. يمكنك النقر فوق كل كلمة وإفلاتها لنسخها تلقائيًا.
- صورة: أمسك الصورة حتى تظهر القائمة.
أختر نسخ. يتم نسخ النص إلى الحافظة على الجهاز.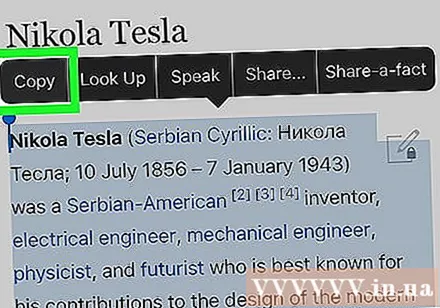
استمر في المستند أو الحقل حيث سيتم إدراج النص أو الصورة.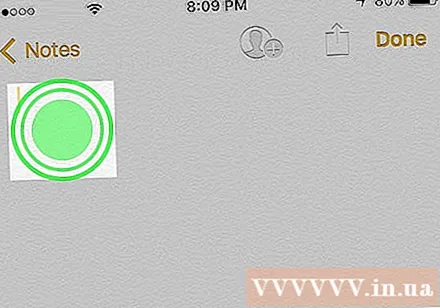
- إذا كنت بحاجة إلى إدخال تطبيق غير التطبيق الذي نسخته للتو ، فابدأ هذا التطبيق.
انقر معجون. يتم إدراج النص أو الصورة حيث يتم وضع المؤشر في المستند والحقل المقابل. الإعلانات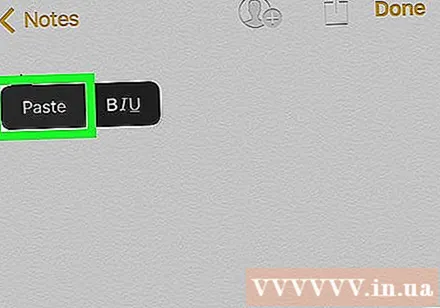
الطريقة 4 من 4: على Android
حدد ما تريد نسخه: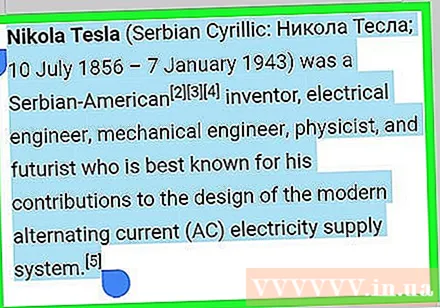
- الوثيقة: لنسخ نص ، اضغط على الشاشة واسحب نقطة التحكم فوق النص الذي تريد نسخه حتى يتم تمييز النص بالكامل ، اترك يدك. يمكنك النقر فوق كل كلمة وإفلاتها لنسخها تلقائيًا.
- صورة: أمسك الصورة حتى تظهر القائمة.
أختر نسخ. يتم نسخ النص إلى الحافظة على الجهاز.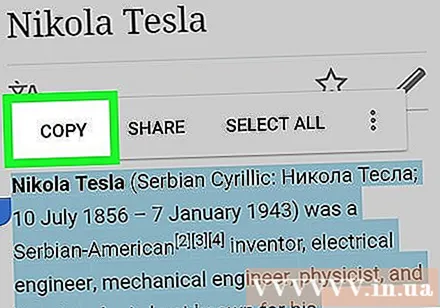
استمر في المستند أو الحقل حيث سيتم إدراج النص أو الصورة.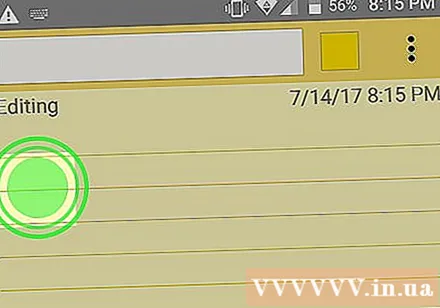
- إذا كنت بحاجة إلى إدخال تطبيق غير التطبيق الذي نسخته للتو ، فابدأ التطبيق.
انقر معجون. سيتم إدراج النص أو الصورة حيث يتم وضع المؤشر في المستند والحقل المقابل. الإعلانات