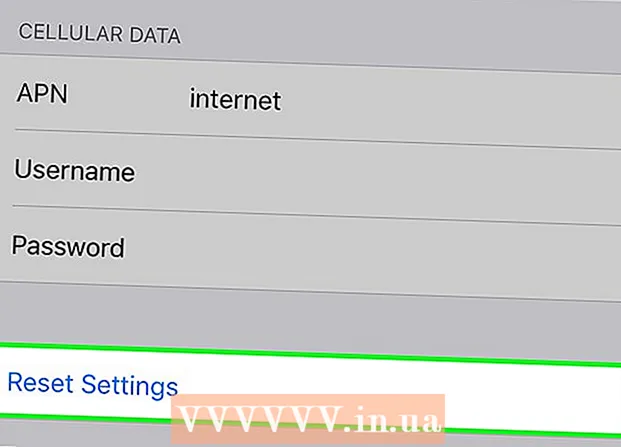مؤلف:
Louise Ward
تاريخ الخلق:
8 شهر فبراير 2021
تاريخ التحديث:
1 تموز 2024

المحتوى
عادةً ، يمكن لبرنامج Excel الكشف تلقائيًا عن النص المحدد بعلامات جدولة (المعروف أيضًا باسم محدد بعلامات جدولة) ولصق البيانات في الأعمدة المنفصلة الصحيحة. إذا لم ينجح ذلك وكان كل شيء تقوم بلصقه يظهر في عمود واحد فقط ، فإما أن محدد Excel قد تم تعيينه على آخر ، أو أن النص يستخدم مسافات بدلاً من علامات التبويب. يمكن أن تساعدك أداة Text to Columns في Excel على اختيار المحدد الصحيح بسرعة ولصق البيانات في الأعمدة الصحيحة.
خطوات
انسخ (انسخ) كل النص مفصولاً بعلامات تبويب. النص المحدد بعلامات جدولة هو نوع التنسيق الذي يحفظ البيانات في الخلايا كملفات نصية. يتم فصل كل خلية بواسطة مفتاح علامة تبويب ، ويتم عرض كل سجل في سطر منفصل في الملف النصي. حدد كل النص الذي تريد نسخه في Excel وانسخه إلى الحافظة.

حدد الخلية التي تريد لصقها في Excel. حدد الخلية اليسرى العلوية التي تريد لصق بياناتك فيها. ستملأ بياناتك الخلايا الموجودة أدناه وعلى يمين الخلية المحددة.
الصق البيانات. في الإصدارات الأحدث من Excel ، وفي الحالات التي يتم فيها تحديد بياناتك بشكل صحيح بواسطة مفتاح علامة التبويب ، عادة ما يتم ملء الخلايا بالبيانات المطلوبة بالضبط. سيتم تحويل كل مقعد مفصول بواسطة مفتاح tab مباشرة إلى خلية بيانات جديدة. إذا ظهرت جميع بياناتك في نفس العمود ، فمن المحتمل أنه تم تغيير فاصل Excel من علامة تبويب إلى أخرى ، مثل الفاصلة. يمكنك تغييره مرة أخرى إلى علامة تبويب باستخدام أداة Text to Columns.
حدد عمودًا كاملاً من البيانات. إذا لم يتم لصق البيانات المحددة بعلامات جدولة كما هو متوقع ، يمكنك استخدام أداة Excel's Text to Columns لإعادة تنسيقها بشكل صحيح. للقيام بذلك ، تحتاج إلى تحديد عمود كامل يحتوي على جميع البيانات الملصقة.- يمكنك تحديد عمود بأكمله بسرعة من خلال النقر على الحرف في الأعلى.
- يمكنك فقط استخدام أداة Text to Columns لكل عمود على حدة.
انقر فوق علامة التبويب البيانات ثم انقر فوق "نص إلى أعمدة". ستجد هذه الميزة في قسم أدوات البيانات في علامة التبويب البيانات.
- إذا كنت تستخدم Office 2003 ، فانقر فوق علامة التبويب "بيانات" واختر "نص إلى أعمدة".
حدد "محدد" وانقر على "التالي". هذا يجعل Excel يفهم أنه من الضروري البحث عن علامة محددة لفصل الخلايا.
حدد محدد البيانات. إذا كانت بياناتك مفصولة بعلامات جدولة ، فحدد مربع "Tab" وألغ تحديد أي مربعات أخرى. يمكنك تحديد علامات متعددة إذا تم فصل البيانات بطريقة مختلفة. في حالة فصل بياناتك بمسافات متعددة بدلاً من مفتاح علامة تبويب ، حدد المربعين "مسافة" و "تعامل مع المحددات المتتالية على أنها واحدة" (ضع في الاعتبار المحددات المتتالية المتعددة على أنها واحدة). لاحظ أن هذا قد يكون مشكلة إذا كانت هناك مسافات غير مخصصة لتقسيم الأعمدة في بياناتك.
حدد تنسيق العمود الأول. بعد تحديد الفواصل ، يمكنك تعيين تنسيق البيانات لكل عمود يتم إنشاؤه. مسموح لك باختيار "عام" و "نص" و "تاريخ".
- حدد "عام" للأرقام أو للأرقام والحروف معًا.
- حدد "نص" للبيانات النصية فقط ، مثل الأسماء.
- حدد "التاريخ" للبيانات المكتوبة بتنسيق التاريخ القياسي.
كرر الخطوات للأعمدة الأخرى. حدد كل عمود من المربع الموجود أسفل النافذة وقم بتعيين التنسيق. يمكنك اختيار عدم تضمين العمود عند التحويل إلى نص.
أكمل الفصل. بعد تنسيق الأعمدة ، انقر فوق "إنهاء" لتطبيق الفاصل الجديد. سيتم فصل البيانات إلى أعمدة تمامًا مثل إعداد "نص إلى عمود". الإعلانات