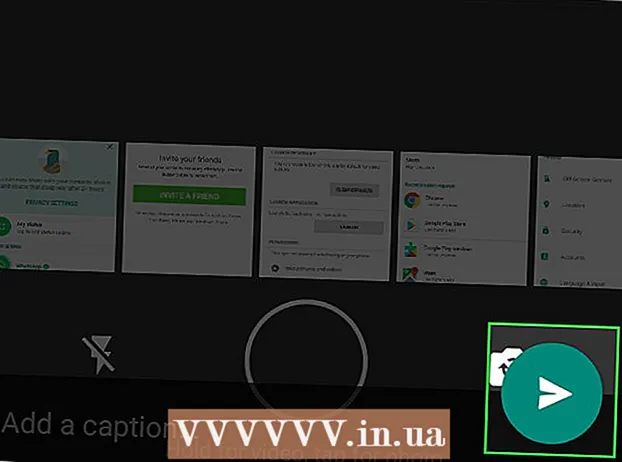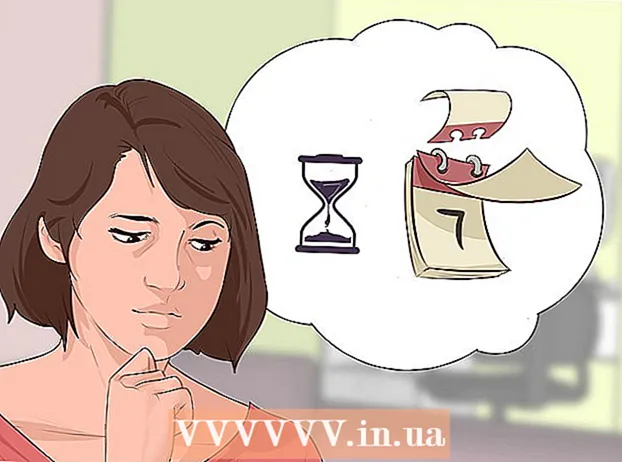مؤلف:
John Stephens
تاريخ الخلق:
28 كانون الثاني 2021
تاريخ التحديث:
29 يونيو 2024

المحتوى
تتيح لك Google تخزين البيانات ونسخها احتياطيًا على جهازك المحمول بعدة طرق. إلى جانب ذلك ، هناك Google Drive للمستخدمين الذين يرغبون في تخزين نسخة احتياطية من ملفاتهم على الشبكة. أصبح من السهل الآن إجراء نسخ احتياطي للصور ومقاطع الفيديو والبيانات والتطبيقات والإعدادات على Google باستخدام هاتفك أو جهازك اللوحي الذي يعمل بنظام Android.
خطوات
الطريقة 1 من 4: نسخ صور ومقاطع فيديو Android احتياطيًا إلى صور Google
قم بتنزيل وتثبيت صور Google. هذا تطبيق مجاني على متجر Google Play.

افتح تطبيق الصور على جهاز Android الخاص بك.
المس القائمة. يوجد هذا القسم أعلى يسار الشاشة.

حدد الإعدادات. سترى خيارات لتحميل وتنظيم الصور الخاصة بك.
حفظ الصور في Google Drive. بدّل المفتاح بجوار Google Drive. هذا هو إجراء حفظ الصور ومقاطع الفيديو تلقائيًا على الجهاز في مكتبة صور Google.

تحقق مما إذا تم نسخ الصور ومقاطع الفيديو احتياطيًا.- افتح تطبيق صور Google.
- اضغط على الصور. سترى هذا التطبيق في الأسفل.
- الصور ومقاطع الفيديو التي لم يتم نسخها احتياطيًا ستحتوي على رمز يشبه السحابة ، تم شطبه.
الطريقة 2 من 4: النسخ الاحتياطي لبيانات Android على Google Drive
قم بإعداد حساب على Google Drive. Drive هي خدمة سحابية من Google تمنحك 15 غيغابايت من مساحة التخزين المجانية لنسخ الصور ومقاطع الفيديو والبيانات الأخرى احتياطيًا. قبل إجراء نسخ احتياطي لبيانات Android على Google Drive ، تحتاج إلى إنشاء حساب على هذا النظام الأساسي.
- قم بتنزيل وتثبيت تطبيق Drive من متجر Google Play.
- افتح Google Drive على جهازك.
- سجّل الدخول باستخدام عنوان بريدك الإلكتروني في Google وكلمة المرور. سيتم توصيلك تلقائيًا بـ Drive.
افتح تطبيق Google Drive على جهاز Android الخاص بك. يتيح لك هذا التطبيق تحميل الملفات بسهولة إلى خدمة التخزين السحابي من Google.
تأكد من تشغيل Wi-Fi أو الاتصال الخلوي على هاتفك.
اضغط على أيقونة علامة الجمع في الزاوية. سيتم عرض نافذة جديدة.
حدد تحميل.
انقر فوق الصور ومقاطع الفيديو التي تريد نسخها احتياطيًا إلى Drive. هذا هو الإجراء لتحديد ما سيتم تحميله.
انقر فوق تم. يتم نسخ العناصر المحددة احتياطيًا تلقائيًا إلى السحابة.
عرض الملفات التي تم تحميلها في My Drive. الإعلانات
الطريقة الثالثة من 4: مزامنة التطبيقات وإعدادات Android باستخدام Google
أفتح الإعدادات. يحتوي هذا القسم على صورة ترس في الجزء العلوي من الشاشة. يتيح لك خيار الإعدادات مزامنة تطبيقات Android بسهولة باستخدام Google.
اذهب إلى الشخصية. هذا هو القسم الذي يسمح لك بإدارة وعرض المعلومات الشخصية وتعيين الخصوصية وإعداد سجل الحساب.
اذهب إلى الحسابات. يتيح لك هذا القسم إدارة وعرض تفضيلات حساب Google وخدمات Google الفردية.
اضغط على جوجل. يمكنك عرض وإدارة القائمة الكاملة لتطبيقات Google.
حدد الحساب الذي تريد مزامنته. يمكنك القيام بذلك فقط إذا كان لديك حسابات متعددة على Google.
- يمكنك مشاهدة قائمة تطبيقات Google التي تمت مزامنتها وآخر مرة تمت مزامنتها.
- بفضل ميزة المزامنة التلقائية ، ستقوم تطبيقات Google تلقائيًا بتحديث البيانات على جهاز Android الخاص بك وإعلامك بالتحديثات.
- يُسمح لك بإيقاف تشغيل المزامنة التلقائية لكل تطبيق من تطبيقات Google.
اذهب للاعدادات. يوجد هذا الرمز على شكل ترس أعلى الشاشة. مع العديد من خيارات الإعدادات ، يمكنك مزامنة إعدادات Android مع حساب Google الخاص بك.
اذهب إلى الشخصية. هنا ، يمكنك إدارة المعلومات الشخصية وعرضها وتعيين الخصوصية وإعداد سجل الحساب.
اذهب إلى الحسابات. يساعدك هذا القسم في إدارة وعرض تفضيلات حساب Google وخدمات Google الفردية.
حدد كلاً من "النسخ الاحتياطي لبياناتي" و "الاستعادة التلقائية". لا تقوم فقط بعمل نسخة احتياطية من حساب Google الخاص بك ، ولكن يمكنك أيضًا استعادة جميع البيانات والإعدادات على جهازك. تعد ميزة الاستعادة التلقائية مفيدة بشكل خاص عند فقد البيانات على جهازك الحالي ، أو إذا كنت تريد التبديل إلى جهاز جديد.
حدد الحساب الذي تريد مزامنته. لا يمكن تنفيذ هذه الخطوة إلا عندما يكون لديك حسابات متعددة على Google.
حدد جميع المربعات المدرجة. يساعد هذا في ضمان مزامنة جميع بياناتك.
- لاحظ أن Android 5.0 و Android 6.0 يتمتعان بميزات نسخ احتياطي أكثر تقدمًا ، مثل حفظ الألعاب والإعدادات وبيانات التطبيق والمزيد.
الطريقة 4 من 4: النسخ الاحتياطي للبيانات باستخدام خدمة Android Backup
اذهب للاعدادات. هذا هو الجزء الذي يتخذ شكل الترس أعلى الشاشة. يسمح لك هذا القسم بعمل نسخة احتياطية من تطبيقاتك باستخدام خدمة Android Backup. هذه الميزة مفيدة للغاية عندما تحتاج إلى استبدال الجهاز أو محو البيانات الموجودة على الجهاز الحالي.
اذهب إلى الشخصية. يساعدك هذا القسم في إدارة وعرض المعلومات الشخصية وتعيين الخصوصية وإعداد سجل الحساب.
حدد "النسخ الاحتياطي وإعادة التعيين".
اضغط على "النسخ الاحتياطي لبياناتي". حدد المربع لتمكين النسخ الاحتياطي التلقائي.
حدد حسابًا احتياطيًا. سيتم نسخ البيانات الموجودة على الجهاز احتياطيًا تلقائيًا. وغني عن القول ، أنت تعلم بالفعل أنه لا يمكن استخدام هذه الميزة إلا عندما يكون لديك حسابات متعددة.
- اذهب للاعدادات.
- اذهب إلى الشخصية.
- اضغط على "حساب النسخ الاحتياطي".
- اضغط على "إضافة حساب".
- قم بتأكيد رقم التعريف الشخصي أو النقش أو كلمة المرور لجهازك.
قم بتسجيل الدخول باستخدام حساب Google المحدد. سيتم نسخ بياناتك احتياطيًا تلقائيًا.
- تدعم هذه الخدمة التقويم والشبكة وكلمة المرور و Gmail والشاشة واللغة ولوحة المفاتيح وتطبيقات Google والمزيد.
استعادة البيانات. يمكنك استعادة البيانات من حساب Google الذي اخترته لعمل نسخة احتياطية.
- أضف حسابك في Google إلى الأجهزة الجديدة أو المهيأة. هذه خطوة لاستعادة البيانات التي تم نسخها احتياطيًا تلقائيًا من خلال خدمة Android Backup.
استعادة إعدادات التطبيق. عند إعادة تثبيت تطبيق على جهاز جديد أو منسق ، يمكنك أيضًا استعادة الإعدادات التي تم نسخها احتياطيًا مسبقًا إذا كنت تريد ذلك.
- اذهب للاعدادات.
- انتقل إلى شخصي> النسخ الاحتياطي وإعادة التعيين.
- اضغط على "استعادة تلقائية". سوف تقوم بتشغيل هذه الميزة.
- لاحظ أنه لا يمكنك استعادة بيانات التطبيقات التي لا تستخدم خدمة Android Backup.
تحذير
- قد يؤثر تغيير إعدادات النسخ الاحتياطي على جميع التطبيقات التي تستخدم ميزة النسخ الاحتياطي والمزامنة.