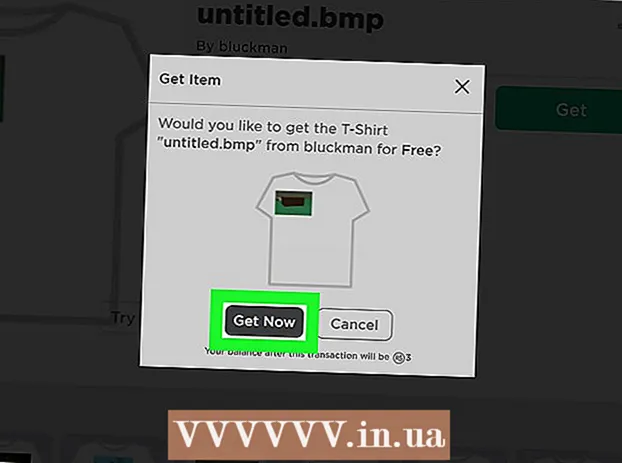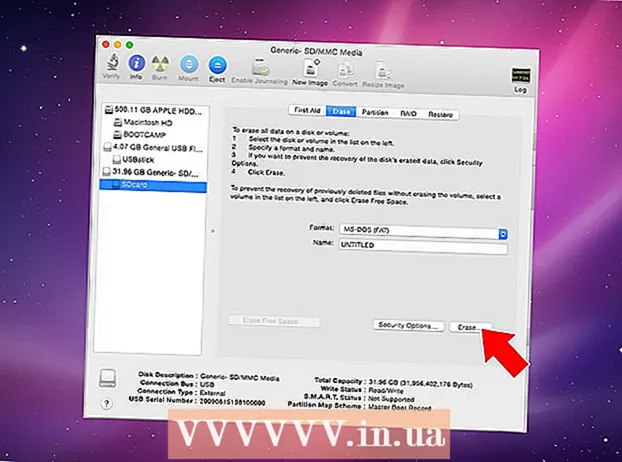مؤلف:
John Stephens
تاريخ الخلق:
23 كانون الثاني 2021
تاريخ التحديث:
1 تموز 2024

المحتوى
سيوضح لك هذا البرنامج التعليمي wikiHow كيفية مقارنة مجموعتين مختلفتين من البيانات في Excel ، من عمودين في نفس المصنف إلى ملفي Excel مستقلين.
خطوات
الطريقة 1 من 3: قارن بين عمودين
حدد الخلية الأولى لعمود فارغ. عند مقارنة عمودين في جدول بيانات ، سيتعين عليك عرض النتائج في عمود فارغ. تأكد من أنك تبدأ من خلية في نفس الصف مثل أول عمودين تقارنهما.
- على سبيل المثال ، إذا كنت تريد مقارنة عمودين في البداية عند A2 و B2 ، فحدد الخلية C2.

أدخل صيغة المقارنة للصف الأول. ستقارن هذه الصيغة A2 و B2. غيّر قيم الخلية إذا بدأ العمود في خلايا أخرى:- = IF (A2 = B2، "Match"، "No match")

انقر نقرًا مزدوجًا فوق مربع التعبئة في الزاوية السفلية للخلية. نتيجة لذلك ، سيتم تطبيق الصيغة على جميع الخلايا المتبقية في العمود ، مع ضبط القيمة المقابلة تلقائيًا.
العثور على النتائج مشترك و غير متطابق. سيظهرون ما إذا كانت البيانات الموجودة في الخليتين متطابقة. يعمل هذا مع السلاسل والتواريخ والأرقام والأوقات. لاحظ أن الكتابة بالأحرف الكبيرة أو الأحرف الصغيرة لا تؤخذ في الاعتبار عند المقارنة (سيتم اعتبار "RED" و "أحمر" مطابقين) الإعلانات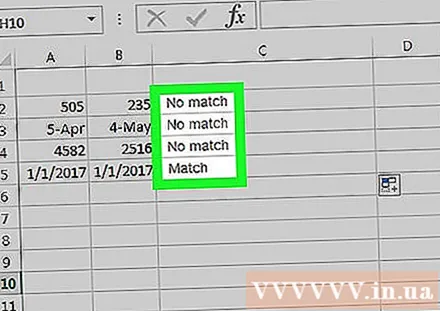
الطريقة 2 من 3: مقارنة متوازية لمصنفين

افتح المصنف الأول من الاثنين الذي تريد مقارنته. يمكنك استخدام وظيفة العرض المتوازي المضمنة في Excel لعرض ملفين مختلفين من ملفات Excel على الشاشة في نفس الوقت. لديك أيضًا ميزة إضافية تتمثل في التمرير لصفحتين في وقت واحد.
افتح المصنف الثاني. في الوقت الحالي ، يجب أن يكون لديك مصنفان من Excel مفتوحان على جهاز الكمبيوتر الخاص بك.
انقر فوق البطاقة عرض (عرض) في أي نافذة.
انقر فوق خيارات عرض متوازي (عرض جنبًا إلى جنب). ستجد هذا الخيار في منطقة النافذة بشريط القوائم. يتم عرض كلا المصنفين على الشاشة ويتم ترتيبهما من الأعلى إلى الأسفل.
انقر كل نوع (ترتيب الكل) لتغيير اتجاه الترتيب.
انقر عمودي (عمودي) ثم يوافق على (حسنا). سيتغير المصنف بحيث يكون أحدهما على اليسار والآخر على اليمين.
مرر نافذة واحدة لتحريك كليهما. عند تمكين العرض المتوازي ، يكون التمرير نشطًا في كلا النافذتين في وقت واحد. هذا يجعل من السهل العثور على الاختلافات أثناء التمرير على طول جدول البيانات.
- يمكنك الخروج من هذه الميزة بالنقر فوق الزر "تمرير متزامن" في علامة التبويب "العرض".
طريقة 3 من 3: قارن ، واكتشف الاختلافات بين ورقتي عمل
افتح المصنف الذي يحتوي على ورقتي العمل التي تريد مقارنتها. لاستخدام صيغة المقارنة هذه ، يجب أن تكون ورقتي العمل في نفس الملف.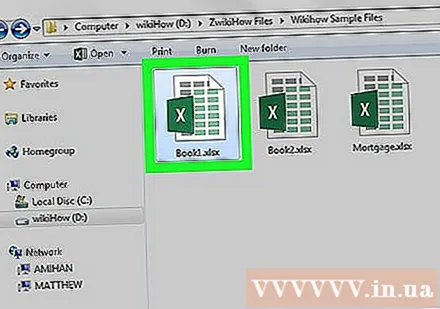
انقر فوق الزر + لإنشاء جدول بيانات فارغ. ستجده في الجزء السفلي من الشاشة ، على يمين جداول البيانات المفتوحة.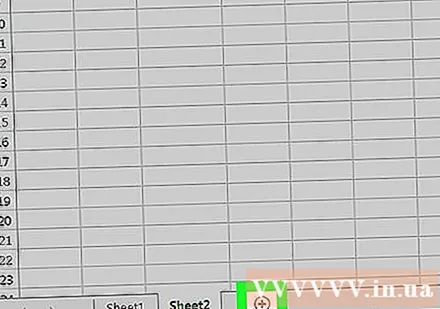
ضع المؤشر في الخلية A1 في ورقة العمل الجديدة.
أدخل صيغة المقارنة. اكتب الصيغة التالية أو انسخها في الخلية A1 في جدول البيانات الجديد:
- = IF (Sheet1! A1 <> Sheet2! A1، "Sheet1:" & Sheet1! A1 & "vs Sheet2:" & Sheet2! A1، "")
انقر واسحب مربع التعبئة في زاوية الخلية.
اسحب مربع التعبئة لأسفل. قم بالتمرير لأسفل حتى تصل إلى الصف الذي تنتهي فيه البيانات الموجودة في ورقتي العمل. على سبيل المثال ، إذا كان جدول البيانات يمتد إلى الصف 27 ، فاسحب المربع لأسفل إلى هذا الصف.
اسحب مربع التعبئة إلى اليمين. بمجرد سحبه لأسفل ، اسحبه إلى اليمين لتغطية المصنف الأصلي. على سبيل المثال ، إذا كان جدول البيانات الخاص بك يمتد إلى العمود Q ، فاسحب المربع إلى هذا العمود.
ابحث عن الاختلافات في الخلايا التي لا تتطابق. بعد سحب مربع التعبئة في المصنف الجديد ، ستحصل على خلايا بها معلومات توضح ما إذا كانت هناك اختلافات بين أوراق العمل. ستعرض الخلية قيمة الخلية في الورقة الأولى وقيمة نفس الخلية في الورقة الثانية.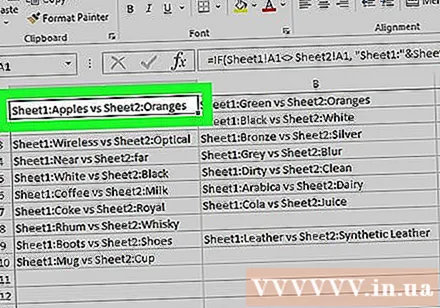
- على سبيل المثال ، A1 في ورقة العمل 1 هي "التفاح" و A1 في ورقة العمل 2 هي "البرتقال". سيعرض A1 في ورقة العمل 3 "Sheet1: Apples vs Sheet2: Oranges" عند استخدام صيغة المقارنة هذه.