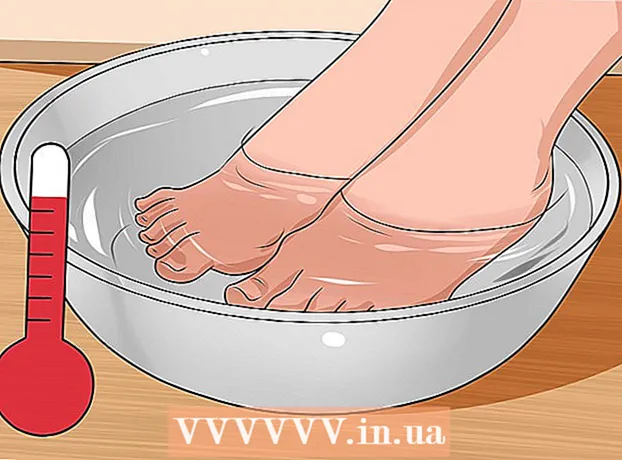مؤلف:
Lewis Jackson
تاريخ الخلق:
8 قد 2021
تاريخ التحديث:
1 تموز 2024

المحتوى
يعلمك هذا المقال كيفية إعادة ترتيب الصفحات في مستندات Microsoft Word. على الرغم من أن Word لا يدعم الطرق البسيطة ، فلا يزال بإمكانك إعادة ترتيب الترتيب عن طريق تعيين عنوان لكل صفحة ، أو قص المحتوى من صفحة واحدة واللصق. على عكس Microsoft PowerPoint ، لا توجد طريقة شائعة لتنظيم الصفحات في Microsoft Word.
خطوات
الطريقة 1 من 2: استخدم الرؤوس
افتح المستند. انقر نقرًا مزدوجًا فوق مستند Word الذي تريد إعادة ترتيبه لفتح الملف في Microsoft Word.
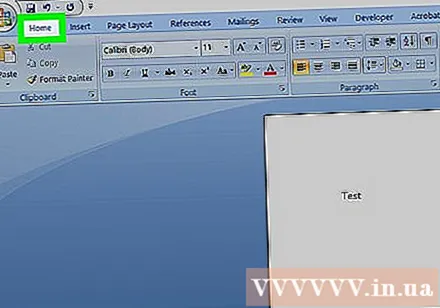
انقر فوق البطاقة الصفحة الرئيسية (الصفحة الرئيسية). توجد علامة التبويب في الشريط الأزرق أعلى نافذة Word.
أضف عنوانًا في أعلى كل صفحة. لإضافة عنوان للصفحة ، أدخل عنوانًا (مثل "الصفحة 1") أعلى الصفحة واضغط ↵ أدخل، ثم اضغط عنوان 1 في قسم "الأنماط" بشريط الأدوات.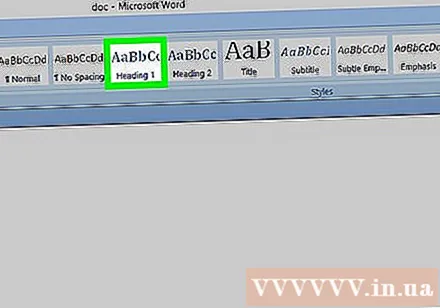
- في نظام Mac ، قد تحتاج إلى النقر فوق المربع المنسدل الأنماط على يمين شريط الأدوات.
- بناءً على تنسيق المستند ، قد تحتاج إلى التمرير في قائمة "الأنماط" للعثور على الخيار عنوان 1.
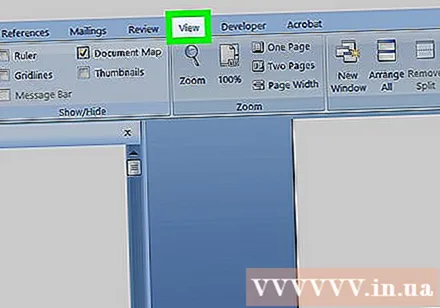
انقر فوق البطاقة رأي (نمط العرض). هذا الخيار علامات الطريق الصفحة الرئيسية عدة علامات تبويب على اليمين.
حدد مربع "جزء التنقل". يقع هذا المربع في قسم "إظهار" من شريط الأدوات. بمجرد التحقق من ذلك ، ستظهر نافذة "تنقل" على الجانب الأيسر من نافذة Word.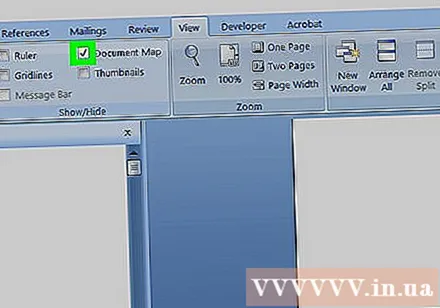

انقر العناوين. توجد علامة التبويب هذه أعلى مربع "التنقل". ستظهر قائمة بجميع الرؤوس في مستند Microsoft Word.
إعادة ترتيب قائمة العناوين. انقر واسحب عنوانًا في مربع "التنقل" لأعلى أو لأسفل إلى الموضع المطلوب ثم اترك زر الماوس. ستتغير الصفحات الموجودة في مستند Word وفقًا لذلك.
احفظ المستند. صحافة السيطرة+س (Windows) أو ⌘ الأمر+س (ماك). الإعلانات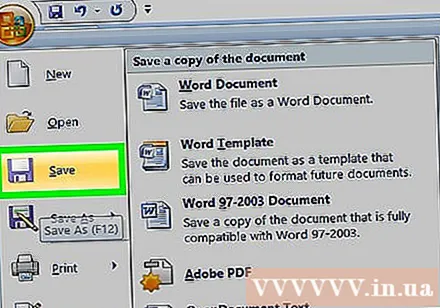
الطريقة 2 من 2: استخدم عملية القص واللصق
افتح المستند. انقر نقرًا مزدوجًا فوق مستند Word الذي تريد إعادة ترتيبه لفتح الملف في Microsoft Word.
ابحث عن الصفحة التي تريد نقلها. قم بالتمرير لأسفل حتى تجد الصفحة التي تريد تحريكها لأعلى أو لأسفل.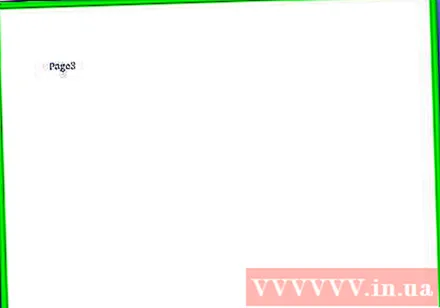
حدد النص على الصفحة. انقر أمام الكلمة الأولى في الصفحة واسحب مؤشر الماوس إلى آخر كلمة في الصفحة. عند تحرير زر الماوس ، يتم تمييز النص الموجود على الصفحة بالكامل.
قص النص على الصفحة. صحافة السيطرة+X (Windows) أو ⌘ الأمر+X (ماك) لأداء. يقوم خيار "قص" بنسخ النص المحدد وحذفه من المستند ، لذلك لا تقلق بشأن اختفاء النص.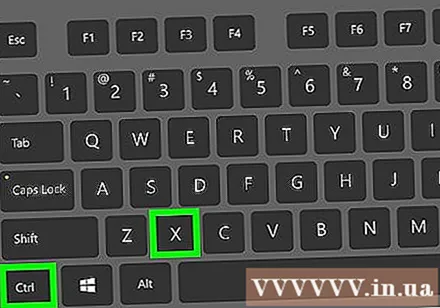
ابحث عن مكان وضع النص. قم بالتمرير لأعلى أو لأسفل حتى تجد الصفحة التي كنت تريد اقتصاص الصفحة فيها مسبقًا.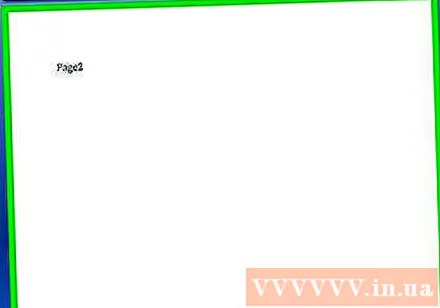
انقر فوق الجزء العلوي من الصفحة المحددة. سيكون مؤشر الماوس في الموضع الذي تريد إدراج صفحة القطع فيه.
أضف نصًا مقطوعًا مرة أخرى. صحافة السيطرة+الخامس (Windows) أو ⌘ الأمر+الخامس (Mac) ، ثم اضغط ↵ أدخل. سيظهر النص المقطوع ، وستبدأ الكلمة الأولى من الصفحة المقصوصة في موضع مؤشر الماوس.
احفظ المستند. صحافة السيطرة+س (Windows) أو ⌘ الأمر+س (ماك).
- يمكنك تكرار هذه العملية مع صفحات متعددة عبر مستند Word.
النصيحة
- يؤدي النقر فوق عنوان في مستند Word إلى تصغير العنصر ، مما يؤدي إلى اختفاء جميع المعلومات الموجودة بين رأس واحد والتالي. يمكنك التكبير بالنقر فوق هذا العنوان مرة أخرى.
تحذير
- لسوء الحظ ، لا توجد طريقة لتغيير ترتيب صفحات Word كشبكة عن طريق النقر فوق الصفحة وسحب الماوس وإعادة وضع الشريحة في PowerPoint.