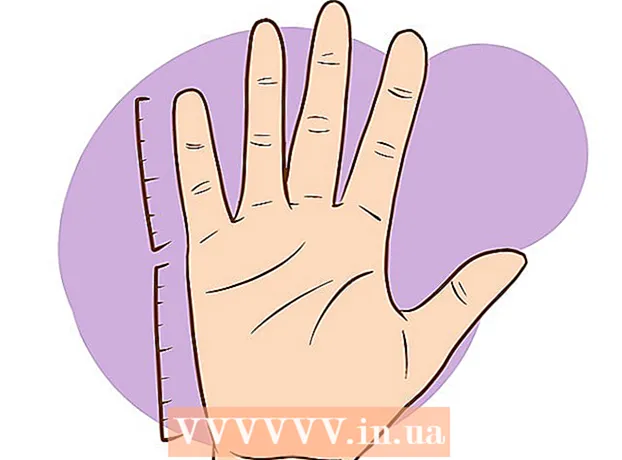مؤلف:
Lewis Jackson
تاريخ الخلق:
11 قد 2021
تاريخ التحديث:
23 يونيو 2024
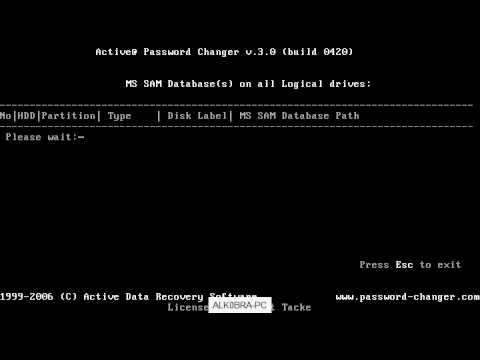
المحتوى
إذا نسيت كلمة مرور المستخدم على نظام التشغيل Windows XP أو Vista ، فيمكنك استخدام حساب المسؤول المخفي لإعادة تعيين كلمة المرور. إذا قمت بتعطيل الوصول إلى حساب المسؤول الخاص بك بنفسك ، فهناك عدة طرق أخرى يمكنك من خلالها العثور على كلمة المرور هذه أو إعادة تعيينها.
خطوات
الطريقة الأولى من 3: إعادة تعيين كلمة مرور Windows XP
إعادة تشغيل الكمبيوتر.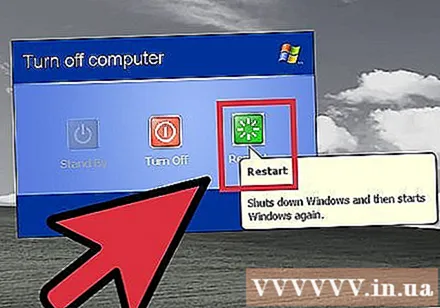

اضغط باستمرار على المفتاح F8 قبل ظهور شعار Windows وشريط التنزيل. سينقلك هذا إلى قائمة بدء التشغيل المتقدم.- إذا كان الجهاز يعمل بالفعل في Windows ، فسيتعين عليك إعادة التشغيل والمحاولة مرة أخرى.
حدد "الوضع الآمن" أو "الوضع الآمن مع الاتصال بالشبكة". انتظر حتى يتم تحميل Windows في الوضع الآمن.
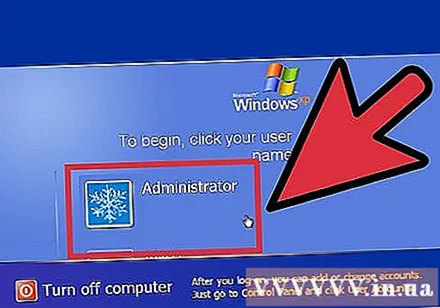
حدد حساب "المسؤول".- إذا كنت لا ترى حساب المسؤول ، أو إذا تم توجيهك إلى شاشة الوضع الآمن ، فاضغط على Ctrl + Alt + Del مرتين واكتب مدير في حقل المستخدم. اترك حقل كلمة المرور فارغًا.
افتح لوحة التحكم. يمكنك العثور على هذا الجدول في قائمة ابدأ.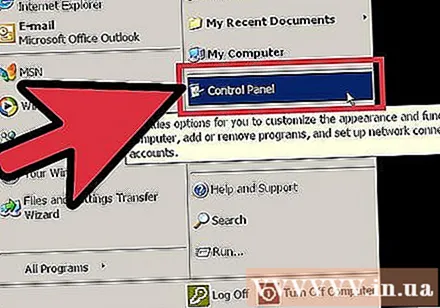

افتح أداة "حسابات المستخدمين".
حدد المستخدم الذي تريد تغيير كلمة المرور الخاصة به.
انقر فوق "تغيير كلمة المرور".
أدخل كلمة المرور الجديدة مرتين. انقر فوق تغيير كلمة المرور للتأكيد.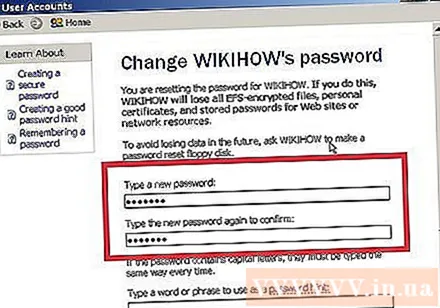
إعادة تشغيل الكمبيوتر. بهذه الطريقة ، يمكنك الخروج من الوضع الآمن ويمكنك تسجيل الدخول باستخدام كلمة المرور الجديدة. الإعلانات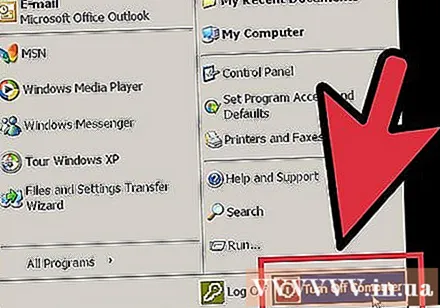
الطريقة الثانية من 3: إعادة تعيين كلمة مرور Windows Vista
ابحث عن تثبيت Windows Vista أو قرص الاسترداد. لاتباع هذه الطريقة ، تحتاج إلى الانتقال إلى "وحدة التحكم بالاسترداد" ، والتي لا يمكن الوصول إليها إلا من خلال تثبيت نظام التشغيل Windows Vista أو قرص الاسترداد.
- يمكنك تنزيل ملف Windows Vista ISO ونسخه على قرص DVD. لا يجب أن يكون قرص التثبيت الذي استخدمته لتثبيت نظام التشغيل على جهاز الكمبيوتر الخاص بك ، ولكن يجب أن يكون قرص التثبيت الخاص بالإصدار نفسه من Windows.
أدخل قرص التثبيت في جهاز الكمبيوتر الخاص بك.
- إعادة تشغيل الكمبيوتر.
- أدخل إعداد BIOS. عندما تظهر شاشة POST (التي تظهر قبل ظهور شريط التنزيل وعادة ما يكون عليها شعار الشركة المصنعة للكمبيوتر) ، اضغط على الزر المقترح للدخول إلى إعداد BIOS الخاص بك.
- الرجوع إلى المقالات ذات الصلة للحصول على شرح أكثر تفصيلا.
- اضبط الكمبيوتر على التمهيد من محرك الأقراص واحفظ الإعدادات.
- راجع المقالة الخاصة بتمهيد الكمبيوتر من القرص المضغوط للحصول على شرح أكثر تفصيلاً.

- راجع المقالة الخاصة بتمهيد الكمبيوتر من القرص المضغوط للحصول على شرح أكثر تفصيلاً.
- إعادة تشغيل الكمبيوتر.
اضغط على أي زر للتمهيد من القرص المدخل. يبدأ برنامج الإعداد.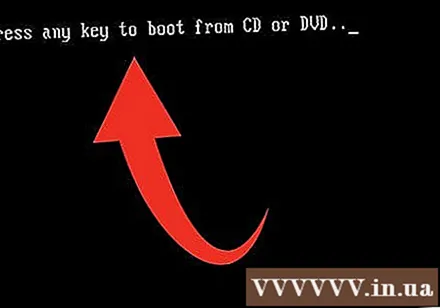
انقر.التالى (تابع) على شاشة تثبيت Windows.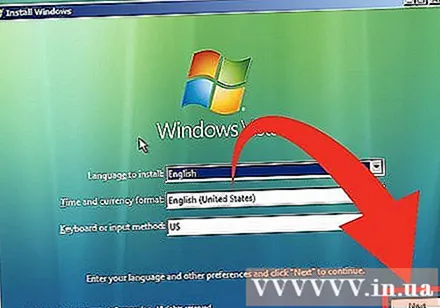
انقر فوق "إصلاح جهاز الكمبيوتر الخاص بك". يوجد هذا العنصر في الزاوية اليسرى السفلية من شاشة تثبيت Windows. بعد النقر ، انتظر قليلاً حتى يقوم برنامج الإعداد بتحديد موقع تثبيت Windows الخاص بك.
حدد "Windows Vista" وانقر فوق.التالي>. قم بتدوين محرك الأقراص المستخدم لتثبيت Windows. عادة ما يكون محرك الأقراص C: ولكن الآخر هو محرك الأقراص D: أيضًا.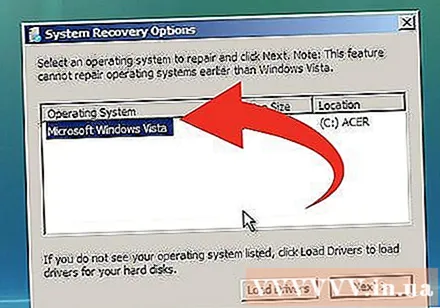
حدد "موجه الأوامر" من قائمة خيارات استرداد النظام.
نوع.انسخ c: windows system32 utilman.exe c: . اضغط دخول.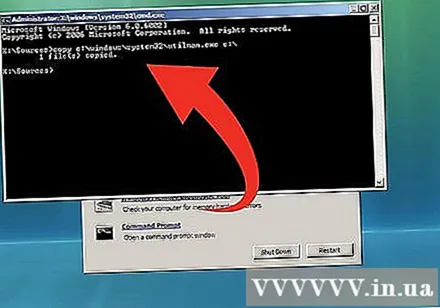
- إذا كان إصدار Windows مثبتًا على محرك الأقراص D: ، فيرجى استبداله ج: مساو د:.
نوع.انسخ c: windows system32 cmd.exe c: windows system32 utilman.exe. اضغط دخول.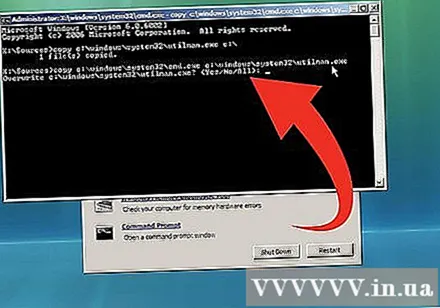
نوع.ذ واضغط على Enter.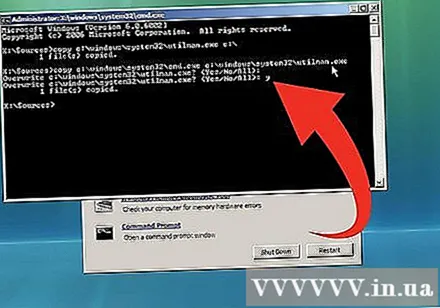
- بهذه الطريقة ، ستتمكن من تحميل مترجم سطر الأوامر من شاشة تسجيل الدخول دون الحاجة إلى بدء تشغيل Windows.
قم بإزالة قرص التثبيت أو الاسترداد وإعادة تشغيل الكمبيوتر. دع Windows يعيد التشغيل كالمعتاد.
انقر فوق زر إمكانية الوصول الموجود في الزاوية اليسرى السفلية من شاشة تسجيل الدخول إلى Windows. سيتم فتح موجه الأوامر بدلاً من خيارات إمكانية الوصول.
نوع.مستخدم الانترنت اسم المستخدمكلمة مرور جديدة. اضغط دخول. في حين أن اسم المستخدم بواسطة اسم المستخدم الذي تريد تغيير كلمة المرور الخاصة به و كلمة مرور جديدة بكلمة مرور جديدة.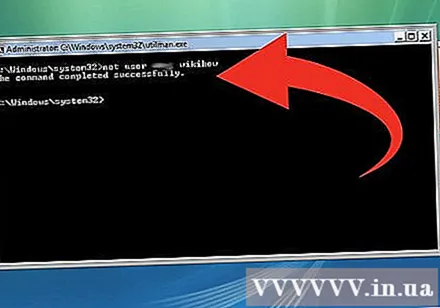
- مثل: net user مدير كلمات المرور الجديد
- إذا كانت هناك مسافة في اسم المستخدم الخاص بك ، فضعها بين علامتي اقتباس (على سبيل المثال: كلمة مرور مستخدم net "نجوين فان أ").
تسجيل الدخول باستخدام كلمة المرور الجديدة الخاصة بك. كلمة المرور الجديدة جاهزة للاستخدام بمجرد تشغيل الأمر. يمكنك استخدامه لتسجيل الدخول على الفور.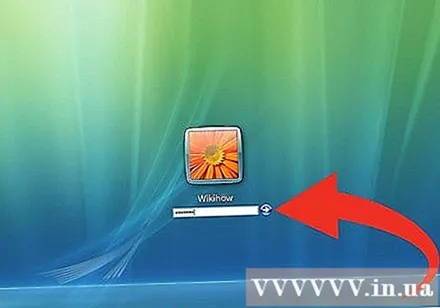
قم بإنشاء قرص إعادة تعيين كلمة المرور. بمجرد العودة إلى Windows ، يمكنك إنشاء قرص إعادة تعيين كلمة المرور لتجنب نفس المشكلة في المستقبل. يتيح لك استخدام هذا القرص استرداد كلمات المرور المفقودة بسرعة. اقرأ المزيد حول الخطوات المحددة في إنشاء واستخدام القرص أعلاه. الإعلانات
الطريقة الثالثة من 3: اختراق كلمات مرور Windows XP أو Windows Vista
قم بتنزيل OPHCrack. هذه أداة مجانية ومفتوحة المصدر تستخدم عددًا من الخوارزميات المتقدمة لاختراق كلمات المرور الخاصة بك. يتم توفير هذا البرنامج مجانًا من قبل المطورين ، مع إتاحة جميع التعليمات البرمجية والموافقة عليها للجمهور. يتم توفير OPHCrack بتنسيق ISO ، مما يعني أنه لاستخدامه تحتاج إلى نسخه على قرص مضغوط / قرص DVD.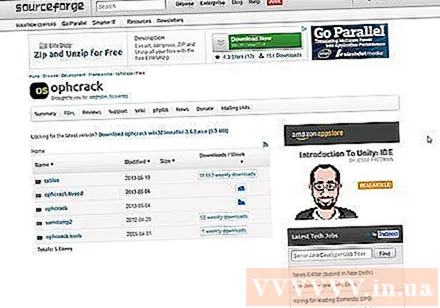
- قم بتنزيل OPHCrack من موقع SourceForge الرسمي فقط. هذه نسخة مباشرة من المطورين. لا تقم بتنزيل أي إصدار OPHCrack تم إصداره كـ EXE. تأكد من تنزيل الإصدار الصحيح لإصدار Windows الخاص بك.
- تعرّف بعض برامج مكافحة الفيروسات OPHCrack على أنه فيروس. هذا لأنه يحتوي على عدد من الأدوات التي تندرج تحت فئة "البرامج الضارة": فهي مصممة خصيصًا للوصول غير المصرح به إلى نظام الكمبيوتر. ومع ذلك ، فإن استخدام OPHCrack من موقع SourceForge لن يعرض جهاز الكمبيوتر الخاص بك لأي فيروسات.
- إذا لم تتمكن من الوصول إلى الكمبيوتر لأنه مقفل ، فستحتاج إلى العمل على كمبيوتر آخر.
انسخ ملف OPHCrack ISO على قرص فارغ. بفضل ذلك ، يمكنك التمهيد من محرك الأقراص وتنزيل برنامج OPHCrack دون الحاجة إلى تحميل Windows.
قم ببدء تشغيل الكمبيوتر من قرص OPHCrack المحروق. أدخل القرص في الجهاز حيث تحتاج إلى كسر كلمة المرور والتمهيد من محرك الأقراص. يرجى الرجوع إلى كيفية التكوين والسماح للكمبيوتر بالتمهيد من محرك الأقراص. عند تكوينه بشكل صحيح مع الكمبيوتر ، سيتم تشغيل OPHCrack تلقائيًا عند بدء تشغيل الكمبيوتر.
حدد "وضع رسم Ophcrack - تلقائي" واضغط على Enter. بعد تنزيل الملفات ، سيفتح OPHCrack قائمة الرسومات.
انتظر حتى يستعيد OPHCrack حديثه. بمجرد تشغيله ، سيبدأ OPHCrack تلقائيًا في محاولة لاسترداد جميع كلمات المرور الخاصة بك. قد يستغرق الأمر بعض الوقت ، خاصة مع كلمات المرور المعقدة.
ابحث عن اسم المستخدم الخاص بك. في عمود المستخدم ، سترى جميع حسابات مستخدمي Windows النشطة.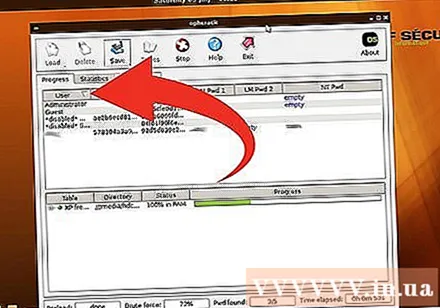
ابحث عن كلمة المرور الخاصة بك. سيتم عرض كلمات المرور التي تم العثور عليها في العمود "NT Pwd". إذا كان هذا العمود يقول لمستخدم معين "فارغ" (فارغ) ، فهذا يعني أن هذا المستخدم ليس لديه كلمة مرور.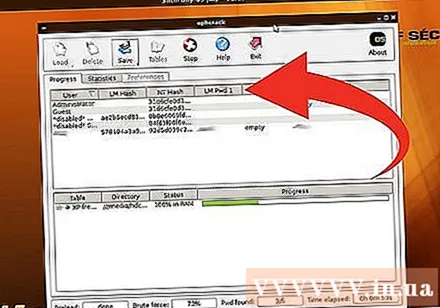
قم بتدوين كلمة المرور الخاصة بك وإزالة القرص وإعادة تشغيل الكمبيوتر. يجب أن تكون الآن قادرًا على تسجيل الدخول إلى Windows كما تفعل عادةً ، باستخدام كلمة المرور المستردة حديثًا.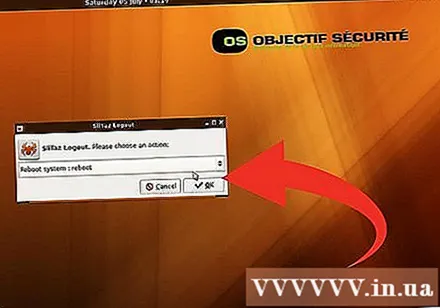
قم بإنشاء قرص إعادة تعيين كلمة المرور. بمجرد العودة إلى Windows ، يمكنك إنشاء قرص إعادة تعيين كلمة المرور لتجنب نفس المشكلة في المستقبل. سيساعدك هذا القرص على استعادة كلمة المرور المفقودة بسرعة. الإعلانات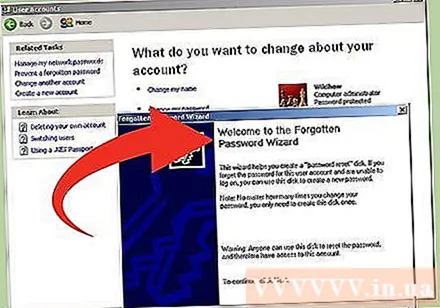
تحذير
- يعتبر تشغيل OPHCrack على جهاز كمبيوتر آخر غير جهازك أو غير مصرح لك باستخدامه وصولاً غير مصرح به وغير قانوني.