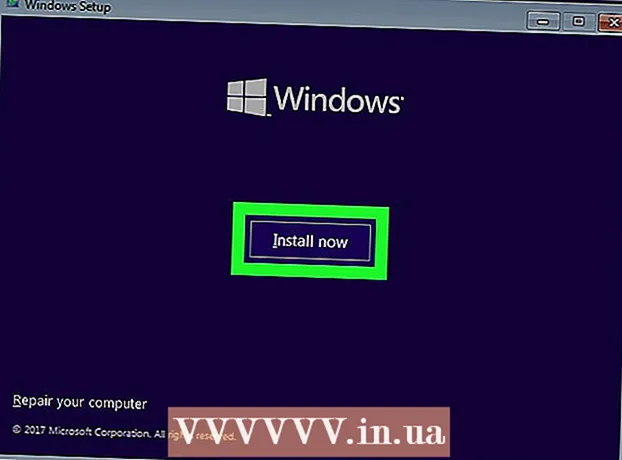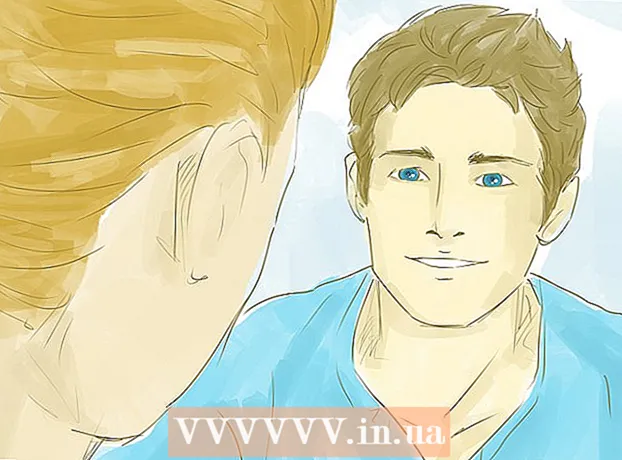مؤلف:
Randy Alexander
تاريخ الخلق:
27 أبريل 2021
تاريخ التحديث:
1 تموز 2024

المحتوى
تعلمك مقالة ويكي هاو هذه كيفية زيادة حجم الصورة أو تصغيرها.
خطوات
الطريقة 1 من 3: استخدام برنامج الرسام على Windows
- انقر بزر الماوس الأيمن على الصورة واختر مفتوحة مع ... (مفتوحة مع...).هذا الإجراء موجود في القائمة المنبثقة.
- انقر رسم. سيفتح برنامج الرسام تلقائيًا مع الصورة في معظم إصدارات Windows.
- انقر فوق علامة التبويب الصفحة الرئيسية يقع بالقرب من أعلى النافذة.
- انقر تغيير الحجم (تغيير الحجم). سيظهر مربع الحوار "تغيير الحجم والانحراف".
- تفقد الصندوق "الحفاظ على نسبة العرض إلى الارتفاع" (حافظ على النسب النسبية).
- تعيين حجم جديد للصورة. للقيام بذلك ، نقوم بما يلي:
- انقر فوق أحد الخيارات النسبة المئوية (مقياس) لتعيين معلمات منطقة البيانات "الرأسية" أو "الأفقية" بمقياس معين لتقليل حجم الصورة.
- انقر بكسل (بكسل) لإدخال معلمة محددة في منطقة البيانات "الرأسية" أو "الأفقية".
- يمكن أن يؤدي تكبير الصورة إلى كسر الصورة وفقدان الجودة.
- انقر حسنا.
- انقر ملف (ملف) في شريط القائمة ، ثم حدد حفظ باسم ... (حفظ باسم…).
- اكتب اسمًا للملف في منطقة البيانات "اسم الملف:"(اسم الملف).
- انقر حفظ. سيتم حفظ الصورة بالإعدادات التي حددتها.
- لحفظ الصورة بتنسيق مختلف ، انقر فوق حفظ باسم ...، ثم انقر فوق القائمة "حفظ كنوع:"(حفظ باسم ...) واختر أحد تنسيقات الصور:
- GIF - مناسب لرسومات الويب. ملف صغير.
- BMP - مناسب لرسومات الويب. ملف مضغوط.
- JPEG - تطابق الصور على الموقع. ملف مضغوط.
- بي إن جي - مناسب للرسومات وملفات الويب الصغيرة. ملف أكبر
- شجار مناسب لتحرير الصور والأرشفة. ملف أكبر.
الطريقة 2 من 3: استخدام المعاينة على جهاز Mac
- افتح الصورة في تطبيق Preview. تابع بالنقر نقرًا مزدوجًا فوق رمز المعاينة الذي يشبه مجموعة صور زرقاء ، ثم انقر فوق العنصر ملف على شريط القائمة وحدد المهمة افتح ... (فتح ...) في القائمة المنسدلة. انقر فوق الملف في مربع الحوار وانقر فوق افتح.
- Preview هو عارض صور حصري من Apple يتم دمجه تلقائيًا في معظم إصدارات Mac OS.
- انقر أدوات (أدوات). هذا الإجراء موجود في شريط القائمة أعلى الشاشة.
- انقر ضبط الحجم ... (تغيير الحجم).
- تعيين حجم جديد للصورة. اختر معلمة جديدة أو "مخصص" من قائمة "ملاءمة في:" (خيارات المعلمات).
- إذا حددت "مخصص" ، أدخل المعلمات في مناطق البيانات "العرض:" و "الارتفاع:" مع / أو عدد وحدات البكسل لكل بوصة / سم في "الدقة: الحقل": "(الدقة).
- يمكن أن يؤدي تكبير الصورة إلى كسر الصورة وفقدان الجودة.
- انقر حسنا.
- انقر ملف شريط القوائم ، ثم حدد حفظ (حفظ). سيتم حفظ الصورة بالإعدادات التي حددتها.
- لحفظ الصورة بتنسيق مختلف ، انقر فوق تصدير باسم ... (تصدير باسم ...) ، ثم انقر فوق القائمة "شكل:"القائمة المنسدلة (تنسيق) واختر تنسيق صورة:
- JPEG - تطابق الصور على الموقع. ملف مضغوط.
- JPEG-2000 - جودة عالية وضغط جيد. ملف أصغر.
- برنامج OpenEXR - مناسب لضغط ملفات الفيديو.
- بي إن جي - مناسب للرسومات وملفات الويب الصغيرة. ملف أكبر
- شجار مناسب لتحرير الصور والأرشفة. ملف أكبر.
الطريقة 3 من 3: استخدم Adobe Photoshop
- افتح ملف الصورة في Photoshop. للقيام بذلك ، انقر نقرًا مزدوجًا على أيقونة التطبيق الزرقاء ، بداخلها تقول "ملاحظة، "ثم اضغط ملف في شريط القائمة وحدد افتح ... في القائمة المنسدلة. انقر فوق الملف في مربع الحوار وانقر فوق افتح.
- انقر صورة (Photo) في شريط القائمة أعلى الشاشة.
- انقر حجم الصورة ... (حجم الصورة). سيظهر مربع الحوار.
- أختر Bicubic Sharper (اجعل الصورة أكثر حدة) إذا كنت تقلل حجم الصورة.
- أختر سلاسة Bicubic (جعل الصورة أكثر سلاسة) إذا كنت تقوم بزيادة حجم الصورة.
- أدخل حجم الصورة. أدخل المعلمات في حقلي "العرض:" و "الارتفاع:" (سيتم تعديل الإعدادات الأخرى تلقائيًا). يمكنك أيضًا تغيير عدد البكسل لكل بوصة / سم في منطقة "Resolution:" من قسم "Document Size:".
- يمكن أن يؤدي تكبير الصورة إلى كسر الصورة وفقدان الجودة.
- إذا كنت لا تريد الاحتفاظ بنسبة العرض إلى الارتفاع الأصلية للصورة ، فقم بإلغاء تحديد السطر "تقييد النسب" أسفل مربع الحوار.
- انقر حسنا.
- انقر ملف في شريط القائمة ، ثم حدد حفظ باسم ....
- أدخل اسمًا للصورة في منطقة البيانات "حفظ باسم:’.
- اختر تنسيق الصورة في القائمة "شكل:" اسقاط. التنسيق الافتراضي خاص ببرنامج Photoshop. تشمل التنسيقات الأخرى:
- GIF - مناسب لرسومات الويب. ملف صغير.
- BMP - مناسب لرسومات الويب. ملف مضغوط.
- بي إن جي - مناسب للرسومات وملفات الويب الصغيرة. ملف أكبر
- JPEG - تطابق الصور على الموقع. ملف مضغوط.
- شجار مناسب لتحرير الصور والأرشفة. ملف أكبر.
- EPS - مناسب لصناعة الطباعة. ملف أكبر.
- انقر حفظ. سيتم حفظ الصورة بالحجم الذي حددته. الإعلانات