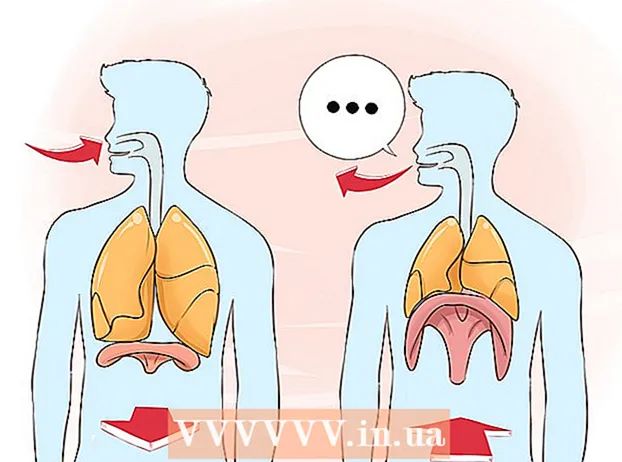مؤلف:
Lewis Jackson
تاريخ الخلق:
5 قد 2021
تاريخ التحديث:
1 تموز 2024

المحتوى
سيساعد استخدام الخطوط الصحيحة في إبراز المستند. يحتوي Windows على عدد غير قليل من الخطوط ، لكنها مجرد غيض من فيض. يمكنك تنزيل مئات الآلاف من الخطوط عبر الإنترنت. يمكنك العثور تمامًا على الخط المناسب لمشروعك ببضع نقرات. بعد العثور على الخط الذي تريده ، يمكنك تثبيته واستخدامه على الفور.
خطوات
الطريقة 1 من 2: Windows
قم بتنزيل ملفات الخطوط من مواقع موثوق بها. تعد الخطوط طريقة شائعة لنشر الفيروسات ، لذا كن حذرًا ، وقم بتنزيل الخطوط من مصادر موثوقة فقط. تجنب الخطوط بتنسيق EXE. عادةً ما يكون الخط بتنسيق ملف ZIP ، أو بتنسيق TTF أو OTF. فيما يلي بعض الصفحات التي تحتوي على الكثير من الخطوط الرائعة:
- dafont.com
- fontspace.com
- Fontquirrel.com
- 1001freefonts.com

استخرج ملف الخط (إذا لزم الأمر). إذا كان بتنسيق ZIP ، فأنت بحاجة إلى استخراجه قبل تثبيته واستخدامه. لفك ضغط ملف مضغوط ، انقر بزر الماوس الأيمن على الملف وحدد "استخراج الكل". إليك كيفية إنشاء مجلد جديد يحتوي على جميع الملفات المضغوطة في ملف ZIP.- الملفات الموجودة في ملف ZIP بتنسيق TTF أو OTF. هذان هما تنسيقان الخط اللذان يدعمهما Windows. لا تقم بتثبيت أي خط بتنسيق EXE.

افتح المجلد الذي يحتوي على ملف الخط الجديد. ابحث عن المجلد الذي تم تنزيل الملف واستخراجه مؤخرًا. لفتح تلك النافذة.
انتقل إلى لوحة التحكم. يمكنك تثبيت الخطوط من خلال لوحة التحكم. هناك عدة طرق لفتح لوحة التحكم ، بناءً على إصدار Windows الذي تستخدمه:
- Windows 7 ، Vista ، XP - انقر فوق قائمة ابدأ وحدد "لوحة التحكم".
- Windows 10 ، 8.1 - انقر بزر الماوس الأيمن فوق الزر "ابدأ" وحدد "لوحة التحكم".
- Windows 8 - اضغط على المفتاح ⊞ فوز+X وحدد "لوحة التحكم".

تغيير طريقة عرض الرموز. إذا كانت لوحة التحكم منظمة حسب الفئة ، فستحتاج إلى تغييرها إلى أيقونات صغيرة أو كبيرة. سيسهل ذلك العثور على مجلد الخطوط. انقر على قائمة "عرض حسب" في الزاوية العلوية اليمنى من الشاشة واختر أحد خيارات الرمز.
افتح خيار "الخطوط". سيؤدي هذا إلى فتح نافذة تعرض الخطوط التي قمت بتثبيتها.
اسحب الخط إلى نافذة الخطوط. اسحب ملف TTF أو OTF إلى نافذة الخطوط لتثبيت الخط الجديد. قد تحتاج إلى إدخال كلمة مرور المسؤول إذا لم يكن لديك حق وصول المسؤول. يمكنك التحقق من نجاح التثبيت من خلال البحث في قائمة الخطوط في نافذة الخطوط.
- يحتوي الخط الخاص بك على أكثر من ملف واحد. هذا أمر شائع جدًا عندما تأتي الخطوط في مجموعة متنوعة من الأنماط ، مثل غامق ومائل. تذكر أن تقوم بسحب ملف OTF أو TTF بأكمله إلى نافذة الخطوط.
افتح Word واختر خطًا جديدًا. يمكنك العثور على الخط الجديد في قائمة خط Word. يتم سرد الخطوط أبجديًا.
قم بتضمين خط إذا كنت تريد مشاركة مستند. تساعد إعدادات الخط الجديدة في عرض المستندات وطباعتها بشكل صحيح على جهاز الكمبيوتر الخاص بك. ولكن إذا قمت بمشاركة مستند مع آخرين ، فلن يتمكنوا من رؤية الخط إلا إذا قاموا بتثبيته. يمكنك التغلب على هذه المشكلة عن طريق تضمين ملف الخط في مستند Word. عندما يتم تضمين الخط في المستند ، يمكن لأي شخص يفتح المستند رؤية الخط الصحيح الذي تختاره. يزداد حجم الملف لأن الخطوط موجودة في المستند.
- انقر فوق القائمة ملف في Word وحدد "خيارات".
- انقر فوق علامة التبويب "حفظ" في قائمة الخيارات.
- انقر فوق الخيار "تضمين الخطوط في هذا الملف". تذكر تحديد المستند الحالي في القائمة المنسدلة.
- قرر ما إذا كنت تريد تضمين الأحرف التي تستخدمها بشكل منفصل. يمكنك تقليل حجم الملف ، خاصة إذا كنت تستخدم أحرفًا قليلة فقط من هذا الخط المحدد.
- احفظ وشارك المستندات كما تفعل عادةً. سيتم تضمين الخط تلقائيًا عند حفظ المستند.
الطريقة 2 من 2: Mac
ابحث عن الخط الذي تريد تثبيته. هناك الكثير من مواقع استضافة الخطوط التي يمكنك تنزيلها مجانًا (للاستخدام الشخصي). يدعم OS X تنسيقات OTF و TTF ، وهما أكثر تنسيقات الخطوط شيوعًا. يتم ضغط العديد من الخطوط في ملفات ZIP. فيما يلي بعض الصفحات التي تحتوي على الكثير من الخطوط الرائعة:
- dafont.com
- fontspace.com
- Fontquirrel.com
- 1001freefonts.com
استخرج ملف الخط (إذا كان مضغوطًا في ملف ZIP). يتم ضغط بعض الخطوط في ملفات ZIP ، وخاصة الخطوط متعددة الإصدارات. انقر نقرًا مزدوجًا فوق ملف ZIP لفتحه واسحب الخط من الداخل للخارج إلى سطح المكتب أو إلى مجلد آخر.
انقر نقرًا مزدوجًا فوق ملف الخط الذي تريد تثبيته. فيما يلي كيفية فتح الخطوط في نافذة المعاينة ، يتم عرض الخطوط بأحجام متعددة.
انقر فوق "تثبيت الخط" لإضافة خط إلى النظام. يمكنك الآن اختيار هذا الخط في أي برنامج يدعم تغيير الخطوط.
افتح Word واختر خطًا جديدًا. يمكنك العثور عليه في قائمة الخطوط. يتم سرد الخطوط بالترتيب الأبجدي.
قم بإنشاء ملفات PDF إذا كنت بحاجة إلى تضمين الخطوط. لا يسمح لك Word على Mac بتضمين الخطوط في مستندات Word مثل الإصدارات الموجودة على Windows. إذا كنت بحاجة إلى مشاركة المستند مع الآخرين وتريد الاحتفاظ بالخطوط الخاصة التي أضفتها للتو ، فستحتاج إلى حفظ المستند بتنسيق PDF. لذلك لا يمكن للأشخاص الآخرين تحرير المستند الخاص بك والاحتفاظ بالخطوط المخصصة.
- في قائمة Save As ، اختر حفظ الملف بتنسيق PDF.
النصيحة
- بعد تثبيت الخط بنجاح ، سيظهر في جميع برامج Microsoft Office.