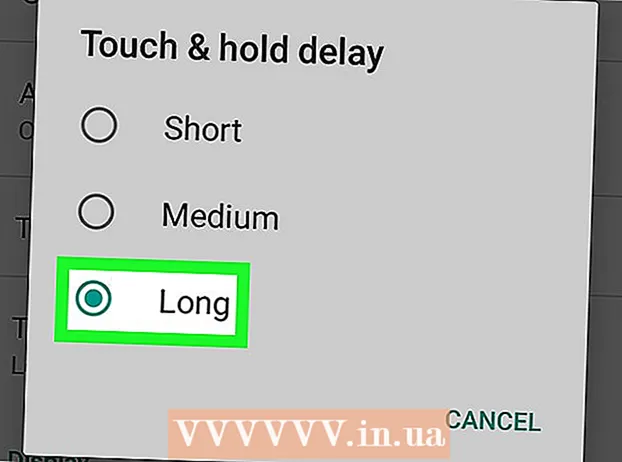مؤلف:
Louise Ward
تاريخ الخلق:
5 شهر فبراير 2021
تاريخ التحديث:
1 تموز 2024

المحتوى
تعلمك مقالة ويكي هاو هذه كيفية تحميل الملفات من جهاز الكمبيوتر أو الهاتف الذكي (الهاتف الذكي) أو الجهاز اللوحي إلى حسابك على Google Drive. Google Drive هي ميزة مجانية على جميع حسابات Google ؛ إذا لم يكن لديك حساب Google ، فأنت بحاجة إلى إنشاء حساب قبل المتابعة.
خطوات
الطريقة 1 من 3: على موقع Google Drive
افتح Google Drive. انتقل إلى https://drive.google.com/ باستخدام متصفح الويب الخاص بك. سيتم فتح صفحة Google Drive الرئيسية إذا قمت بتسجيل الدخول إلى حساب Google.
- إذا لم تقم بتسجيل الدخول إلى حساب Google ، فانقر فوق الزر انتقل إلى Google Drive (انتقل إلى Google Drive) باللون الأخضر في منتصف الصفحة ، ثم أدخل عنوان البريد الإلكتروني وكلمة المرور لحساب Google الخاص بك.

انقر جديد (جديد). يوجد هذا الزر الأخضر في الزاوية اليسرى العلوية من الصفحة. سوف تظهر القائمة المنسدلة.
اختر خيار التحميل. انقر فوق أحد الخيارات التالية بناءً على المحتوى الذي تريد تحميله:
- تحميل الملف يسمح لك باختيار ملفات أو مجموعات معينة من الملفات للتحميل.
- تحميل المجلد - يسمح لك بتحديد مجلدات كاملة للتحميل.

حدد الملفات أو المجلدات. في نافذة File Explorer (في Windows) أو Finder (Mac) التي تفتح ، انتقل إلى موقع المجلد أو الملف وانقر فوق المحتوى الذي تريد تحميله.- يمكنك تحديد ملفات متعددة بالضغط مع الاستمرار السيطرة (Windows) أو ⌘ الأمر (في نظام التشغيل Mac) انقر في نفس الوقت على كل ملف تريد تحديده.
- ملاحظة: لا يمكنك تحميل أكثر من 15 غيغابايت من البيانات دون دفع المزيد من السعة التخزينية.

انقر افتح (فتح) في أسفل النافذة. سيتم تأكيد الاختيار ، وسيبدأ تحميل الملف أو المجلد على Google Drive.- إذا كنت تقوم بتحميل مجلد ، فانقر فوق حسنا.
انتظر حتى يتم تحميل البيانات. يعتمد طول هذه العملية على حجم البيانات التي تم تحميلها والاتصال بالإنترنت.
- لا تغلق موقع Google Drive في الوقت الحالي.
- بمجرد تحميل الملف ، ستتمكن من الوصول إليه من خلال Google Drive على أي جهاز كمبيوتر أو هاتف ذكي متصل بالإنترنت.
تنظيم الملفات. بمجرد تحميل البيانات إلى Google Drive ، يمكنك النقر فوقها وسحبها لنقلها إلى المجلد إذا لزم الأمر. يمكنك أيضًا حذف الملفات غير الضرورية عن طريق النقر بزر الماوس الأيمن على المحتوى والاختيار إزالة (محو).
- لإنشاء مجلد جديد على Google Drive ، انقر فوق جديد (جديد) ، حدد مجلد (مجلد) من القائمة المنسدلة ، أدخل اسمًا واضغط ↵ أدخل.
الطريقة 2 من 3: على الهاتف
افتح Google Drive. انقر فوق رمز تطبيق Google Drive الذي يحمل شعار Drive مثلثًا على خلفية بيضاء. سيتم فتح صفحة Personal Drive إذا قمت بتسجيل الدخول.
- إذا لم تكن قد سجلت الدخول ، أدخل عنوان بريدك الإلكتروني وكلمة المرور للمتابعة.
- إذا لم يكن لديك Google Drive مثبتًا ، فيمكنك تنزيله مجانًا من متجر تطبيقات iPhone أو متجر Google Play على Android.
انقر فوق العلامة + في الزاوية اليمنى السفلية من الشاشة. سوف القائمة المنبثقة.
انقر فوق الخيار رفع في القائمة المنبثقة.
اختر خيار التحميل. ستختلف خيارات التحميل قليلاً حسب الجهاز الذي تستخدمه (iPhone أو Android):
- مع iPhone - انقر الصور ومقاطع الفيديو (الصور ومقاطع الفيديو) لتحديد الصور و / أو مقاطع الفيديو من تطبيق الصور ، أو انقر فوق تصفح (تصفح) لتحديد ملف من تطبيق الملفات.
- مع Android - اختر موقع الملف من القائمة التي تظهر. على الأقل ستكون هناك خيارات الصور (صورة) و أشرطة فيديو هنا.
حدد الملف المراد تحميله. انقر مع الاستمرار فوق أحد الملفات لتحديده ، ثم انقر فوق ملف آخر لتحديد المزيد.
- على iPhone ، سيتم تحميل بعض الملفات تلقائيًا بعد النقر.
انقر فوق الخيار رفع في الزاوية العلوية اليمنى من الشاشة. سيبدأ تحميل الملف المحدد على Google Drive.
انتظر حتى يكتمل التحميل. يعتمد طول هذه العملية على حجم البيانات التي تم تحميلها والاتصال بالإنترنت.
- لا تغلق تطبيق Google Drive في الوقت الحالي.
- بمجرد تحميل الملف ، ستتمكن من الوصول إليه من خلال Google Drive على أي جهاز كمبيوتر أو هاتف ذكي متصل بالإنترنت.
طريقة 3 من 3: على الكمبيوتر
افتح موقع الويب Backup and Sync. انتقل إلى https://www.google.com/drive/download/backup-and-sync/ باستخدام متصفح الويب بجهاز الكمبيوتر الخاص بك. تتيح ميزة "النسخ الاحتياطي والمزامنة" في Google Drive للمستخدمين تحميل البيانات إلى حساب Google Drive الخاص بهم بمجرد نقل الملفات إلى مجلد على الكمبيوتر عند الاتصال بالإنترنت.
انقر تنزيل تطبيق Backup and Sync (تنزيل النسخ الاحتياطي والمزامنة). يوجد هذا الزر الأخضر في منتصف الصفحة.
انقر موافق وتحميل (موافق وتحميل). سيبدأ تنزيل ملفات النسخ الاحتياطي والمزامنة بتنسيق EXE (Windows) أو DMG (Mac) على جهاز الكمبيوتر الخاص بك.
تثبيت النسخ الاحتياطي والمزامنة. بمجرد انتهاء تنزيل ملف إعداد النسخ الاحتياطي والمزامنة ، ابحث عن الملف الموجود على جهاز الكمبيوتر الخاص بك (الموجود عادةً في مجلد التنزيلات) ، ثم:
- على نظام Windows - انقر نقرًا مزدوجًا فوق ملف الإعداد ، ثم انقر فوق نعم تظهر وانتظر حتى يتم تثبيت "النسخ الاحتياطي والمزامنة".
- على ماك انقر نقرًا مزدوجًا فوق ملف الإعداد ، وأكد التثبيت إذا طُلب منك ذلك ، وانقر نقرًا مزدوجًا فوق الرمز الموجود في منتصف النافذة وانتظر حتى يتم تثبيت Backup and Sync.
انقر البدء (ابدأ). يوجد هذا الزر الأخضر في منتصف صفحة الترحيب.
قم بتسجيل الدخول باستخدام حساب Google Drive الخاص بك. أدخل عنوان بريدك الإلكتروني في Google Drive وكلمة المرور عندما يُطلب منك ذلك. طالما أن معلومات تسجيل الدخول الخاصة بك صحيحة ، سيتم تسجيل حساب Google الخاص بك في Backup and Sync.
انقر فهمتك (اني اتفهم). سيتم فتح صفحة المزامنة.
حدد مجلدًا لمزامنته مع Google Drive. قم بإلغاء تحديد المجلدات التي لا تريد مزامنتها في الجزء العلوي من الصفحة.
- ملاحظة: لديك مساحة خالية تبلغ 15 غيغابايت فقط على Google Drive.
انقر فوق الزر التالى (Next) في الزاوية اليمنى السفلى من النافذة.
انقر فهمتك عند المطالبة مرة أخرى. ستظهر صفحة المزامنة العكسية ، حيث يمكنك اختيار مجلد Google Drive للمزامنة مع جهاز الكمبيوتر الخاص بك.
- في معظم الحالات ، يقوم Google Drive فقط بمزامنة المحتوى الموجود على Drive مع جهاز الكمبيوتر الخاص بك.
انقر بداية (ابدأ) في الزاوية اليمنى السفلية من النافذة.
انقل الملفات إلى المجلد المتزامن مع Google Drive. حدد الملفات أو المجلدات ، اضغط على السيطرة+ج (Windows) أو ⌘ الأمر+ج (Mac) لنسخ المحتوى المحدد ، ثم انتقل إلى المجلد المتزامن مع Google Drive ، اضغط على السيطرة+الخامس (Windows) أو ⌘ الأمر+الخامس (ماك) للصق البيانات هنا. سيتم تحميل الملف إلى Google Drive في المرة التالية التي تتصل فيها بالإنترنت.
- على سبيل المثال ، إذا قمت بمزامنة مجلد سطح المكتب الخاص بك مع Google Drive ، فستحتاج إلى نقل الملف أو المجلد إلى سطح المكتب لمزامنته مع Google Drive.
راجع مجلدات جهاز الكمبيوتر الخاص بك على Google Drive. يمكنك عرض المجلدات الموجودة على جهاز الكمبيوتر الخاص بك عن طريق فتح Google Drive والنقر فوق علامة التبويب أجهزة الكمبيوتر الموجود على الجانب الأيسر من الصفحة وحدد جهاز الكمبيوتر الخاص بك. الإعلانات
النصيحة
- يعد Google Drive خيارًا جيدًا لعمل نسخة احتياطية من الملفات أو المجلدات المهمة.
- يمكنك الوصول إلى جميع الملفات التي تم تحميلها على Google Drive على أي جهاز كمبيوتر أو هاتف ذكي أو جهاز لوحي متصل بالإنترنت عن طريق تسجيل الدخول إلى حساب Google Drive الخاص بك.
تحذير
- ستفقد البيانات المخزنة على Google Drive إذا حذفت حساب Google الخاص بك.