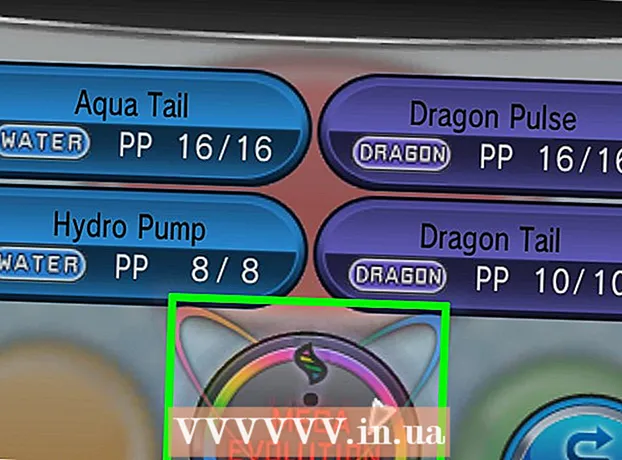مؤلف:
Randy Alexander
تاريخ الخلق:
28 أبريل 2021
تاريخ التحديث:
1 تموز 2024

المحتوى
في هذه المقالة ، سيرشدك wikiHow إلى كيفية تنزيل مقاطع الفيديو من Netflix حتى تتمكن من مشاهدتها في أي وقت ، أو استخدام وظيفة Watch Offline المضمنة في تطبيق Netflix للجوال ، أو حفظ الشاشة. صورة الكمبيوتر
خطوات
طريقة 1 من 2: مشاهدة مقاطع الفيديو دون اتصال (iPhone / Android)
اتصل بشبكة لاسلكية إن أمكن. عند تنزيل العروض أو الأفلام من تطبيق Netflix ، يجب عليك تنزيل الكثير من البيانات. لذا اتصل بالشبكة اللاسلكية حتى لا تفقد رسوم بيانات الهاتف المحمول.

قم بتثبيت وتحديث تطبيق Netflix. إذا كان لديك جهاز iPhone أو iPad أو iPod Touch أو جهاز Android ، فيمكنك استخدام تطبيق Netflix لحفظ المحتوى للعرض في وضع عدم الاتصال. يمكنك تثبيت التطبيق مجانًا من متجر التطبيقات بجهازك.- إذا تم تثبيت Netflix ، فتحقق من متجر التطبيقات الخاص بك للحصول على تحديث. تحتاج إلى التحديث إلى أحدث إصدار لحفظ مقاطع الفيديو لمشاهدتها في وضع عدم الاتصال.

افتح تطبيق Netflix. بعد تثبيت التطبيق أو تحديثه ، اضغط على الزر فتح في متجر التطبيقات أو انقر فوق رمز Netflix على سطح المكتب أو في قائمة التطبيقات.
قم بتسجيل الدخول بحسابك (إذا لزم الأمر). إذا قمت للتو بتثبيت التطبيق ، فستحتاج إلى تسجيل الدخول باستخدام حساب Netflix الخاص بك.
- إذا لم يكن لديك حساب بعد ، يمكنك التسجيل للحصول على نسخة تجريبية مجانية.

اضغط الزر ☰. سترى هذا الرمز في الزاوية اليسرى العليا من الشاشة.
اضغط الزر نأمل أن تستمتع هذا المعرض (يمكن التنزيل). إذا كنت لا ترى هذا الخيار ، فأنت تستخدم إصدارًا قديمًا من Netflix أو لا توجد مقاطع فيديو تمت مشاهدتها في وضع عدم الاتصال في بلدك.
ابحث عن الفيلم أو البرنامج الذي تريد تنزيله. ستكون فئات التنزيل محدودة أكثر مقارنة بالمشاهدة عبر الإنترنت. يمكنك الوصول إلى نفس الفيلم أو عرض العناوين كما تفعل عبر الإنترنت.
اضغط الزر تحميل (تنزيل) في صفحة الفيلم أو العرض. يحتوي هذا الزر على رمز سهم يشير إلى أسفل الخط. سترى هذه الأيقونة بعد الضغط على عنوان الفيلم وقائمة بكل حلقة يمكن تحميلها. إذا كنت لا ترى هذا ، فلن يمكن عرض الفيلم أو عنوان العرض الذي تختاره في وضع عدم الاتصال.
انتظر حتى يتم تنزيل المحتوى. يمكنك مشاهدة تقدم التنزيل في الركن السفلي من الشاشة.
اضغط الزر ☰.
اضغط الزر التنزيلات الخاصة بي (تنزيلاتي). هذا هو القسم الذي يعرض جميع مقاطع الفيديو التي قمت بتنزيلها والتقاطها.
انقر فوق ملف التنزيل لبدء المشاهدة. بمجرد التنزيل ، يمكنك مشاهدة الفيديو في أي وقت بدون اتصال بالشبكة. الإعلانات
الطريقة 2 من 2: تسجيل الأفلام باستخدام OBS (Windows / Mac)
افتح موقع الويب الخاص بك برنامج البث المفتوح (OBS). هذا برنامج مجاني مفتوح المصدر يسمح لك بتسجيل المحتوى المعروض على شاشة جهاز الكمبيوتر الخاص بك ، ويمكنك تسجيل مقاطع الفيديو التي تشاهدها على Netflix.
- OBS مجاني تمامًا وخالي من الإعلانات ، تم تطويره بواسطة المجتمع المفتوح. لا أحد يستفيد عند تثبيت واستخدام هذا البرنامج.
انقر فوق الزر قم بتنزيل OBS Studio (تحميل OBS).
انقر فوق نظام تشغيل متوافق. دعم OBS لأنظمة Windows و Mac و Linux مشابه نسبيًا.
انقر فوق المثبت بعد التنزيل. يمكنك العثور عليه في قائمة التنزيلات في مستعرض الويب أو في مجلد التنزيلات.
اتبع التعليمات لتثبيت OBS. طالما قمت بتنزيل البرنامج مباشرة من موقع OBS ، فلا داعي للقلق بشأن البرنامج الضار.
قم بتشغيل OBS بعد التثبيت. سيتم سؤالك عما إذا كنت تريد بدء تشغيل البرنامج تلقائيًا بعد التثبيت.
انقر فوق الزر إعدادات (ضبط). ستجد هذا الزر في الزاوية اليمنى السفلية من نافذة OBS.
انقر فوق علامة التبويب مفاتيح التشغيل السريع (مفتاح التشغيل السريع). هذه علامة تبويب لك لإنشاء اختصار لبدء التسجيل وإيقافه دون فتح برنامج OBS. تعد الاختصارات مفيدة للغاية لأنك ستسجل كل المحتوى على الشاشة.
انقر فوق الحقل ابدأ التسجيل (ابدأ التسجيل).
اضغط على مجموعة المفاتيح التي تريد استخدامها. لا تستخدم أي ضغطات على المفاتيح تتزامن مع الوظائف الموجودة في المتصفح.
انقر فوق الحقل إيقاف التسجيل (إيقاف التسجيل).
اضغط على مجموعة المفاتيح التي تريد استخدامها. حدد مجموعة المفاتيح الموجودة بجوار بدء التسجيل لتذكرها بسهولة. على سبيل المثال ، إذا قمت بتعيين اختصار بدء التسجيل إلى السيطرة+⇧ التحول+F11 يمكن ضبط إيقاف التسجيل على السيطرة+⇧ التحول+F12.
انقر فوق علامة التبويب انتاج | (انتاج). هذه علامة تبويب يمكنك من خلالها ضبط جودة الفيلم المسجل وموقع حفظه.
انقر تصفح (الوصول) في المدرسة مسار التسجيل (خط التسجيل). هذه هي عملية اختيار مكان حفظ مقطع الفيديو النهائي. بشكل افتراضي ، يتم حفظ مقطع الفيلم في مجلد مقاطع الفيديو.
انقر فوق القائمة تنسيق التسجيل (تنسيق التسجيل).
انقر mp4. هذا تنسيق شائع ويمكن عرضه على معظم الأجهزة. إذا كنت تريد استخدام تنسيق معين ، يمكنك الاختيار من هذه الخطوة.
انقر تطبيق (تطبيق) ثم اضغط حسنا. هذا هو إجراء حفظ التغييرات.
انقر فوق الزر + في نهاية القائمة المصادر (مصدر).
انقر لقطة شاشة (تسجيل مرئي علي الشاشة).
انقر حسنا.
لم يتم التحقق منه التقاط المؤشر (سجل مؤشر الماوس). وبالتالي لن يقوم البرنامج بتسجيل ظهور مؤشر الماوس على الشاشة.
انقر فوق الزر حسنا. إذا كنت مستعدًا لتسجيل ما يتم عرضه على الشاشة.
كتم صوت الميكروفون. إذا كان لديك ميكروفون متصل ، فاضغط على زر كتم الصوت بجوار قسم Mixer في نافذة OBS.
قم بإيقاف تشغيل البرامج غير الضرورية. يجب أن تحد من فرصة ظهور الرسالة تلقائيًا أو مقاطعة الصوت. قم بإيقاف تشغيل جميع البرامج غير المستخدمة باستثناء OBS.
افتح Chrome أو Firefox. يمكنك تسجيل عرض شاشتك أثناء استخدام هذه المتصفحات ولا يمكن لـ Explorer أو Edge.
انتقل إلى موقع Netflix وقم بتسجيل الدخول. قم بتسجيل الدخول باستخدام حساب Netflix الخاص بك في متصفحك.
حدد الفيديو الذي تريد مشاهدته. يمكنك تسجيل أي فيلم أو برنامج تلفزيوني على Netflix.
توقف فورًا. إذا كنت تريد التبديل إلى عرض ملء الشاشة وبدء التسجيل. يمكنك مشاهدة العرض من البداية ..
انقر فوق الزر شاشة كاملة (شاشة كاملة). ستجد هذا الزر على الجانب الأيمن من شريط التحكم.
اضغط على مجموعة مفاتيح بدء التسجيل. بدأ OBS التسجيل. لا ترى أي رسالة.
انقر فوق تشغيل على Netflix. يبدأ تشغيل الفيديو.
قم بتشغيل الفيديو حتى النهاية. لا تقم بإيقاف تشغيل الفيديو أو تبديل النوافذ. يمكنك إيقاف تشغيل الشاشة أو مكبرات الصوت إذا كنت لا تريد الانتظار أثناء التسجيل.
اضغط على مجموعة مفاتيح إيقاف التسجيل عندما ينتهي الفيديو. يتم حفظ الفيديو المسجل في المجلد الذي حددته مسبقًا.
قص مقاطع الفيديو باستخدام برنامج تحرير مجاني. هناك العديد من البرامج المجانية المتاحة لك لتحرير مقاطع الفيديو الخاصة بك والتخلص من جميع المقتطفات غير الضرورية.
- يمكنك تنزيل Avidemux ، وهو أيضًا برنامج مفتوح المصدر مثل OBS.
النصيحة
- يمكن تنزيل معظم المحتوى على Netflix باستخدام Torrent ، ولكن في العديد من البلدان ، يعد تنزيل محتوى لا تملك حقوق طبع ونشره أمرًا غير قانوني.