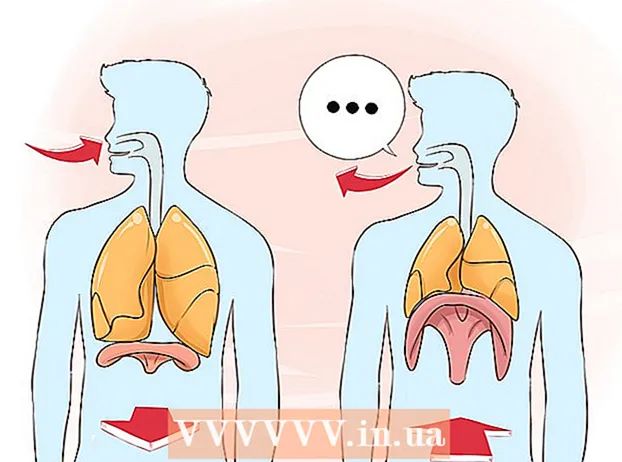مؤلف:
Louise Ward
تاريخ الخلق:
6 شهر فبراير 2021
تاريخ التحديث:
1 تموز 2024
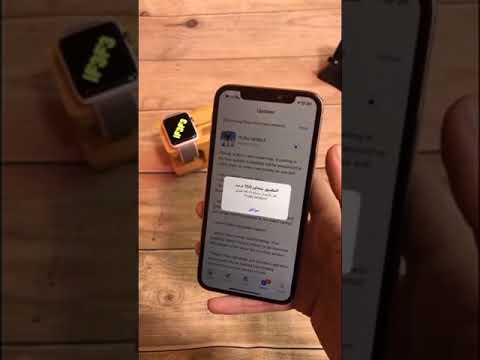
المحتوى
تعلمك مقالة ويكي هاو هذه كيفية استخدام خطة بيانات الجوال الخاصة بمشغل شبكة الجوال لتنزيل تطبيقات iPhone من متجر التطبيقات عندما لا يكون هناك اتصال Wi-Fi.
خطوات
الطريقة الأولى من 3: التنزيل على iPhone
افتح قسم الإعدادات في iPhone. يحتوي التطبيق على رمز ترس رمادي في الشاشة الرئيسية.

انقر واي فاي. يوجد هذا الخيار في أعلى قائمة الإعدادات.
انتقد المفتاح واي فاي إلى Off (أبيض) لإيقاف تشغيل Wi-Fi على iPhone. سيفقد هاتفك الاتصال بالإنترنت حتى تقوم بتشغيله بيانات خليوية (بيانات خليوية).

اضغط على زر الرجوع في الزاوية اليسرى العليا من الشاشة وستعود إلى قائمة الإعدادات.
انقر خلوي. يوجد هذا الخيار أسفل قسم Wi-Fi في الإعدادات.

انتقد المفتاح بيانات خليوية إلى On (أخضر). بعد تشغيل البيانات الخلوية ، ستتمكن من استخدام خطة بيانات الجوال الخاصة بمشغل شبكة الجوال للاتصال بالإنترنت عندما لا يكون هناك شبكة Wi-Fi.
قم بالتمرير لأسفل واسحب المفتاح متجر التطبيقات إلى On (أخضر). يقع هذا الخيار تحت العنوان "استخدام البيانات الخلوية لـ (استخدام البيانات الخلوية لـ)". سيسمح لك ذلك باستخدام خطة شركة الاتصالات الخاصة بك لتصفح متجر التطبيقات وتنزيل التطبيقات على جهاز iPhone الخاص بك عندما لا يكون هناك شبكة Wi-Fi.
اضغط على زر الصفحة الرئيسية على iPhone. هذا الزر دائري يقع أسفل الشاشة. ستخرج من الإعدادات وتعود إلى الشاشة الرئيسية.
افتح متجر التطبيقات. يحتوي تطبيق App Store على رمز A أبيض في إطار أخضر على الشاشة الرئيسية.
ابحث عن التطبيق الذي تريد تنزيله. يمكنك تصفح علامات التبويب متميز (عرض)، التصنيفات (الفئة) و الرسوم البيانية الأعلى (أفضل التطبيقات) على شريط الأدوات أسفل الشاشة ، أو يمكنك استخدام الميزة بحث (بحث) للعثور على التطبيق الذي تريده في متجر التطبيقات.
يبدأ التنزيل. قم بتنزيل التطبيق كما تفعل عادةً عندما يكون لديك اتصال Wi-Fi. عندما لا يكون هناك Wi-Fi وبيانات خلوية ممكّنة لمتجر التطبيقات في الإعدادات ، يستخدم iPhone خطة الإنترنت لمشغل شبكة الجوّال لتنزيل التطبيقات. الإعلانات
الطريقة 2 من 3: قم بتنزيل التطبيق على الكمبيوتر
افتح الإعدادات على iPhone. يحتوي التطبيق على أيقونة ترس رمادية اللون في الشاشة الرئيسية.
انقر خلوي.
انتقد المفتاح بيانات خليوية إلى On (أخضر). بعد تشغيل البيانات الخلوية ، ستتمكن من استخدام خطة بيانات الجوال الخاصة بمشغل شبكة الجوال للاتصال بالإنترنت عندما لا يكون هناك شبكة Wi-Fi.
انقر نقطة اتصال شخصية (نقطة اتصال شخصية). تتيح لك نقطة الاتصال الشخصية مشاركة اتصال الإنترنت الخاص بهاتفك مع الأجهزة القريبة عبر Wi-Fi أو Bluetooth أو USB. سيتصل الكمبيوتر بالإنترنت عبر iPhone ويستخدم خطة بيانات الجوال الخاصة بالناقل.
انتقد المفتاح نقطة اتصال شخصية إلى On (أخضر).
- إذا تم إيقاف تشغيل Wi-Fi على iPhone ، فسيُطلب منك ذلك قم بتشغيل Wi-Fi (Wi-Fi قيد التشغيل) أو استخدم Bluetooth و USB فقط (استخدم فقط Bluetooth و USB).
قم بتوصيل الكمبيوتر بجهاز iPhone.
- إذا كنت تريد الاتصال من خلال واي فايابحث عن iPhone وحدده في إعدادات Wi-Fi على جهاز الكمبيوتر الخاص بك.
- إذا كنت تستخدم تقنية البلوتوثتحتاج إلى إقران جهاز iPhone الخاص بك بالكمبيوتر أولاً. ثم ، ابحث عن iPhone وحدده في إعدادات Wi-Fi على جهاز الكمبيوتر الخاص بك.
- إذا كنت تستخدم كابل يو اس بي، قم أولاً بتوصيل iPhone بجهاز الكمبيوتر. بعد ذلك ، ابحث عن iPhone وحدده من قائمة خدمات الشبكة في إعدادات جهاز الكمبيوتر الخاص بك.
افتح iTunes على جهاز الكمبيوتر الخاص بك. يمكنك تنزيل تطبيقات iPhone من App Store على جهاز الكمبيوتر الخاص بك باستخدام iTunes.
قم بتنزيل التطبيقات من iTunes App Store كما تفعل عادةً. يتيح لك iTunes التصفح للوصول إلى متجر تطبيقات iPhone على جهاز الكمبيوتر وتنزيل التطبيقات للمزامنة مع iPhone لاحقًا. سيصبح iPhone نقطة الوصول الشخصية إلى الإنترنت لجهاز الكمبيوتر الخاص بك ، وسيتم استخدام خطة بيانات الهاتف المحمول التي يوفرها مشغل شبكة الجوال لتنزيل التطبيقات.
مزامنة iPhone مع iTunes. إذا لم يقم جهاز iPhone بإعداد المزامنة التلقائية مع جهاز الكمبيوتر الخاص بك ، فستحتاج إلى مزامنته يدويًا. انقر أيقونة iPhone تحت الزر "تشغيل" في iTunes ، انقر فوق تطبيقات (تطبيق) في قائمة التنقل اليسرى ، انقر فوق الزر تثبيت (تثبيت) بجوار التطبيق وانقر فوق تطبيق (تطبيق) في الركن الأيمن السفلي من iTunes.
- إذا كنت تواجه مشكلات في مزامنة جهاز iPhone مع جهاز الكمبيوتر الخاص بك ، فراجع المزيد على الشبكة حول كيفية المزامنة مع USB أو Wi-Fi.
الطريقة الثالثة من 3: تحديث التطبيقات تلقائيًا عند عدم وجود شبكة Wi-Fi
افتح الإعدادات على iPhone. يحتوي التطبيق على أيقونة ترس رمادية اللون في الشاشة الرئيسية.
قم بالتمرير لأسفل وانقر فوق iTunes & App Store.
انتقد المفتاح التحديثات إلى On (أخضر). هذا الخيار أسفل العنوان التنزيلات التلقائية (تنزيل تلقائي). سيقوم iPhone تلقائيًا بتنزيل التحديثات الخاصة بالتطبيقات الموجودة على جهازك.
انتقد المفتاح استعمل البيانات الخلوية (استخدام بيانات الهاتف المحمول) إلى وضع التشغيل (الأخضر). سيستخدم iPhone خطة بيانات الجوال الخاصة بمشغل شبكة الجوال لتنزيل تحديثات التطبيق تلقائيًا.
- سيظل iPhone يستخدم Wi-Fi لتنزيل التحديث إذا كان متصلاً بشبكة Wi-Fi. سيتم استخدام بيانات الجوال فقط في حالة عدم توفر شبكة Wi-Fi.
تحذير
- لا يمكنك تنزيل التطبيقات من App Store بدون Wi-Fi إذا كان الملف الذي تم تنزيله أكبر من 100 ميغابايت. هذا هو حد البرنامج الذي حدده نظام iOS الخاص بـ iPhone ولا يمكن زيادته.
- تقوم بعض شركات الاتصالات بتعطيل ميزة Hotspot الشخصية في خطة البيانات الخاصة بهم أو في إعدادات أجهزتهم.
- يختلف iTunes App Store عن Mac App Store. يمكنك تنزيل تطبيق iPhone على iTunes والمزامنة مع iPhone الخاص بك لاحقًا.
- يجب أن تقوم بتسجيل الدخول إلى معرف Apple الخاص بك لتتمكن من تشغيل التحديثات التلقائية.