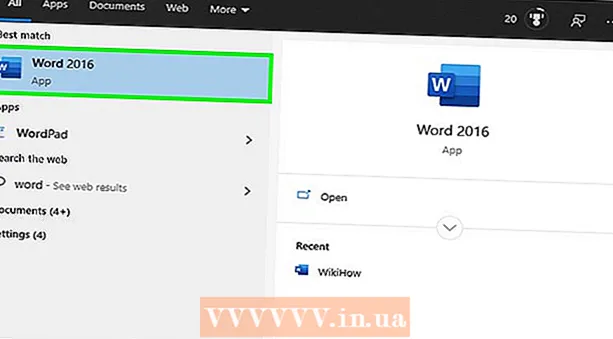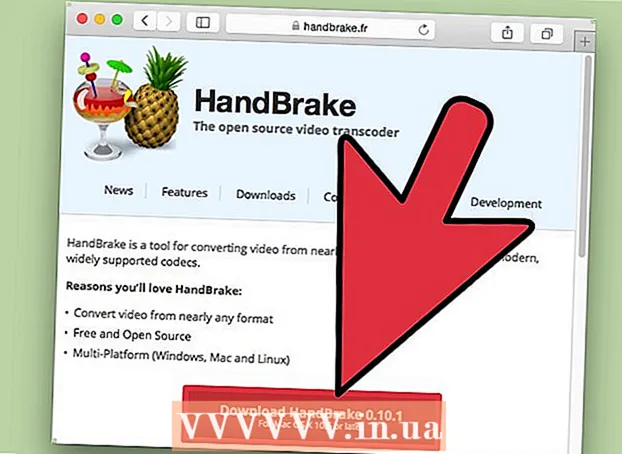مؤلف:
Peter Berry
تاريخ الخلق:
20 تموز 2021
تاريخ التحديث:
1 تموز 2024

المحتوى
يوضح لك هذا المقال كيفية تنزيل الموسيقى من أي موقع ويب تقريبًا. إذا تم نشر الموسيقى كفيديو على YouTube أو Facebook أو أي موقع موسيقى عبر الإنترنت ، فستستخدم تطبيق 4K Video Downloader المجاني لنسخ الموسيقى من الفيديو ؛ يمكنك أيضًا استخدام هذا التطبيق لتنزيل ملفات الموسيقى مباشرةً من SoundCloud. لتنزيل الموسيقى من أي موقع ويب على جهاز الكمبيوتر الخاص بك ، حاول استخدام حلقة الملاحظات في Audacity لتسجيل ملفات MP3 وتحريرها وتصديرها دون أي ضوضاء خارجية. أخيرًا ، يمكنك تنزيل بعض موسيقى الخلفية من مواقع الويب المناسبة باستخدام شفرة مصدر المتصفح.
خطوات
الطريقة 1 من 3: نسخ الموسيقى من مقاطع الفيديو الموجودة على مواقع الموسيقى عبر الإنترنت
(قائمة Apple) وانقر تفضيلات النظام ... (تفضيلات النظام ...).
- انقر صوت (صوت) ، ثم انقر فوق البطاقة انتاج | (Play Source) في النافذة المفتوحة.
- أختر Soundflower (قناتان) وزيادة مستوى الصوت ، وفعل الشيء نفسه Soundflower (قناتان) في البطاقة إدخال (الإيرادات).
- انقر فوق البطاقة مؤثرات صوتية (المؤثرات الصوتية) ، انقر فوق مربع التحديد "تشغيل المؤثرات الصوتية من خلال" ، وحدد خرج الخط (منافذ لمكبرات الصوت وسماعات الرأس) (أو سماعات الرأس (سماعة) ، جيد مكبرات الصوت الداخلية (مكبر صوت داخلي)).

قم بتثبيت Audacity إذا لم يكن لديك بالفعل. يمكن تنزيل برنامج Audacity وتثبيته مجانًا على أجهزة كمبيوتر Windows و Mac:- انتقل إلى https://www.audacityteam.org/download/ في متصفح الويب بجهاز الكمبيوتر الخاص بك.
- اختر نظام التشغيل الخاص بك.
- انقر مثبت Audacity 2.2.2 (Windows) أو ملف Audacity 2.2.2.dmg (ماك).
- انقر نقرًا مزدوجًا فوق ملف التثبيت الذي تم تنزيله.
- اتبع تعليمات التثبيت التي تظهر على الشاشة.

افتح الجرأة. انقر أو انقر نقرًا مزدوجًا فوق تطبيق Audacity مع أيقونة سماعة رأس زرقاء خارج موجة صوتية برتقالية.
قم بتشغيل Software Playthrough إذا كنت تستخدم جهاز Mac. انقر فوق القائمة المواصلات في الجزء العلوي من الشاشة ، حدد خيارات النقل، وانقر فوق تحديد برنامج Playthrough إذا لم يتم تحديد هذا المربع بالفعل.
- إذا تم تحديد هذا المربع بالفعل ، فسيتم تمكين التحديد.

انقر فوق مربع اختيار نوع السجل. هذا هو إطار الاختيار MME في الزاوية اليسرى العلوية من التسجيل. ستعرض الشاشة قائمة بالاختيارات.- على جهاز Mac الخاص بك ، ستنقر في مربع التحديد الموجود على يمين أيقونة الميكروفون.
انقر نوافذ WASAPI في قائمة الاختيار.
- على جهاز Mac ، سوف تنقر فوق Soundflower (قناتان).
انقر فوق مربع تحديد المصدر الموجود على يمين مربع تحديد نوع التسجيل. ستعرض الشاشة قائمة أخرى.
- على جهاز Mac ، يظهر هذا الخيار بجوار رمز مكبر الصوت في أقصى يمين أجزاء التحديد.
انقر مكبرات الصوت (مكبر الصوت) في قائمة الاختيار. أنت الآن جاهز لبدء التسجيل باستخدام Audacity.
- إذا كنت تستخدم سماعة الرأس أثناء القيام بذلك ، انقر فوق سماعات الرأس (أو خيار مشابه) هنا.
- على جهاز Mac ، سوف تنقر فوق إخراج مدمج (مصدر مدمج) أو خرج الخط.
قم بالوصول إلى الموسيقى التي تريد تسجيلها عن طريق فتح الصفحة التي تحتوي على الأغنية.
- قد يكون هذا أي موقع ويب يتعرف فيه الكمبيوتر على الصوت.
ابدأ التسجيل في Audacity. انقر فوق دائرة "تسجيل" في الجزء العلوي من نافذة Audacity للقيام بذلك.
قم بتشغيل الموسيقى من خلال النقر على الزر "تشغيل" للأغنية. ستبدأ Audacity في تسجيل الموسيقى التي تقوم بتشغيلها.
أوقف التسجيل عند خروج الموسيقى. انقر فوق مربع "إيقاف" في الجزء العلوي من نافذة Audacity لإيقاف التسجيل.
قطع الصوت الداكن إذا لزم الأمر. لحذف الصوت الميت من بداية التسجيل ، اسحب التسجيل في Audacity إلى موضعه الأصلي (اسحب إلى اليسار) ، انقر واسحب فوق الجزء الذي تريد حذفه ، ثم اضغط على المفتاح. ديل.
- في نظام Mac ، انقر فوق تعديل (تحرير) وحدد يقطع (قص) بدلاً من الضغط على المفتاح ديل.
انقر ملف في الزاوية العلوية اليسرى من نافذة Audacity (أو على شاشة Mac). ستعرض الشاشة قائمة بالاختيارات.
أختر تصدير (تصدير) في قائمة الاختيار ملف. سيظهر هذا قائمة أخرى.
انقر تصدير بتنسيق MP3 (تصدير بتنسيق MP3) في القائمة. ستعرض الشاشة نافذة "حفظ باسم".
أدخل اسم الأغنية. أعط التسجيل أي اسم في حقل "اسم الملف" أو "الاسم".
حدد مجلد حفظ. انقر فوق المجلد الذي تريد حفظ الملف فيه (على سبيل المثال ، إذا كنت تريد حفظه على خلفية سطح المكتب ، فستختار سطح المكتب).
اختر الجودة إذا أردت. إذا كنت ترغب في زيادة جودة الأغنية ، فانقر فوق مربع اختيار "الجودة" وانقر فوق خيار أفضل لم تحدده بالفعل (مثل مجنون (مرتفع للغاية)).
- سيؤدي هذا أيضًا إلى زيادة حجم ملف الأغنية.
انقر حفظ (حفظ) في أسفل النافذة.
أدخل معلومات الأغنية إذا أردت. في النافذة التي تظهر ، أدخل علامات لاسم الفنان والألبوم والمعلومات الأخرى التي تريدها.
- ستساعد العلامات التي تدخلها هنا برامج مثل iTunes و Groove في التعرف على الملف الصوتي.
- يمكنك تخطي هذه الخطوة إذا كنت لا تريد وضع علامة على الأغنية.
انقر حسنا تحت النافذة. سيؤدي هذا إلى نشر التسجيل إلى ملف MP3 في مجلد الحفظ المحدد.
- يمكن أن يستغرق ذلك من بضع ثوانٍ إلى بضع دقائق حسب الجودة المحددة وطول الأغنية.
الطريقة الثالثة من 3: استخدم الكود المصدري للمتصفح
اعرف متى تستخدم هذه الطريقة. إذا كنت ترغب في تنزيل موسيقى خلفية لصفحات الويب أو موسيقى من مقاطع الفيديو التي يتم تشغيلها تلقائيًا عند فتح صفحة ويب ، فيمكنك استخدام هذه الطريقة للبحث عن ملفات الموسيقى وتنزيلها.
- إذا كانت الموسيقى التي تريد تنزيلها محمية بموجب حقوق الطبع والنشر (عند استخدام مواقع مثل SoundCloud) ، فلن تتمكن من استخدام رمز مصدر المتصفح. جرب استخدام 4K Video Downloader أو Audacity.
اذهب إلى موقع الويب الذي تريد استخدامه. افتح صفحة الويب التي تريد تصدير الموسيقى منها ، وتأكد من تحميل الموقع بالكامل بالموسيقى التي تم تشغيلها قبل المتابعة.
افتح شفرة مصدر المتصفح. ستكون هذه الخطوة مختلفة قليلاً بناءً على متصفحك:
- جوجل كروم انقر ⋮ في الزاوية العلوية اليمنى من النافذة ، حدد المزيد من الأدوات (أدوات أخرى) وانقر ادوات المطورين (ادوات المطورين).
- ثعلب النار انقر ☰ في الزاوية العلوية اليمنى من النافذة ، حدد مطور ويب (مطور الويب) في قائمة الاختيار ، انقر فوق مفتش (الرقيب).
- مايكروسوفت إيدج انقر ⋯ في الزاوية العلوية اليسرى من النافذة ، ثم حدد ادوات المطورين (أدوات المطور) في قائمة الاختيار.
- سفاري - قم بتشغيل القائمة طور (تطوير) إذا لزم الأمر ، ثم انقر فوق طور على شريط القائمة وانقر إظهار مصدر الصفحة (عرض رمز مصدر الصفحة) في قائمة الاختيار.
انقر فوق البطاقة عناصر (العناصر) إذا لزم الأمر. ستحتاج إلى القيام بذلك في الجزء العلوي من نوافذ Developer لمتصفحي Chrome و Edge.
- تخطي هذه الخطوة في Safari أو Firefox.
افتح مربع البحث "بحث". انقر فوق نافذة Developer ، ثم اضغط على السيطرة+F (Windows) أو ⌘ الأمر+F (ماك) للقيام بذلك.
أدخل تنسيق الصوت. تنسيق الصوت الأكثر شيوعًا هو MP3 ، لذا ستكتب mp3 انتقل إلى نافذة "بحث" واضغط ↵ أدخل للبحث.
- تتضمن تنسيقات الصوت الأخرى M4A و AAC و OGG و WAV.
ابحث عن عنوان الملف الصوتي. اسحب النتائج المميزة حتى ترى ملف MP3 بعنوان الويب الكامل ، بدءًا من أو وينتهي بـ. يمكن أن يكون العنوان طويلًا جدًا.
- إذا كنت لا ترى النتائج بتنسيق .mp3 ، فجرب تنسيقًا مختلفًا. يمكنك أيضًا تجربة تنسيقات الفيديو مثل MP4. إذا لم تتمكن من العثور على النتائج ، فقد تكون الأغنية مخفية تحت مشغل الصوت المشفر أو برمز مضمّن.
انسخ عنوان URL لملف الصوت. انقر نقرًا مزدوجًا فوق عنوان URL لملف الصوت الذي تريد تنزيله ، ثم اضغط على السيطرة+ج (Windows) أو ⌘ الأمر+ج (ماك) للنسخ.
- لاحظ أن صفحة الويب يمكن أن تحتوي على العديد من عناوين URL المختلفة لملفات الصوت ، لذلك تحتاج إلى العودة إلى هذه الصفحة ونسخ عنوان URL آخر إذا لم يعمل العنوان الأول.
أدخل مسار URL في شريط العناوين. انقر فوق شريط العنوان ، ثم اضغط على السيطرة+الخامس أو ⌘ الأمر+الخامس للصق رابط الأغنية واضغط ↵ أدخل للذهاب إلى صفحة الأغنية.
- إذا تلقيت رسالة خطأ 404 ، فهذا يعني أن الأغنية لم تعد مخزنة في عنوان URL الذي تم إدخاله. ارجع وانسخ عنوان URL آخر ، أو استخدم Audacity
تنزيل ملفات الموسيقى. بعد فتح صفحة الأغنية ، انقر بزر الماوس الأيمن على مربع الأغنية وحدد حفظ باسم (حفظ باسم) لتنزيل ملفات MP3 أو MP4.
- على Chrome ، يمكنك النقر فوق ⋮ في الزاوية اليمنى السفلية وحدد تحميل (تحميل).
- إذا تم تنزيل الأغنية بتنسيق MP4 ، فستحتاج إلى تحويل ملف MP4 إلى MP3 لإكمال هذه العملية.
النصيحة
- نظرًا لأن طريقة Audacity تسجل مباشرةً من بطاقة الصوت بجهاز الكمبيوتر الخاص بك ، يمكنك الاستماع إلى الموسيقى بدون سماعات الرأس أو التحدث أثناء التسجيل دون إزعاج التسجيل.
تحذير
- يمكن أن يؤدي تنزيل الموسيقى مجانًا بدلاً من الدفع مقابلها إلى انتهاك حقوق الطبع والنشر في منطقتك.