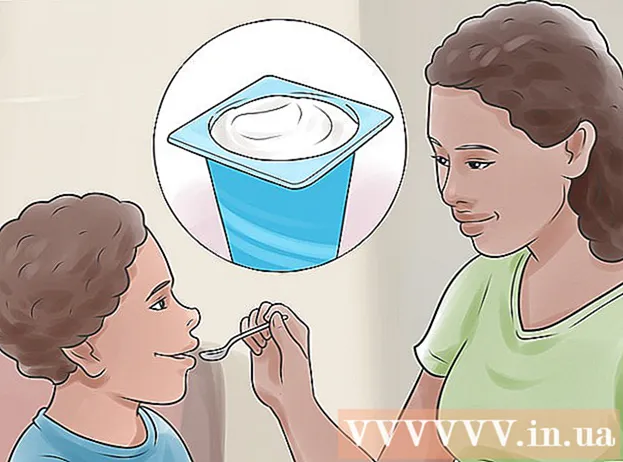مؤلف:
John Stephens
تاريخ الخلق:
2 كانون الثاني 2021
تاريخ التحديث:
2 تموز 2024

المحتوى
تعلمك مقالة ويكي هاو هذه كيفية العثور على مفتاح المنتج الخاص بإصدار Microsoft Office الخاص بك.
خطوات
الطريقة الأولى من 2: Microsoft Office 365 و 2016 و 2013 و 2011
ابحث في رسائل البريد الإلكتروني والمستندات الشخصية. لا تخزن الإصدارات الأحدث من Office الأحرف الـ 25 الكاملة لمفتاح المنتج بتنسيق يمكن قراءته بواسطة الكمبيوتر. أفضل طريقة لعرض مفتاح المنتج هي العثور على الإيصال الإلكتروني (إذا تم شراؤه عبر الإنترنت) أو عبوة المنتج (إذا اشتريته من المتجر).
- إذا كان الكمبيوتر مزودًا بإصدار مسجل من Office ، فقد تتم طباعة الرمز على ملصق الهولوغرام في مكان ما على الجهاز.
- إذا كان لديك القرص الأصلي أو العبوة الأصلية ، فابحث عن الملصق أو العلامة التي تحتوي على الرمز.
- إذا اشتريت البرنامج من Microsoft Store ، فابحث عن الإيصال في البريد الإلكتروني. تأكد من وجود مفتاح منتج على الإيصال.

تحقق مع متجر على الإنترنت. إذا لم تتمكن من العثور على إيصالك ، فلا يزال بإمكانك العثور على الرمز عن طريق تسجيل الدخول إلى حساب متجرك.- إذا اشتريت برنامجًا من Microsoft Store ، فاتبع الخطوات التالية:
- سجّل الدخول إلى حسابك على https://www.microsoftstore.com.
- انقر تاريخ الطلب (سجل المعاملات).
- انقر فوق طلب.
- انقر تثبيت Office (تثبيت Office).
- انقر مرحبا. دعنا نحصل على مكتبك (مرحبًا. احصل على مكتبك) لإظهار المفتاح.
- إذا اشتريت Office في العمل من خلال Microsoft HUP ، فاتبع الخطوات التالية:
- تسجيل الدخول إلى https://microsofthup.com.
- انقر تاريخ الطلب.
- أدخل عنوان البريد الإلكتروني الذي تستخدمه لشراء Office. سوف تتلقى رسالة بريد إلكتروني تحتوي على الرابط.
- انقر فوق الارتباط الموجود في البريد الإلكتروني.
- انقر فوق رقم الطلب لعرض المفتاح.
- إذا اشتريت برنامجًا من Microsoft Store ، فاتبع الخطوات التالية:

تحقق من حساب Microsoft Office الخاص بك. إذا قمت بتثبيت Office من قبل واستخدمت مفتاح منتج ، فستحتاج إلى العثور على المفتاح في معلومات حسابك:- التمكن من https://stores.office.com/myaccount.
- تسجيل الدخول إلى حسابك.
- انقر التثبيت من قرص (تثبيت من القرص).
- انقر لدي قرص (لدي القرص).
- انقر عرض مفتاح المنتج الخاص بك (انظر مفتاح المنتج).

اتصل بدعم Microsoft Support. إذا لم تنجح الخطوات الأخرى وكان لديك إثبات الشراء ، فحاول الاتصال بـ Microsoft. التمكن من https://support.microsoft.com/en-us/contactus وانقر البدء (ابدأ). الإعلانات
الطريقة الثانية من 2: Microsoft Office 2010 أو 2007
تحقق من إيصال البريد الإلكتروني. إذا اشتريت Office من متجر عبر الإنترنت وقمت بتنزيله على جهاز الكمبيوتر الخاص بك ، فيمكنك العثور على 25 حرفًا بالكامل من مفتاح المنتج الخاص بك في البريد الإلكتروني للإيصال.
تحقق مع متجر على الإنترنت. إذا قمت بتنزيل مجموعة office ولم تشاهد إيصالًا ، فلا يزال بإمكانك العثور على مفتاح المنتج الخاص بك عن طريق تسجيل الدخول إلى حساب متجرك.
- إذا اشتريت المجموعة من Digital River ، فيمكنك الحصول على الكود من خلال زيارة صفحة الدعم والاختيار كيف أحصل على الرقم التسلسلي أو رمز الفتح الخاص بي؟ (كيف أحصل على الرقم التسلسلي أو رمز الفتح الخاص بي؟). ما عليك سوى اتباع التعليمات التي تظهر على الشاشة للحصول على الرمز.
- إذا اشتريت من Microsoft Store ، فاتبع الخطوات التالية:
- تسجيل الدخول إلى حسابك على https://www.microsoftstore.com.
- انقر تاريخ الطلب.
- انقر فوق طلب.
- انقر تثبيت Office.
- انقر مرحبا. دعنا نحصل على مكتبك لعرض المفتاح.
تحقق من تغليف المنتج. إذا اشتريت قرص Office به صندوق ، فسيكون مفتاح المنتج عادةً على العبوة. إذا لم تتمكن من العثور عليه ، فراجع الإرشادات الموجودة على المربع للبحث عن مفتاح المنتج الخاص بك عبر الإنترنت.
- إذا كان إصدار Office المرفق بمفتاح منتج برقم PIN ، فأنت بحاجة إلى الوصول إليه https://office.com/getkey وأدخل 27 حرفًا رقميًا على البطاقة.
تحقق من ملصق الهولوغرام على الكمبيوتر. إذا تم تثبيت جهاز الكمبيوتر الخاص بك وتسجيله مسبقًا في Office عند شرائه ، فقد يكون مفتاح المنتج على ملصق صورة ثلاثية الأبعاد في مكان ما على الجهاز.
استخدم LicenseCrawler (للكمبيوتر الشخصي فقط). إذا لم تنجح الخطوات الأخرى ، يمكنك استخدام LicenseCrawler (أو بعض تطبيقات البحث عن المفاتيح المجانية) لفك تشفير المفتاح. إليك كيفية المتابعة:
- انتقل إلى http://www.klinzmann.name/licensecrawler.htm وانقر فوق تنزيل.
- انقر فوق أحد الارتباطات الموجودة أسفل العنوان "إصدار محمول" (إصدار محمول).
- اتبع التعليمات التي تظهر على الشاشة لتنزيل ملف .zip.
- استخرج الملف. سيتم إنشاء المجلد الذي يحتوي على التطبيق. لا تحتاج إلى تشغيل أي نوع من المثبتات لأنه محمول.
- افتح مجلدًا جديدًا وانقر نقرًا مزدوجًا LicenseCrawler.exe.
- انقر بحث (تذكر إغلاق أي إعلانات منبثقة إن وجدت). سيقوم التطبيق بفحص السجل الخاص بك.
- قم بالتمرير لأسفل وابحث عن سطر يبدأ بأحد سلاسل النص التالية:
- HKEY_LOCAL_MACHINE البرمجيات مايكروسوفت أوفيس 14.0.2 (مكتب 2010)
- HKEY_LOCAL_MACHINE البرمجيات مايكروسوفت أوفيس 12.0 (مكتب 2007)
- ابحث عن مفتاح المنتج التالي من "الرقم التسلسلي". هذه عبارة عن 25 حرفًا مجمعة في 5 مجموعات من الأحرف والأرقام.
اتصل بدعم Microsoft. إذا لم تنجح الخطوات الأخرى وكان لديك إثبات الشراء ، فحاول الاتصال بـ Microsoft. التمكن من https://support.microsoft.com/en-us/contactus وانقر البدء. الإعلانات