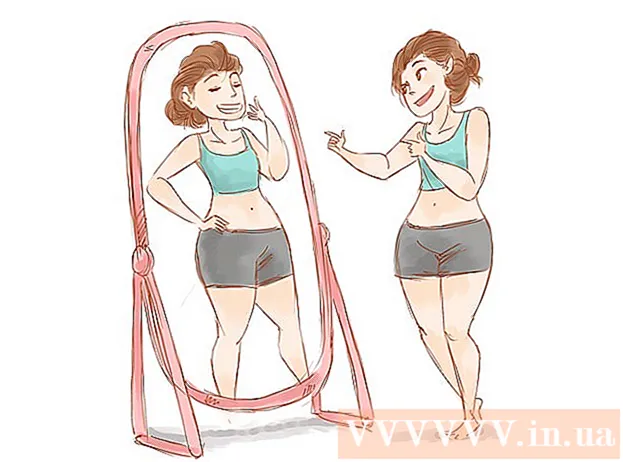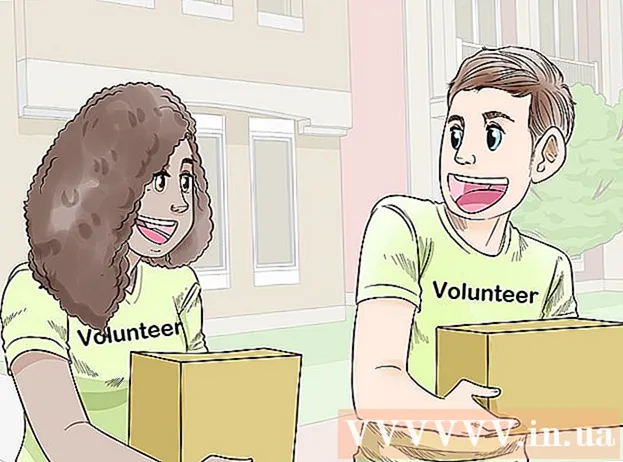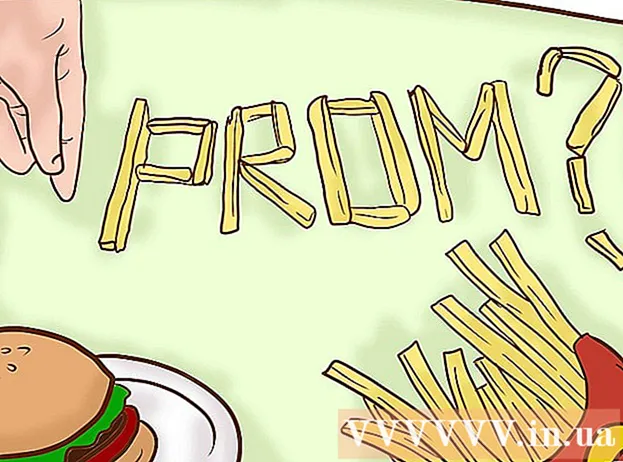مؤلف:
Monica Porter
تاريخ الخلق:
19 مارس 2021
تاريخ التحديث:
1 تموز 2024

المحتوى
يوضح لك هذا المقال كيفية إنشاء عرض تقديمي باستخدام Microsoft PowerPoint. PowerPoint هو برنامج Microsoft Office متاح على كل من أجهزة الكمبيوتر التي تعمل بنظام Windows و Mac.
خطوات
جزء 1 من 6: إنشاء عرض تقديمي جديد لبرنامج Power Point
رمز الجانب الأيمن شريحة جديدة على شريط الأدوات.
- سيؤدي النقر فوق رمز الصفحة الفارغة فوق هذا الخيار إلى إضافة صفحة فارغة إلى العرض التقديمي الخاص بك.

اختر نوع الموقع. انقر فوق إحدى الفئات التالية في القائمة المنسدلة لإضافتها إلى عرضك التقديمي:- شريحة عنوان (صفحة عنوان الكتاب)
- العنوان والمحتوى (العنوان والمحتوى)
- مقطع الرأس (عنوان القسم)
- اثنان من المحتوى (اثنان من المحتويات)
- مقارنة (قارن)
- العنوان فقط (العنوان فقط)
- فارغ (صفحة بيضاء)
- محتوى مع تسمية توضيحية (محتوى مع تسميات توضيحية)
- صورة مع تسمية توضيحية (الصورة مع شرح)

أضف المزيد من الصفحات إذا كنت بحاجة. يمكنك إضافة صفحات أثناء طرح المحتوى ، ولكن إضافة بضع صفحات مقدمًا ستمنحك فكرة عن تخطيط العرض التقديمي الخاص بك على طول الطريق.
اطلب الصفحات حسب الحاجة. بمجرد أن يكون لديك عدة صفحات في عرض PowerPoint التقديمي ، يمكنك نقلها عن طريق النقر على معاينة الصفحة وسحبها لأعلى أو لأسفل في العمود الأيسر من نافذة PowerPoint.
- عادةً ما تكون صفحة العنوان هي الصفحة الأولى في عرضك التقديمي ، مما يعني أن الصفحة دائمًا ما تكون رقم واحد في العمود الأيسر.
جزء 4 من 6: إضافة محتوى إلى الصفحات

اختر موقعًا. في عمود معاينة الصفحة على اليسار ، انقر على صفحة لتحريرها لفتحها في نافذة العرض الرئيسية.
ابحث عن مربع إدخال البيانات. إذا كنت قد حددت صفحة بها مربع إدخال متاح ، فيمكنك استيراد نص إلى تلك الصفحة.
- تخطى هذه الخطوة والخطوتين التاليتين إذا كان الموقع المحدد يستخدم قالبًا بدون مربع إدخال.
أضف محتوى إلى الصفحة. انقر في حقل الإدخال واكتب النص الذي تريده.
- تقوم مربعات الإدخال في PowerPoint تلقائيًا بتنسيق البيانات نيابةً عنك (مثل إضافة نقاط نقطية) بناءً على نص النص الأساسي.
نسق المحتوى على الصفحة. إذا لزم الأمر ، حدد جزء النص الذي تريد تغييره ، ثم انقر فوق العلامة الصفحة الرئيسية واعرض اختيار تنسيق النص في قسم "الخط" من شريط الأدوات.
- يمكنك تغيير خط النص المحدد من خلال النقر فوق اسم الخط الحالي ثم النقر فوق خط آخر من اختيارك.
- إذا كنت تريد تغيير حجم النص ، فانقر فوق مربع تحديد الرقم وانقر فوق رقم أكبر أو أصغر حسب ما إذا كنت تريد تكبير النص أو تصغيره.
- يمكنك أيضًا تغيير اللون والخط الغامق والنمط المائل وتسطير النص والعديد من الخيارات هنا.
أضف الصور إلى الصفحة. إذا كنت تريد إضافة صورة إلى الصفحة ، فانقر فوق العلامة إدراج (إدراج) ، ثم حدد الصور (صورة) في شريط الأدوات وحدد صورة.
تنظيم محتوى الصفحة. على غرار صفحة العنوان ، يمكنك نقل المحتوى حول الصفحة عن طريق النقر والسحب.
- يمكن تكبير الصور أو تصغيرها من خلال النقر على حافة الصورة وسحبها أو السحب في أحد أركان الصورة.
كرر هذا لكل صفحة من عرضك التقديمي. بعد إنشاء كل صفحة من صفحات العرض التقديمي ، يمكنك الانتقال إلى الخطوة التالية.
- ضع في اعتبارك أنه يجب تجنب جعل صفحاتك مربكة ومشتتة للانتباه. والأفضل من ذلك ، يجب أن تتكون كل صفحة من 33 كلمة أو أقل.
جزء 5 من 6: إضافة تأثيرات الانتقال
اختر موقعًا. في العمود الأيمن من نافذة PowerPoint ، انقر فوق الصفحة التي تريد تحريكها.
انقر فوق البطاقة الانتقالات (تأثيرات الانتقال) أعلى نافذة PowerPoint. هذا سيفتح الأداة الانتقالات بالقرب من أعلى النافذة.
انظر التأثيرات المتاحة. التأثيرات تجعل صفحتك ممتعة وجذابة طوال العرض التقديمي الفعلي ؛ سترى قائمة بالتأثيرات المتاحة في الجزء العلوي من النافذة.
معاينة التأثير. انقر فوق تأثير في الجزء العلوي من النافذة لترى كيف تتحرك الصفحة.
اختر تأثيرا لاستخدامه. عندما تريد تأثيرًا ، تضغط عليه لتحديده. الصفحة الحالية سيكون لها التأثير الذي حددته.
أضف تأثيرات إلى المحتوى على الصفحة. يمكنك إضافة تأثيرات إلى محتوى معين على الصفحة (على سبيل المثال ، الصور أو النقاط) بتحديد المحتوى ، والنقر فوق العلامات. الرسوم المتحركة (تأثير الحركة) أعلى النافذة وحدد التأثير الذي تريد استخدامه.
- سيتم عرض المحتوى الموجود على الصفحة بالترتيب الذي قمت بتعيين التأثيرات فيه. على سبيل المثال ، إذا قمت بتحريك صورة ثم عنوان ، فستظهر الصورة قبل العنوان.
جزء 6 من 6: فحص وحفظ العرض التقديمي
عرض PowerPoint الخاص بك. بعد الانتهاء من تحريك محتوى عرض PowerPoint التقديمي ، يمكنك التمرير عبر الصفحات للتأكد من عدم وجود أي أخطاء.
انقر فوق البطاقة عرض الشرائح (عرض الشرائح) في الجزء العلوي من النافذة لفتح قسم الأدوات عرض الشرائح.
انقر من البداية (بدءًا من الصفحة الأولى) في الزاوية اليسرى من شريط الأدوات لفتح عرض PowerPoint التقديمي كعرض شرائح.
تصفح عرض الشرائح. يمكنك استخدام الأسهم لليسار ولليمين للتنقل بين الشرائح في العرض التقديمي.
- إذا كنت تريد الخروج من العرض التقديمي ، فاضغط على المفتاح زر Esc فى الكيبورد.
قم بإجراء بعض التغييرات الضرورية قبل المتابعة. بعد التقليب خلال العرض التقديمي ، يمكنك إضافة التفاصيل المنسية وإزالة المحتوى غير الضروري وإجراء بعض التعديلات الأخرى.
- احفظ PowerPoint الخاص بك. يؤدي ذلك إلى حفظ العرض التقديمي كملف يمكن فتحه على أي كمبيوتر يعمل بنظام Windows أو Mac مع تثبيت PowerPoint:
- على شبابيك انقر ملف (ملف) ، حدد حفظ (حفظ) ، انقر نقرًا مزدوجًا هذا الكمبيوتر (هذا الكمبيوتر الشخصي) ، حدد مجلدًا ، وأدخل اسمًا لعرضك التقديمي ، وانقر فوق حفظ.
- على ماك انقر ملف (ملف) ، حدد حفظ باسم ... (حفظ باسم) ، أدخل اسمًا للعرض التقديمي في حقل "حفظ باسم" ، وحدد مجلد حفظ بالنقر فوق "أين" واختر مجلدًا ثم انقر فوق حفظ (حفظ).
النصيحة
- بدون Microsoft Office ، لا يزال بإمكانك استخدام برنامج Apple's Keynote أو Google Slides لإنشاء عروض PowerPoint التقديمية.
- انقر بانتظام على "حفظ" أثناء التنفيذ لتجنب فقد المحتوى عند إيقاف تشغيل الكمبيوتر أو تعطله فجأة.
- إذا قمت بحفظ عرض PowerPoint التقديمي بتنسيق .pps بدلاً من تنسيق .ppt الافتراضي ، فسيؤدي النقر المزدوج فوق ملف PowerPoint إلى عرض المحتوى فورًا كعرض شرائح.
تحذير
- إذا كنت تريد عرض PowerPoint تقديميًا رائعًا ، فلا تضف الكثير من النص على الصفحة.
- قد يتعذر فتح عرض PowerPoint التقديمي (أو بعض ميزاته) باستخدام برنامج PowerPoint سابق.