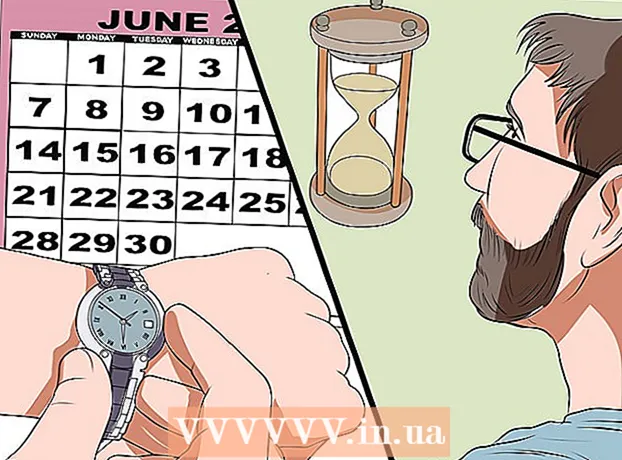مؤلف:
Monica Porter
تاريخ الخلق:
20 مارس 2021
تاريخ التحديث:
27 يونيو 2024

المحتوى
بفضل ميزة نموذج Google Drive بالإضافة إلى الواجهة سهلة الرؤية نسبيًا وسهلة الاستخدام ، يمكنك إنشاء نموذج Google بسرعة لاستخدامه في مجموعة متنوعة من المناسبات ، من جمع المعلومات إلى إعداد الأحداث.
خطوات
جزء 1 من 3: الوصول إلى نموذج Google
افتح متصفحك المفضل. يمكنك الوصول إلى نماذج Google عبر Google Drive. يتم إنشاء جميع نماذج Google في Google Drive.

للدخول حساب Gmail. يجب عليك استخدام أجهزة الكمبيوتر لإنشاء النموذج الأكثر فعالية.- تحتاج إلى إدخال عنوان بريدك الإلكتروني وكلمة المرور إذا لم تقم بتسجيل الدخول.
انقر فوق قائمة تطبيق Google. تحتوي هذه القائمة على 9 نقاط في الجزء العلوي الأيمن من الشاشة ، في الجزء الأيسر من صورة حساب Gmail الخاص بك.

انقر فوق خيار "Drive". هذه هي الخطوة للمساعدة في فتح حساب Google Drive الخاص بك.- بناءً على قائمة التطبيقات المستخدمة بشكل متكرر ، قد ترى خيار "نماذج" هنا. انقر فوق هذا الخيار إذا وجدت لفتح نماذج Google.

انقر فوق الزر "جديد". يوجد هذا الزر أعلى يسار صفحة Drive ، أعلى خيار "My Drive" مباشرةً.
مرر مؤشر الماوس فوق "المزيد" وانقر على "نماذج Google". إليك كيفية فتح نموذج Google جديد بدون عنوان!
- إذا كنت بحاجة إلى فتح نموذج جديد من الصفحة الرئيسية لنماذج Google ، فانقر فوق الزر "+" على الجانب الأيسر من قوالب النماذج.
جزء 2 من 3: تصميم النموذج الخاص بك
فكر في الغرض من إنشاء نموذج Google. معرفة المعلومات التي تحتاج إلى جمعها وهدفك هو مساعدتك في اتخاذ قرار بشأن التنسيق وعملية ملء النموذج والمزيد.
تغيير لون النموذج. انقر فوق رمز اللوحة الموجود على يسار الزر "إرسال" ثم حدد اللون الذي تريده من القائمة المنسدلة.
حدد عنوانًا للنموذج. يوجد هذا الخيار في الجزء العلوي من الشاشة. تحتاج إلى النقر فوق "نموذج بدون عنوان" أو "عنوان النموذج" لكتابة نص.
أضف وصفًا للنموذج. يمكن لملء النموذج رؤية هذه المعلومات أسفل عنوان النموذج.
- أدخل هذه المعلومات مباشرة أسفل العنوان.
أضف سؤالا إلى النموذج. السؤال هو عامل مهم عند جمع المعلومات. ستجيب أداة تعبئة النموذج على الأسئلة بشكل صحيح وفقًا لعرضك التقديمي. إليك كيفية إضافة سؤال:
- انقر فوق "+" في القائمة اليمنى.
- اكتب سؤالاً في قسم "سؤال".
- استبدل السطر "الخيار 1" بالإجابة.
- انقر فوق "مطلوب" في الزاوية اليمنى السفلية حتى يجب على الشخص الذي يملأ النموذج الإجابة على السؤال.
اختر نوع السؤال. هناك أشكال عديدة لعرض سؤالك. إليك كيفية تغيير نوع السؤال:
- انقر في أي مكان في الاستبيان.
- انقر فوق القائمة المنسدلة على يسار السؤال.
- حدد "الاختيار من متعدد" أو "مربعات الاختيار" أو "القائمة المنسدلة". يمكنك اختيار إجابة أطول ، مثل "إجابة قصيرة" أو "فقرة".
أعد ترتيب وضع الأسئلة إذا لزم الأمر. يمكنك النقر فوق الرمز المكون من 6 نقاط أعلى السؤال ، ثم سحبه لأعلى أو لأسفل وإفلاته في مكان جديد.
انظر خيارات الأسئلة الأخرى. يمكنك القيام ببعض الإجراءات في سؤالك:
- انقر فوق الزر "تكرار" (صورة لبطاقتين مكدستين) لعمل نسخة من السؤال الحالي.
- انقر فوق رمز سلة المهملات لحذف السؤال الحالي.
- انقر فوق أيقونة الصورة بجانب السؤال. إليك كيفية إضافة الصور. تحتاج إلى التمرير بالقرب من السؤال لرؤية هذا الخيار.
انظر الخيارات الإضافية. انقر على النقاط الثلاث الرأسية في الزاوية اليمنى السفلية للسؤال الحالي:
- "الوصف" - إضافة معلومات إضافية إلى السؤال.
- "الانتقال إلى القسم بناءً على الإجابة" - ربط الأسئلة بالإجابات. ستفعل ذلك في القائمة المنسدلة بجوار إجابتك.
- "ترتيب الخيارات عشوائيًا" - التبديل بين إجابات السؤال الحالي.
انقر فوق "معاينة" لمعاينة النموذج. المعاينة هي أيقونة العين في الزاوية اليمنى العليا من شريط الأدوات على الشاشة. بعد مراجعة النموذج الخاص بك والتأكد من أن التنسيق صحيح ، يمكنك المتابعة لإرسال النموذج الخاص بك! الإعلانات
الجزء 3 من 3: إرسال نموذج Google
راجع إعدادات النموذج البسيطة. يمكنك النقر فوق رمز الترس في الزاوية اليمنى العليا من الشاشة. تتضمن إعدادات النموذج الخاص بك ما يلي:
- "يتطلب تسجيل الدخول" - يتطلب من شخص ما إدخال نموذج تسجيل الدخول إلى Google ، وليس إخفاء الهوية. انقر على "تقييد إلى رد واحد" لتمكين هذه الميزة.
- "يمكن للمجيبين ..." - يحتوي هذا القسم على خيارين: "التحرير بعد الإرسال" و "مشاهدة المخططات الملخصة والاستجابات النصية". تستطيع أدوات تعبئة النموذج تغيير الإجابات وعرض معلومات النموذج بعد النشر.
مراجعة إعدادات العرض التقديمي. هذه الإعدادات في قسم الإعدادات. يمكنك التبديل من "عام" إلى "عرض تقديمي" بالنقر فوق الخيار المقابل في الجزء العلوي من نافذة الإعدادات.
- "إظهار شريط التقدم" - يعرض شريطًا يوضح تقدم النموذج.
- "ترتيب الأسئلة عشوائيًا" - يمكنك تغيير ترتيب الأسئلة لكل مستخدم.
- "إظهار الارتباط لإرسال رد آخر" - إنشاء ارتباط لإعادة ملء النموذج. هذا هو الخيار المناسب لنموذج الفاتورة.
- "رسالة التأكيد" - تخصيص الرسالة التي تظهر بعد إكمال النموذج عن طريق إدخال نص في القسم الفارغ أدناه.
انقر فوق الزر "إرسال". يوجد هذا الزر في الزاوية اليمنى العليا من الشاشة. إذا قمت بالنقر فوق "إرسال" ، فسترى قائمة "إرسال نموذج" تتضمن مجموعة متنوعة من خيارات المشاركة. يمكنك المتابعة لإدخال المعلومات من الأعلى.
انظر خيارات المشاركة. بناءً على الغرض من النموذج ، يمكنك استخدام الخيارات التالية:
- البريد الإلكتروني - يساعد هذا الخيار في إرسال بريد إلكتروني إلى الشخص الذي يملأ النموذج مباشرة من صفحة النموذج.
- ارتباط - خيار لإنشاء مسار للنسخ واللصق.
- تضمين HTML - استخدم هذا الخيار فقط عندما تنوي إدراج النموذج مباشرة على موقع الويب الخاص بك.
- Google+ أو Facebook أو Twitter - هذه كلها خيارات مشاركة سريعة تقع في الزاوية اليمنى العليا من قائمة "إرسال النموذج".
قم بإرسال النموذج باستخدام الخدمة المختارة. نظرًا لوجود العديد من الخيارات المختلفة ، يختلف التنفيذ أيضًا على النحو التالي:
- البريد الإلكتروني - أضف الشخص الذي يملأ النموذج في الحقل "إلى" والموضوع في حقل "الموضوع" ورسالة مختصرة في حقل "الرسالة". انقر فوق الخيار "تضمين النموذج في البريد الإلكتروني" لتضمين النموذج مباشرةً في البريد الإلكتروني.
- الرابط - انقر بزر الماوس الأيمن أو انقر بإصبعين على الرابط ثم انقر على "نسخ". يمكنك لصق هذا الرابط في بريدك الإلكتروني المفضل أو موقع التواصل الاجتماعي.
- تضمين - انقر بزر الماوس الأيمن أو انقر بإصبعين على قسم HTML وانقر على "نسخ". يمكنك لصق هذا النص في معالج HTML لصفحة الويب الخاصة بك. لاحظ أنه يمكنك تحرير قيم العرض والارتفاع للنموذج هنا.
انقر فوق "إرسال" إذا كنت تستخدم البريد الإلكتروني. هذا هو إجراء إرسال النموذج إلى الجميع في قائمة ملء النموذج!
- لإرسال النموذج عبر رابط ، تحتاج إلى نشر الرابط يدويًا على مواقع التواصل الاجتماعي أو البريد الإلكتروني.
النصيحة
- يمكن أن يكون نموذج Google فعالًا في العديد من الحالات المختلفة ، من الاستطلاعات إلى نماذج الفواتير. لا تخف من أن تكون مبدعًا في عملية إنشاء النموذج!
- سيتم حفظ الإجابات الواردة في النموذج في ورقة Google (ما يعادل مستندات Excel) لمساعدتك على عرض المعلومات وتسجيلها بسهولة.
تحذير
- كن حذرًا عند طلب معلومات شخصية عبر نموذج Google. نظرًا لأنك مسؤول بشكل مباشر عن الحفاظ على خصوصية المعلومات ، فقد تكون مسؤولاً عن الأضرار إذا وصلت المعلومات إلى يد شخص آخر.
- قم دائمًا بتسجيل الخروج من حساب Google الخاص بك إذا كنت تستخدم جهاز كمبيوتر آخر غير جهازك.