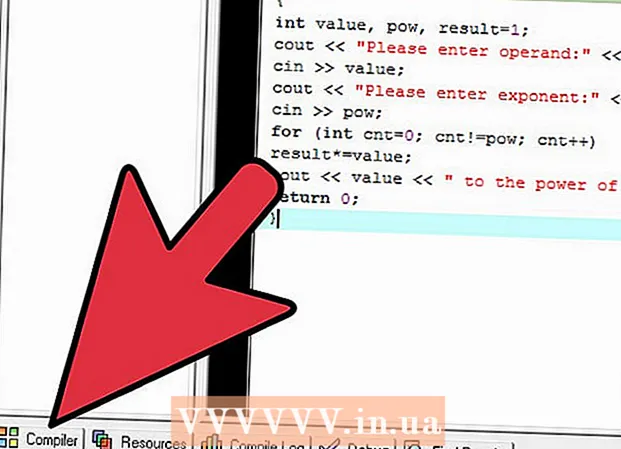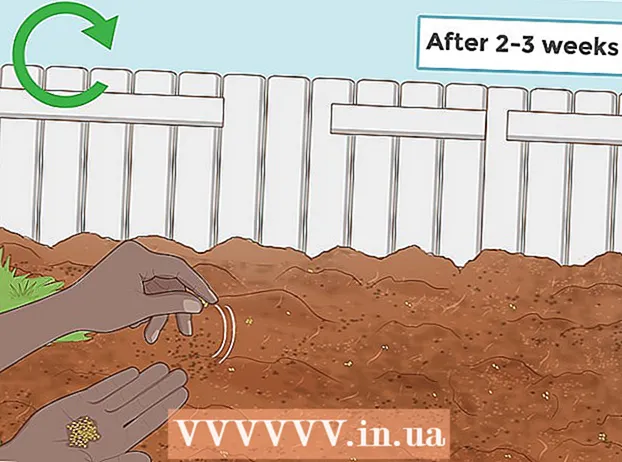مؤلف:
Robert Simon
تاريخ الخلق:
21 يونيو 2021
تاريخ التحديث:
1 تموز 2024
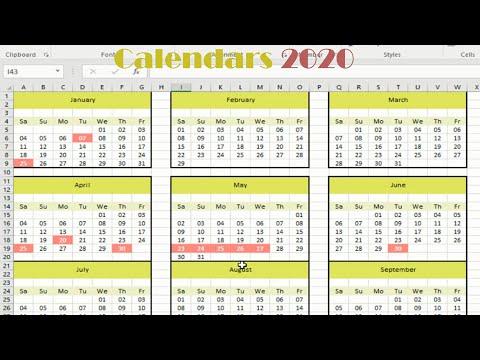
المحتوى
على الرغم من أن برنامج Excel ليس برنامج تقويم بالضبط ، إلا أنه يمكنك استخدامه لإنشاء التقويمات وإدارتها. بدلاً من تخصيص التقويم الخاص بك ، من الأسرع استخدام قوالب التقويم المضمنة المتنوعة وتخصيصها حسب رغبتك. يمكنك أيضًا استيراد قوائم الأحداث من جدول بيانات إلى تقويم Outlook.
خطوات
الطريقة الأولى من 2: استخدم قالب Excel
ابدأ مستند Excel. انقر فوق علامة التبويب "ملف" أو زر Office وحدد "جديد" وستظهر مجموعة متنوعة من النماذج لتختار من بينها.
- في إصدارات معينة من Excel ، مثل Excel 2011 for Mac ، ستحتاج إلى تحديد "جديد من قالب" في قائمة "ملف" بدلاً من "جديد".
- عند إنشاء تقويم من قالب ، سيكون لديك تقويم فارغ لملء الحدث به. إذا كنت تريد نقل قائمة بيانات Excel الخاصة بك إلى تقويم Outlook الخاص بك ، فراجع القسم التالي.

ابحث عن قالب تقويم. بناءً على إصدار Office الذي تستخدمه ، قد يكون هناك قسم "التقويمات" ، أو أدخل "التقويم" في حقل البحث. ستعرض بعض إصدارات Excel قوالب التقويم المحددة مسبقًا على الصفحة الرئيسية. إذا كانت هذه القوالب مطابقة للمعايير الخاصة بك ، فيمكنك دائمًا استخدامها ، وإلا يمكنك البحث والاختيار من قوالب التقويم المتاحة عبر الإنترنت.- يمكنك البحث عن كلمات رئيسية أكثر تحديدًا حسب احتياجاتك. على سبيل المثال ، إذا كنت بحاجة إلى التقويم الأكاديمي ، فيمكنك البحث عن الكلمة الرئيسية "التقويم الأكاديمي".

أعد ضبط التاريخ على الشكل الصحيح. بمجرد تحميل القالب ، سيظهر تقويم جديد فارغ. إذا كان التاريخ غير صحيح ، فيمكنك تغييره باستخدام القائمة التي تظهر عند اختيار التاريخ.- ستختلف العملية قليلاً حسب الطراز الذي تستخدمه. يمكنك عادةً تحديد الشهر أو السنة المعروضة ثم النقر فوق الزر ▼ الذي يظهر بجوار ذلك الوقت. تظهر الخيارات المتاحة ، وسيتم ضبط التقويم تلقائيًا.
- يمكنك أيضًا تحديد تاريخ بدء الأسبوع بالنقر فوقه واختيار تاريخ جديد.

انظر النصائح. سيكون للعديد من القوالب إطار يحتوي على نصائح ترشدك إلى كيفية تغيير التواريخ أو ضبط الإعدادات الأخرى لقالب التقويم. ستحتاج إلى حذف هذه الإطارات إذا كنت لا تريدها أن تظهر في جدول الطباعة.
اضبط أي مظهر تريده. يمكنك ضبط أي من هذه عن طريق تحديد وإجراء تغييرات في علامة التبويب الصفحة الرئيسية. مثل أي كائن في Excel ، يمكنك تغيير الخطوط والألوان والأحجام والمزيد.
أدخل الحدث. بمجرد تكوين التقويم بشكل صحيح ، يمكنك البدء في استيراد الأحداث والمعلومات. حدد الخلية التي تريد إضافة الحدث إليها ، ثم أدخل البيانات. إذا كنت بحاجة إلى إضافة أكثر من جزء من المحتوى في نفس اليوم ، فيمكنك الإبداع عن طريق التباعد. الإعلانات
الطريقة 2 من 2: استيراد قائمة Excel إلى تقويم Outlook
قم بإنشاء جدول بيانات جديد في Excel. يمكنك استيراد البيانات من Excel إلى تقويم Outlook. سيؤدي ذلك إلى تسهيل استيراد البيانات مثل جداول العمل.
أضف العنوان المناسب لجدول البيانات. سيكون من الأسهل عليك استيراد قوائمك إلى Outlook إذا تم تنسيق جدول البيانات باستخدام رؤوس مناسبة. أدخل العناوين التالية في السطر الأول:
- موضوع
- تاريخ البدء
- وقت البدء
- تاريخ الانتهاء
- وقت النهاية
- وصف
- الموقع (الموقع)
أدخل كل عنصر في التقويم في سطر جديد. حقل "الموضوع" هو اسم الحدث الذي سيظهر في التقويم. لا تحتاج إلى إدخال الموضوع بالكامل أعلاه في كل حقل ، ولكن على الأقل يجب أن يكون لديك "تاريخ البدء" و "الموضوع".
- تحتاج إلى إدخال تاريخ بتنسيق MM / DD / YY القياسي أو DD / MM / YY لكي يفهمه Outlook.
- يمكنك إنشاء حدث متعدد الأيام باستخدام حقلي "تاريخ البدء" و "تاريخ الانتهاء".
افتح قائمة "حفظ باسم". بعد إضافة الحدث إلى القائمة ، احفظ نسخة من القائمة بتنسيق يمكن لبرنامج Outlook قراءته.
اختر "CSV (محدد بفواصل)" (محدد بفواصل) من قائمة نوع الملف (نوع الملف). هذا تنسيق شائع يمكن استيراده إلى مجموعة متنوعة من البرامج بما في ذلك Outlook.
حفظ الملف. قم بتسمية قائمة التشغيل وحفظ الملف بتنسيق CSV. انقر فوق "نعم" عندما يسألك Excel عما إذا كنت تريد المتابعة.
افتح تقويم Outlook الخاص بك. يعد Outlook جزءًا من مجموعة أدوات Office وعادة ما يكون مثبتًا مسبقًا إذا كان لديك برنامج Excel بالفعل. عندما يفتح Outlook ، انقر فوق الزر "التقويم" في الزاوية اليسرى السفلية لعرض التقويم.
انقر فوق علامة التبويب "ملف" واختر "فتح وتصدير". سترى العديد من الخيارات لمعالجة البيانات في Outlook.
أختر "استيراد و تصدير". ستظهر نافذة جديدة لاستيراد البيانات وتصديرها في Outlook.
حدد "استيراد من برنامج أو ملف آخر" ثم انقر فوق "قيم مفصولة بفواصل". سيُطلب منك تحديد الملف الذي تريد تحميله.
انقر على "تصفح" وحدد موقع ملف CSV الذي أنشأته في Excel. عادةً ما يكون الملف في مجلد المستندات إذا لم تكن قد قمت بتغيير موقع الحفظ الافتراضي في Excel.
تحتاج إلى التأكد من تحديد "التقويم" على أنه المجلد الهدف. نظرًا لأنك في عرض تقويم Outlook ، سيتم تحديد "التقويم".
انقر فوق "إنهاء" لاستيراد الملف. بعد أن يعالج البرنامج القائمة ، تتم إضافة الأحداث إلى تقويم Outlook. يمكنك العثور على أحداث في موقع يطابق الوقت الذي تحدده القائمة. إذا قمت بتضمين وصف ، فسيظهر هذا عند تحديد الحدث. الإعلانات