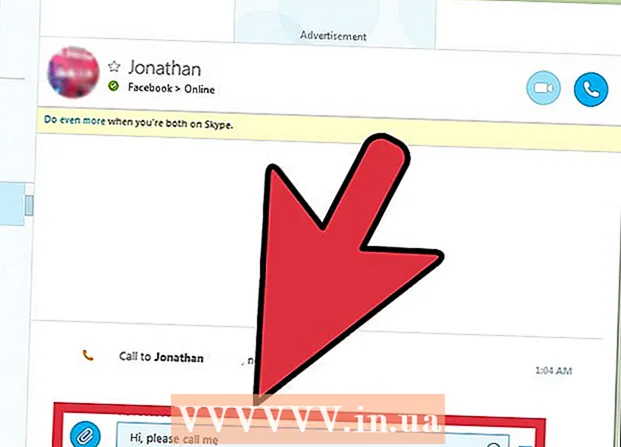مؤلف:
Louise Ward
تاريخ الخلق:
9 شهر فبراير 2021
تاريخ التحديث:
1 تموز 2024
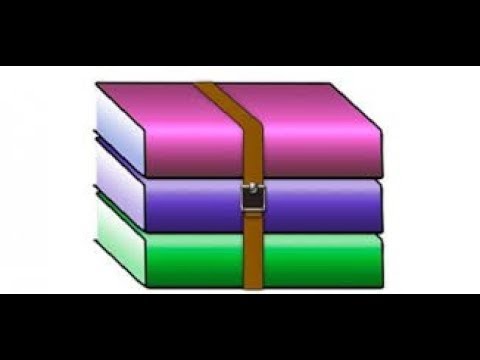
المحتوى
هناك أوقات تحتاج فيها إلى إرسال العديد من الملفات دفعة واحدة عبر البريد الإلكتروني ، أو ترغب في وضع كل صورك القديمة معًا في مكان واحد لحفظ ذاكرة الكمبيوتر أو تحتاج إلى الاحتفاظ ببعض المستندات المهمة في مأمن من الأشخاص الفضوليين. الحل بالنسبة لك هو إنشاء ملف مضغوط (ملف مضغوط). تساعدك ملفات ZIP على حفظ الذاكرة وإدارة أعداد كبيرة من الملفات أو الحفاظ على المستندات السرية أكثر أمانًا. ستوجهك مقالة اليوم إلى كيفية إنشاء ملفات مضغوطة على نظامي التشغيل Windows و Mac OS X.
خطوات
طريقة 1 من 3: في أنظمة تشغيل Windows
قم بإنشاء دليل. إن أسرع طريقة لإنشاء أرشيف هي جمع كل الملفات و / أو المجلدات التي تريد ضغطها في مجلد واحد كبير. بعد ذلك ، تابع إنشاء ملف مضغوط من هذا الدليل.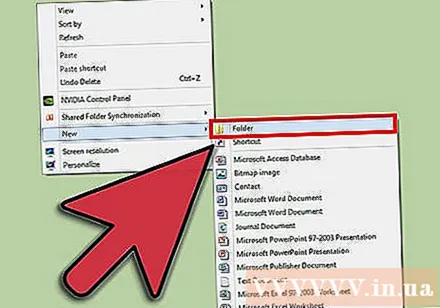
- أعد تسمية المجلد الجذر بالاسم الذي تريد منحه لملف ZIP.

انقر بزر الماوس الأيمن فوق المجلد الذي تم إنشاؤه للتو. حرك مؤشر الماوس إلى الخيار "إرسال إلى" (إرسال المجلد إلى ...) ، ستظهر قائمة فرعية. اختر "مجلد مضغوط" من القائمة الفرعية.- وبالمثل ، يمكنك تحديد ملفات متعددة في وقت واحد ثم النقر بزر الماوس الأيمن فوق أحدها وفعل الشيء نفسه. ستؤدي النتيجة إلى إنشاء ملف مضغوط يحتوي على جميع الملفات المحددة ، ويحتوي هذا الملف على اسم الملف الذي قمت بالنقر فوقه بزر الماوس الأيمن لمعالجته.
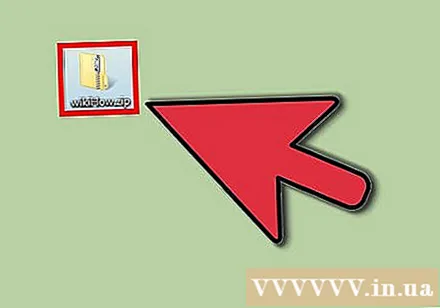
انتظر حتى يتم إنشاء المجلد المضغوط. يعتمد وقت العملية على عدد الملفات التي تضغطها. سيظهر شريط تقدم أثناء إضافة الملفات. بمجرد الانتهاء ، سيكون ملف ZIP في نفس موقع الدليل الجذر. الإعلانات
الطريقة 2 من 3: في أنظمة تشغيل Mac OS X
قم بإنشاء دليل. إن أسرع طريقة لإنشاء أرشيف هي جمع كل الملفات و / أو المجلدات التي تريد ضغطها في مجلد واحد كبير. بعد ذلك ، تابع إنشاء ملف مضغوط من هذا الدليل.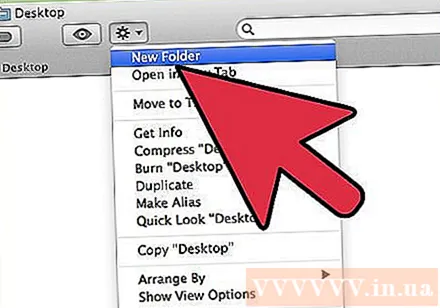
- أعد تسمية المجلد الجذر بالاسم الذي تريد منحه لملف ZIP.

انقر بزر الماوس الأيمن فوق المجلد الذي تم إنشاؤه للتو واختر "ضغط" لضغط المجلد في ملف مضغوط. سيكون الأرشيف في نفس موقع الدليل الجذر.- وبالمثل ، يمكنك أيضًا تحديد ملفات متعددة في نفس الوقت ، والنقر بزر الماوس الأيمن فوق أحدها والقيام بنفس الشيء. ستؤدي النتيجة إلى إنشاء أرشيف يسمى "Archive.zip" ، والذي يحتوي على جميع الملفات التي حددتها.
الطريقة الثالثة من 3: تعيين كلمة مرور لحماية ملف ZIP
قم بتنزيل برنامج ضغط البيانات على جهاز الكمبيوتر الخاص بك. بالنسبة لبعض الإصدارات الأحدث من نظام التشغيل Windows ، لا يمكنك حماية ملف ZIP بكلمة مرور بدون تثبيت برامج إضافية. إن إنشاء ملف ZIP محمي ليس معقدًا للغاية ، يمكنك تنزيله مجانًا أو شراء برنامج ضغط البيانات المتاح على الإنترنت. أشهر البرامج هي: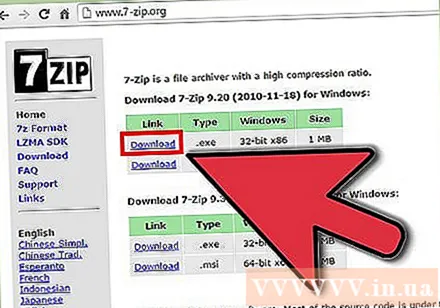
- 7-الرمز البريدي
- IZArc
- PeaZip
إنشاء ملف أرشيف. استخدم برنامج ضغط البيانات لإنشاء ملف ZIP جديد عن طريق إضافة الملف الذي تريد ضغطه. خلال هذه العملية ، سيعطيك البرنامج خيار إدخال كلمة المرور للأرشيف (إذا رغبت في ذلك). ستحتاج إلى استخدام كلمة المرور هذه للوصول إلى الأرشيف في المستقبل.
قم بتعيين كلمة مرور لحماية ملفات ZIP في OS X. للقيام بذلك ، يمكنك استخدام تطبيق Terminal دون الحاجة إلى تنزيل أي برامج أخرى. أولاً ، اجمع كل الملفات المراد ضغطها في مجلد منفصل ، ثم أعد تسمية المجلد بالاسم الذي تريده لملف ZIP.
- قم بتشغيل Terminal من خلال الوصول إلى مجلد الأدوات المساعدة الموجود في مجلد التطبيقات.
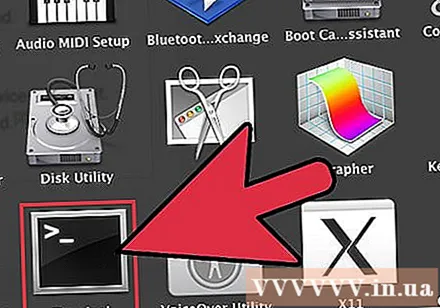
- انتقل إلى موقع المجلد للضغط.

- اكتب الأمر:
zip –er.zip /* 
- قم بإعداد كلمة المرور. سيتعين عليك إدخال كلمة المرور الخاصة بك مرتين لتأكيدها. بعد الانتهاء من الاستيراد ، سيتم إنشاء ملف ZIP.
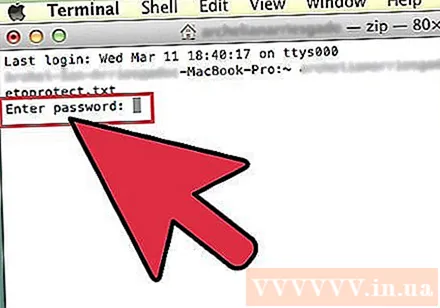
- قم بتشغيل Terminal من خلال الوصول إلى مجلد الأدوات المساعدة الموجود في مجلد التطبيقات.
النصيحة
- اضغط باستمرار على Ctrl (Control) لتحديد ملفات متعددة في نافذة مستكشف Windows أو مربع حوار Folder Navigation في WinZip.