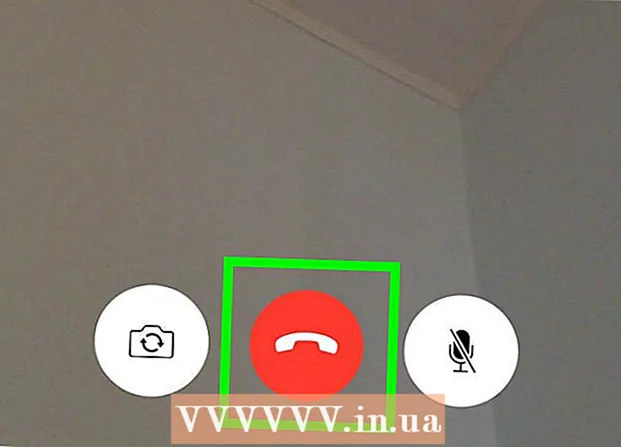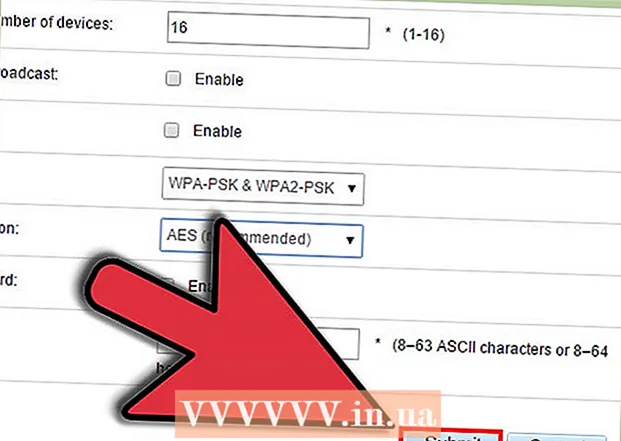مؤلف:
Randy Alexander
تاريخ الخلق:
26 أبريل 2021
تاريخ التحديث:
1 تموز 2024

المحتوى
تعلمك مقالة ويكي هاو هذه كيفية إعداد وطباعة قوالب لملصق واحد أو أكثر في Microsoft Word.
خطوات
الطريقة 1 من 2: طباعة ملصقات أو أوراق فردية بنفس الملصق
اجمع الملصقات التي تحتاجها. تأتي الملصقات المستخدمة لأغراض مختلفة في مجموعة متنوعة من الأحجام ، بدءًا من ملصق المغلفات القياسي 10 وحتى حجم الخطاب المحدد وغطاء القرص المضغوط. اختر أفضل تسمية تناسب مشروعك.

قم بإنشاء مستند Microsoft Word جديد. انقر نقرًا مزدوجًا فوق التطبيق النصي "دبليو"أزرق ، ثم انقر نقرًا مزدوجًا مستند فارغ"في الجزء العلوي الأيسر من النافذة المفتوحة.
انقر فوق البطاقة المراسلات (مراسلات) في الجزء العلوي من النافذة.

انقر تسميات (تسمية) أسفل قائمة "إنشاء". الخيار موجود على الجانب الأيسر من شريط الأدوات.- إذا طلب منك ، انقر فوق حسنا للسماح لبرنامج Word بالوصول إلى قائمة جهات الاتصال.

أضف نصًا إلى الملصق. أدخل عنوان المستلم واسم العلامة التجارية وتسمية القرص المضغوط وما إلى ذلك في الحقل عنوان التسليم (عنوان الشحن) أو انقر فوق رمز دفتر العناوين الموجود على يمين الحقل ، وحدد مستلمًا ، ثم انقر فوق إدراج (إدراج).
انقر الخط ... (الخط). يتيح لك مربع الحوار هذا تخصيص مظهر التسمية عن طريق اختيار خط التسمية والحجم ولون النص والنمط.
قم بتخصيص محتوى الملصق ثم انقر فوق حسنا.

انقر خيارات ... (اختياري) في القسم ضع الكلمة المناسبة من مربع الحوار.
انقر فوق زر الاختيار الموجود بجوار نمط الطباعة.

انقر على القائمة المنسدلة "تصنيف المنتجات".
حدد الشركة المصنعة للملصق.
- إذا لم تكن الشركة المصنعة مدرجة في القائمة ، فتحقق من عبوة الملصقات لمعرفة حجم وعدد الملصقات لكل ورقة. باستخدام هذه المعلومات ، يمكنك اختيار منتج مكافئ.

انقر فوق المربع المنسدل "رقم المنتج".
انقر فوق معلمات المنتج للتسمية. هذا الرقم محدد بوضوح على العبوة.

انقر حسنا.
حدد عدد الملصقات التي ستطبعها.
- انقر صفحة كاملة من نفس التسمية (نفس التسمية بالصفحة بأكملها) لطباعة ورقة الملصق بالكامل
- انقر تسمية واحدة (تسمية واحدة) ، ثم ابحث عن الصف والعمود على ورقة التسمية التي تريد طباعتها.
أدخل ورقة الملصق الفارغة في الطابعة. تأكد من أن لديك المحاذاة الصحيحة للطابعة.
انقر طباعة ... (طباعة).
- تأكد من أن معاينة التسمية تبدو بالضبط بالطريقة التي تريدها.
انقر طباعة. ستتم طباعة الملصق.
- انقر ملف (ملف) في شريط القائمة وحدد حفظ (حفظ) إذا كنت تريد حفظ قالب الملصق هذا للاستخدام في المستقبل.
الطريقة الثانية من 2: طباعة الملصقات من قائمة العناوين

اجمع الملصقات التي تحتاجها. تأتي الملصقات المستخدمة لأغراض مختلفة في مجموعة متنوعة من الأحجام ، بدءًا من ملصق المغلفات القياسي 10 وحتى حجم الخطاب المحدد وغطاء القرص المضغوط. اختر أفضل تسمية تناسب مشروعك.
جهز قائمتك البريدية. يمكن لـ Word تحميل الأسماء والعناوين من جدول بيانات Excel أو قاعدة بيانات Access أو جهات اتصال Outlook أو جهات اتصال Apple (على جهاز Mac) أو قاعدة بيانات FileMaker Pro في المستند. يمكنك أيضًا استيراد قائمة بريدية جديدة أثناء عملية الدمج إذا رغبت في ذلك.

قم بإنشاء مستند Microsoft Word جديد. انقر نقرًا مزدوجًا فوق التطبيق النصي "دبليو"أزرق ، ثم انقر نقرًا مزدوجًا مستند فارغ"في الجزء العلوي الأيسر من النافذة المفتوحة.
انقر فوق البطاقة المراسلات في الجزء العلوي من النافذة.

انقر بدء دمج المراسلات (ابدأ في الدمج) و تسميات .... الخيار موجود على الجانب الأيسر من شريط الأدوات.- إذا طلب منك ، انقر فوق حسنا للسماح لبرنامج Word بالوصول إلى قائمة جهات الاتصال.
انقر فوق زر الاختيار الموجود بجوار نمط الطباعة.

انقر على القائمة المنسدلة "تصنيف المنتجات".
حدد الشركة المصنعة للملصق.
- إذا لم تكن الشركة المصنعة مدرجة في القائمة ، فتحقق من عبوة الملصقات لمعرفة حجم وعدد الملصقات لكل ورقة. باستخدام هذه المعلومات ، يمكنك اختيار منتج مكافئ.

انقر فوق المربع المنسدل "رقم المنتج".
انقر فوق معلمات المنتج للتسمية. هذا الرقم محدد بوضوح على العبوة.

انقر حسنا.
انقر حدد المستلمين ... (حدد المستلم). الخيار موجود على الجانب الأيسر من شريط الأدوات.
حدد القائمة البريدية. انقر فوق مصدر العنوان الذي تريد تضمينه في التسمية.
- إذا كنت تريد إنشاء قائمة تشغيل جديدة مباشرة من هذه الخطوة ، فانقر فوق إنشاء قائمة جديدة ....
- إذا كنت لا تريد إنشاء تسميات للقائمة البريدية بأكملها ، فانقر فوق تحرير قائمة المستلمين (تحرير قائمة المستلمين) وحدد المستلمين الذين تريد تضمينهم.

انقر كتلة العنوان (كتلة العنوان).- على جهاز كمبيوتر Mac ، انقر فوق الخط بالقرب من أعلى التسمية الأولى ، وانقر فوق أدخل حقل دمج (أدخل حقلاً مجمعًا) ، ثم حدد الحقل الذي تريد تضمينه ، مثل "الاسم_الأول". كرر هذه العملية لكل حقل بيانات تريد تضمينه ، مع إضافة مسافات ، وتنسيق العنوان بالشكل المناسب.

حدد العنصر الذي تريد تضمينه على الملصق. تتضمن هذه العوامل تنسيق الاسم واسم العمل والاسم وما إلى ذلك.
انقر حسنا.

انقر تحديث التسميات (تحديث التسميات). يحتوي الخيار على رمز "تحديث" أخضر موجود في شريط الأدوات.
انقر معاينة النتائج (معاينة النتائج) في شريط الأدوات. تأكد من أن الملصق يبدو بالشكل الذي ينبغي أن يكون عليه.
أدخل ورقة الملصق الفارغة في الطابعة. تأكد من أن لديك المحاذاة الصحيحة للطابعة.
انقر إنهاء ودمج (كامل ودمج) و طباعة المستندات ... (طباعة المستندات). الخيار موجود على الجانب الأيمن من شريط الأدوات.
انقر طباعة. ستتم طباعة الملصق.
- انقر ملف في شريط القائمة وحدد حفظ (حفظ) إذا كنت تريد حفظ قالب الملصق هذا للاستخدام في المستقبل.