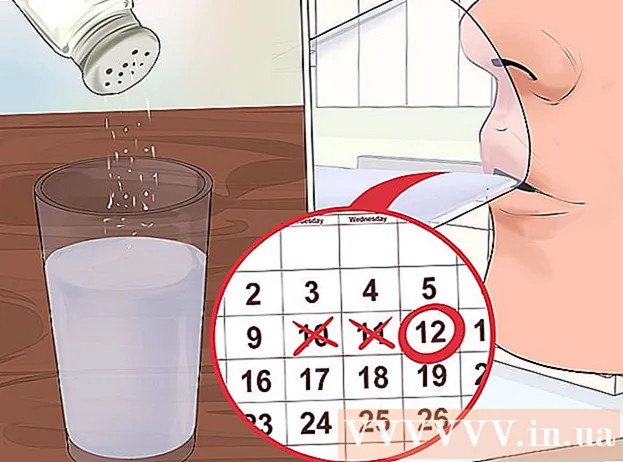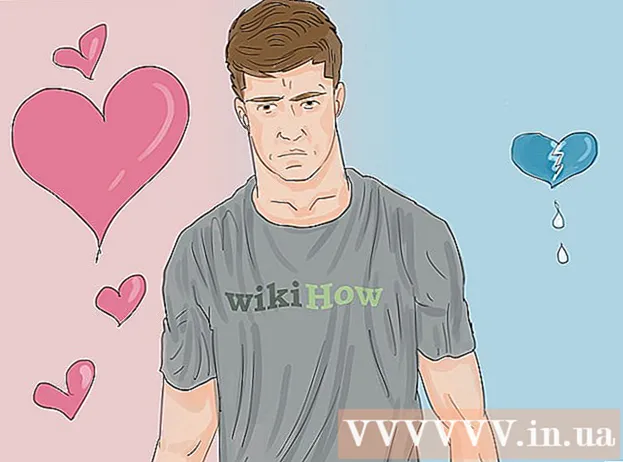مؤلف:
Peter Berry
تاريخ الخلق:
20 تموز 2021
تاريخ التحديث:
1 تموز 2024

المحتوى
في الوقت الحاضر ، أصبح التقاط الصور أمرًا ممتعًا وبسيطًا للغاية ، لذلك يحب الكثير من الناس التقاط الصور. على الرغم من أن تخزين الصور ليس بالأمر الصعب ، إلا أن المشكلة هي كيفية ترتيبها بشكل مناسب. يعد PowerPoint أحد أكثر أرشيفات الصور ملاءمةً. من خلال تحميل الصور إلى PowerPoint وإنشاء عرض شرائح (مجموعة عرض شرائح) ، ستتمكن بسهولة من إلقاء نظرة على أحداث الحياة الخاصة والذكريات.
خطوات
الطريقة 1 من 2: إنشاء عرض شرائح للصور على جهاز الكمبيوتر
افتح PowerPoint وأنشئ عرض شرائح جديدًا. لفتح البرنامج ، انقر فوق رمز PowerPoint في المتصفح. عند فتح PowerPoint ، انقر فوق "ملف" بالقرب من الزاوية اليسرى العليا ، ثم انقر فوق الخيار "جديد" الذي يظهر أدناه. بعد ذلك ، حدد "عرض تقديمي جديد" لفتح شريحة جديدة وبدء تحميل الصور.

احفظ PowerPoint الآن. انقر فوق رمز القرص المرن في الجزء العلوي الأيمن من شاشة عرض الشرائح لإعطاء اسم لعرض شرائح الصور واختيار مكان تخزين الملفات.- ملاحظة: يجب حفظ عرض الشرائح باسم يذكرنا بالصورة الموجودة فيه. هذا يجعل من السهل العثور على الملفات لاحقًا.

صفحة عنوان الكتاب. حدد عنوانًا ثم انقر فوق الخلية لاستيرادها. يمكنك إضافة الاسم والتاريخ أو الصورة إلى صفحة العنوان.
أضف الشرائح إلى عرض الشرائح. هناك مجموعة متنوعة من تخطيطات ورسومات الشرائح للاختيار من بينها. يمكنك فتح علامة التبويب "الصفحة الرئيسية" أو "إدراج" وتحديد "شريحة جديدة". أو يمكنك النقر بزر الماوس الأيمن فوق أي شريحة معروضة حاليًا في الجزء الأيمن واختيار "شريحة جديدة".
- اختر تخطيطًا لتنظيم صورك ، مثل الشرائح التي تحتوي على عناوين وإطارات صور ، أو صفحة بها إطارات صور ، أو حتى شرائح فارغة تمامًا.

استيراد الصور الموجودة على الشريحة. يمكنك اختيار إضافة صورة واحدة أو أكثر إلى كل شريحة كما تريد.- انقر نقرًا مزدوجًا فوق إطار الصورة (أو انتقل إلى إدراج > صورة > من - الملف) واستعرض للوصول إلى الصورة المطلوبة.
- انقر فوق "موافق" أو "إدراج" لإضافة صورة. إذا لم تكن راضيًا عن أي صورة ، يمكنك النقر فوق الصورة ثم النقر فوق "صورة" للاختيار مرة أخرى. يمكنك أيضًا تحديد صورة والضغط على "حذف" للحذف.
أعد ترتيب الصور إذا لزم الأمر. سيساعدك فارز الشرائح في تحديد أنسب ترتيب للشرائح.
- ابحث عن الزر "فارز الشرائح" بالقرب من الجزء السفلي من اللوحة. ثم تقوم بسحب الشريحة وإفلاتها في الموضع المطلوب.
أضف انتقالات الشرائح. ستساعد التأثيرات الصحيحة في محاذاة عرض الشرائح وتعطي إحساسًا متماسكًا عند الانتقال من صورة إلى أخرى. ما عليك سوى النقر فوق علامة التبويب "انتقالات" أعلى الشريط العلوي وجرب الخيارات المختلفة المتاحة.
أضف خلفية. إذا لم تعجبك المساحة البيضاء خلف حد الصورة ، فيمكنك النقر بزر الماوس الأيمن فوق الشريحة ، وتحديد "تنسيق الخلفية" ثم معالجة لون الخلفية. تتضمن الخيارات تعبئة خالصة وألوان متدرجة وتصحيح الألوان والاتجاه والشفافية وما إلى ذلك. لجعل الشرائح تبدو موحدة ، انقر فوق "تطبيق على الكل".
أضف موسيقى خلفية إلى عرض الشرائح. مع وجود الموسيقى على جهاز الكمبيوتر الخاص بك ، يمكنك إضافتها إلى عرض الشرائح لجعل الذكريات مميزة.سيؤدي دمج الصور مع الموسيقى إلى جعل عرض الشرائح أكثر جاذبية.
- لإضافة موسيقى ، تحتاج إلى النقر فوق رمز الفيلم والصوت أسفل علامة التبويب "إدراج". بعد ذلك ، انتقل إلى قسم "صوت من ملف" وحدد "موسيقى" لإدراج الموسيقى. عندما تجد الأغنية التي تريدها ، انقر فوق الأغنية ، وحدد "ارتباط بالملف" ثم انقر فوق "إدراج".
- يمكنك اختيار تشغيل الأغنية في شريحة واحدة فقط. إذا كنت تريد تشغيل الأغنية أثناء العرض التقديمي بأكمله ، فانقر فوق "تنسيق الصوت" بجوار زر "الصفحة الرئيسية" ، ثم انقر فوق "تشغيل عبر الشرائح". أسفل "خيارات الصوت".
احفظ عرض شرائح PowerPoint عندما تكون راضيًا. بعد الانتهاء من إضافة الصور والرسومات ، ستحتاج إلى التأكد من حفظ المشغل قبل الخروج. إذا قمت بتسمية الملف وحفظه في البداية ، فما عليك سوى النقر فوق رمز القرص المرن في الزاوية اليسرى العليا مرة أخرى. الإعلانات
الطريقة 2 من 2: إنشاء عرض شرائح للصور على كمبيوتر Mac
افتح PowerPoint بالنقر المزدوج فوق رمز البرنامج. سيفتح PowerPoint مع مجموعة متنوعة من التصاميم المتاحة للاختيار من بينها. حدد النموذج الذي تريد استخدامه ثم انقر فوق "اختيار".
احفظ PowerPoint الآن. يمكنك النقر فوق رمز القرص المرن في الجزء العلوي الأيمن من عرض الشرائح. هنا ، تحتاج إلى إدخال اسم واختيار موقع للملف.
- ملاحظة: يوصى بحفظ عرض الشرائح باسم يذكرنا بالصور الموجودة في الملف. سيسهل هذا العثور عليه لاحقًا.
إعداد صفحة العنوان. امنح الشريحة عنوانًا بالنقر فوق الإطار والكتابة. يمكنك إضافة اسم أو تاريخ أو صورة إلى صفحة العنوان.
أضف الشرائح إلى عرض الشرائح. هناك مجموعة متنوعة من تخطيطات الصفحات والرسومات للاختيار من بينها. انتقل إلى علامة التبويب "الصفحة الرئيسية" أو "إدراج" واختر "شريحة جديدة". أو يمكنك النقر نقرًا مزدوجًا فوق أي من الشرائح المعروضة في الجزء الأيمن واختيار "شريحة جديدة".
- اختر تخطيطًا لتنظيم صورك ، مثل الشرائح التي تحتوي على عناوين وإطارات صور ، أو صفحة بها إطارات صور ، أو حتى شرائح فارغة تمامًا.
ابدأ في إضافة الصور. تأكد من النقر فوق علامة التبويب "الصفحة الرئيسية" ، ثم انقر فوق القائمة المنسدلة "صورة" أسفل قسم "إدراج". ستظهر خيارات مختلفة ، لكننا نحتاج إلى البحث عن "صورة من ملف". ستظهر قائمة بالمستندات ، ثم يمكنك النقر فوق "الصور" على اليسار أو تحديد الملف إذا تم حفظ الصورة في محرك أقراص فلاش. هذا هو المكان الذي يتم فيه تخزين الصور التي قمت بتحميلها على جهاز الكمبيوتر الخاص بك.
- يمكنك التمرير فوق الصور والنقر نقرًا مزدوجًا لإضافتها إلى عرض الشرائح.
أعد ترتيب الصور إذا لزم الأمر. سيساعدك فارز الشرائح في تحديد أنسب ترتيب للشرائح.
- يقع الزر "فارز الشرائح" بالقرب من أسفل الإطار. يمكنك سحب وإسقاط الشرائح إلى الموضع المطلوب.
أضف انتقالات الشرائح. ستساعد التأثيرات الصحيحة في محاذاة عرض الشرائح وتعطي إحساسًا متماسكًا عند الانتقال من صورة إلى أخرى. ما عليك سوى النقر فوق علامة التبويب "الانتقالات" أعلى الشريط العلوي وجرب الخيارات المختلفة المتاحة.
أضف خلفية. إذا لم تعجبك المساحة البيضاء خلف حد الصورة ، فيمكنك النقر بزر الماوس الأيمن فوق الشريحة وتحديد "تنسيق الخلفية" ثم معالجة لون الخلفية. تتضمن الخيارات تعبئة خالصة وألوان متدرجة وتصحيح ألوان واتجاه وشفافية وما إلى ذلك. لجعل الشرائح تبدو موحدة ، انقر فوق "تطبيق على الكل".
أضف موسيقى خلفية إلى عرض الشرائح. مع وجود الموسيقى على جهاز الكمبيوتر الخاص بك ، يمكنك إضافتها إلى عرض الشرائح لجعل الذكريات مميزة. سيؤدي دمج الصور مع الموسيقى إلى جعل عرض الشرائح أكثر جاذبية.
- لإضافة موسيقى ، يجب النقر فوق رمز الفيلم والصوت في الجزء العلوي من شاشة PowerPoint. بعد ذلك ، انقر فوق "موسيقى" لعرض كل الموسيقى. أخيرًا ، حدد الأغنية التي تريد إدراجها ، واسحب الملف إلى إحدى الشرائح.
- يمكنك اختيار تشغيل الأغنية في شريحة واحدة فقط. إذا كنت تريد تشغيل الأغنية أثناء جلسة العرض بأكملها ، فانقر فوق "تنسيق الصوت" بجوار زر "الصفحة الرئيسية" ، ثم انقر فوق "تشغيل عبر الشرائح" ضمن "خيارات الصوت".
احفظ عرض شرائح PowerPoint عندما تكون راضيًا. بعد الانتهاء من إضافة الصور والرسومات ، ستحتاج إلى التأكد من حفظ المشغل قبل الخروج. إذا قمت بتسمية الملف وحفظه في البداية ، فما عليك سوى النقر فوق رمز القرص المرن في الزاوية اليسرى العليا مرة أخرى. الإعلانات
النصيحة
- اختر موضوعًا لعرض شرائح الصور. إذا تم التقاط الصورة في إجازة الصيف ، فيمكنك اختيار خلفية صفراء زاهية أو موسيقى مرحة.