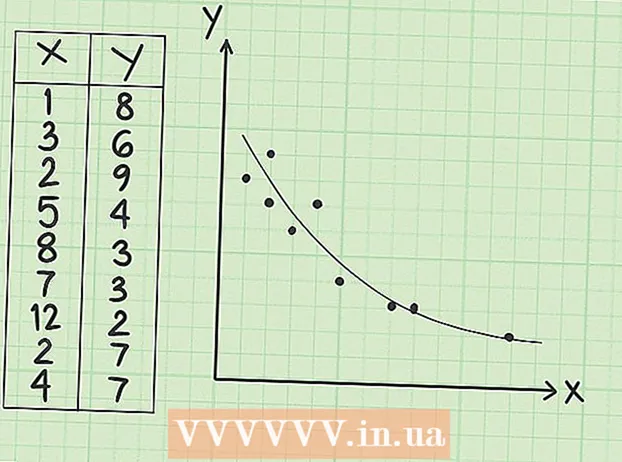مؤلف:
Monica Porter
تاريخ الخلق:
18 مارس 2021
تاريخ التحديث:
2 تموز 2024

المحتوى
غالبًا ما تُستخدم نماذج PDF القابلة للتعبئة كبديل للمستندات الورقية الرسمية عندما نحتاج إلى إكمال الأعمال الورقية المهمة عبر الإنترنت. يمكنك إنشاء نماذج من أي نوع من المستندات المتاحة تقريبًا مثل المستندات الورقية الممسوحة ضوئيًا (الممسوحة ضوئيًا) ونماذج PDF غير التفاعلية وجداول البيانات ومستندات Word. تعلمك مقالة ويكي هاو هذه كيفية إنشاء ملفات PDF قابلة للتعبئة من أي نوع مستند باستخدام Adobe Acrobat Pro.
خطوات
جزء 1 من 3: إنشاء نموذج من مستند
افتح Adobe Acrobat DC على جهاز الكمبيوتر الخاص بك. Adobe Acrobat DC هو تطبيق منصة التسجيل الرسمي لإنشاء ملفات PDF وإدارتها. تسمح كل من حزمتي Standard و Pro للمستخدمين بإنشاء ملفات PDF قابلة للتعبئة.
- شاهد المزيد على الإنترنت لمعرفة كيفية تثبيت Adobe Acrobat.

- يقدم Adobe Acrobat Pro حزمة تجريبية مجانية. انقر فوق هذا الارتباط لزيارة موقع Adobe على الويب ومتابعة التسجيل.

- شاهد المزيد على الإنترنت لمعرفة كيفية تثبيت Adobe Acrobat.

انقر فوق القائمة أدوات (أدوات) في الجزء العلوي من التطبيق.
انقر تحضير النموذج (اعداد الاستمارة). يوجد هذا الخيار بالقرب من وسط النافذة.

انقر حدد ملف (اختر ملف). يتيح لك ذلك استيراد نموذج من ملف آخر إلى Acrobat ، مثل Word أو Excel أو ملف PDF لا يمكن ملؤه.- إذا كنت تريد مسح مستند ورقي ضوئيًا ، فانقر فوق مسح مستند ضوئيًا، ثم اتبع التعليمات التي تظهر على الشاشة لاستيراد المستند من الماسح الضوئي.

- إذا كنت تريد مسح مستند ورقي ضوئيًا ، فانقر فوق مسح مستند ضوئيًا، ثم اتبع التعليمات التي تظهر على الشاشة لاستيراد المستند من الماسح الضوئي.
حدد المستند الذي تريد استيراده. يمكنك المتابعة بالنقر نقرًا مزدوجًا فوق اسم المستند.
- إذا كنت تريد طلب توقيع رقمي ، فحدد المربع بجوار الخيار "يتطلب هذا المستند توقيعًا".

- إذا كنت تريد طلب توقيع رقمي ، فحدد المربع بجوار الخيار "يتطلب هذا المستند توقيعًا".
انقر بداية (ابدأ) لإنشاء نموذج عن طريق استيراد المستندات إلى Acrobat. سيبدأ التطبيق في إنشاء حقول قابلة للتعبئة بناءً على تخطيط المستند. يمكنك تعديل وإضافة المزيد من الحقول إذا لزم الأمر. الإعلانات
جزء 2 من 3: تحرير الحقول في النموذج
انقر فوق القائمة أدوات و اختار تحضير النموذج (اعداد الاستمارة). يوجد هذا الخيار في الجزء العلوي من الشاشة. سوف تنتقل إلى وضع تحرير النموذج. الآن بعد أن قمنا باستيراد النموذج ، يمكننا تعديل الحقول الموجودة أو إنشاء حقول جديدة أو إضافة عناصر أخرى مثل القوائم والقوائم.
تحرير الحقول النصية الموجودة. سيُنشئ Acrobat حقلاً بناءً على تخطيط المستند. تظهر قائمة بالحقول في الجزء الأيسر ، أسفل عنوان "الحقول". فيما يلي بعض الطرق التي يمكنك من خلالها تغيير حقل موجود:
- لتغيير حجم الحقل ، انقر على الكائن بحيث تظهر المقابض حوله ، ثم اسحب المقبض إلى الحجم الذي تريده.

- لحذف الحقل ، انقر فوق الكائن ثم انقر فوق حذف على لوحة المفاتيح.

- راجع الخطوة 5 لمعرفة المزيد حول أفكار تخصيص حقل النص.
- لتغيير حجم الحقل ، انقر على الكائن بحيث تظهر المقابض حوله ، ثم اسحب المقبض إلى الحجم الذي تريده.
انقر فوق أداة حقل النص لإضافة حقل جديد. تحتوي هذه الأداة على رمز "T" بمؤشر الماوس وتقع في شريط الأدوات أعلى المستند.
- لنسخ حقل موجود ، انقر بزر الماوس الأيمن فوقه وحدد نسخ.

- لنسخ حقل موجود ، انقر بزر الماوس الأيمن فوقه وحدد نسخ.
انقر حيث تريد إضافة حقل النص. سيظهر حقل بالحجم الافتراضي في هذا الموقع. إذا كنت تريد رسم إطار بحجم معين ، فيمكنك النقر ومضاعفة مؤشر الماوس إلى الحجم المطلوب. بمجرد إنشاء الحقل ، سيظهر مربع أصفر.
- للصق الحقل المنسوخ ، انقر بزر الماوس الأيمن فوق الموقع وحدده معجون.

- للصق الحقل المنسوخ ، انقر بزر الماوس الأيمن فوق الموقع وحدده معجون.
أدخل اسمًا للحقل في حقل "اسم الحقل". هذا التخصيص خاص بك ولن يظهر في الإصدار النهائي من النموذج.
- إذا كنت تريد ملء هذا الحقل ، فيمكنك تحديد المربع المجاور لخيار "الحقل المطلوب" أسفل مربع "اسم الحقل".

- إذا كنت تريد ملء هذا الحقل ، فيمكنك تحديد المربع المجاور لخيار "الحقل المطلوب" أسفل مربع "اسم الحقل".
انقر جميع العقارات (كل الخصائص) للوصول إلى أدوات التحرير لحقول البيانات. هذا مربع حوار جديد حيث يمكنك تعديل مظهر الحقل وإضافة خيارات خاصة.
قم بتحرير حقل النص. في مربع الحوار "خصائص حقل النص" ، يمكنك النقر فوق علامات تبويب مختلفة لمعرفة طرق تنسيق الحقل.
- انقر فوق البطاقة خيارات (اختياري) لإضافة ميزات مثل التدقيق الإملائي والإدخال متعدد الأسطر والحد من الأحرف.

- انقر فوق البطاقة مظهر خارجي (تخطيط) لضبط الألوان وخيارات الخط.

- انقر أجراءات (الإجراءات) لإعداد ميزات معينة سيؤديها الحقل بناءً على النص الذي تم إدخاله.

- انقر قريب (إغلاق) بعد الانتهاء من تحرير هذا الحقل النصي.

- انقر فوق البطاقة خيارات (اختياري) لإضافة ميزات مثل التدقيق الإملائي والإدخال متعدد الأسطر والحد من الأحرف.
أضف الأزرار والقوائم وخيارات أخرى. تمثل الرموز الموجودة بجانب أداة حقل النص أعلى المستند ميزات أخرى يمكنك إضافتها إلى النموذج. مرر مؤشر الماوس فوق كل أداة مختلفة لمعرفة نوع الكائنات التي يمكن للأداة إضافتها. يمكنك استشارة:
- لإضافة القائمة ، انقر على مربع الاختيار أو زر الاختيار في شريط الأدوات ، ثم انقر على الموقع الذي تريد وضع الكائن فيه. يمكنك النقر فوق أضف زرًا آخر لإضافة المزيد من العناصر أو جميع العقارات لضبط سلوك القائمة.

- لإضافة قائمة منسدلة ، حدد أحد خيارات القائمة مع السهم الموجود في شريط الأدوات ، ثم قم بتخصيصه كما تريد.

- لطلب توقيع رقمي ، انقر فوق رمز القلم والحبر وانقر في المكان الذي تريد وضع توقيعك فيه.

- لإضافة زر ، تحتاج إلى النقر فوق الرمز حسنا في شريط الأدوات ، قم بتعيين مكان إظهار الزر ، ثم انقر فوق جميع العقارات للتخصيص.

- لإضافة القائمة ، انقر على مربع الاختيار أو زر الاختيار في شريط الأدوات ، ثم انقر على الموقع الذي تريد وضع الكائن فيه. يمكنك النقر فوق أضف زرًا آخر لإضافة المزيد من العناصر أو جميع العقارات لضبط سلوك القائمة.
جزء 3 من 3: احفظ النموذج واستخدمه
انقر معاينة في الزاوية العلوية اليمنى لمراجعة النموذج. يتيح لك ذلك عرض واختبار ملفات PDF القابلة للتعبئة.
انقر تعديل في الزاوية اليمنى العليا للعودة إلى وضع التحرير. ستعود إلى وضع التحرير وستكون قادرًا على إجراء التغييرات النهائية إذا لزم الأمر.
احفظ النموذج على جهاز الكمبيوتر الخاص بك. للمتابعة ، انقر فوق القائمة ملف (ملف) في الزاوية اليسرى العليا وحدد حفظ باسم (حفظ باسم). ثم تابع لتحديد موقع الحفظ وانقر حفظ.
- يمكنك إعادة فتح هذا النموذج وتحريره في أي وقت.
انقر نشر (توزيع). يوجد هذا الزر في الركن الأيمن السفلي من اللوحة اليمنى في وضع تحرير Acrobat. إذا اخترت إرسال النموذج إلى مستلم باستخدام هذه الميزة ، فسيتم تلقائيًا جمع الملف النهائي بالتنسيق الذي تريده.
- إذا كنت لا ترى خيارًا نشرعليك أن تضغط تعديل في الجزء العلوي الأيمن من الشاشة للعودة إلى وضع التحرير.
- اعتمادًا على نوع العنصر المضاف إلى النموذج ، قد يطالبك البرنامج بإجراء مزيد من التعديلات في هذه الخطوة. اتبع التعليمات التي تظهر على الشاشة إذا طُلب منك ذلك.
حدد كيف تريد استلام الملف المحرر. إذا كنت ترغب في استلام الملف عبر البريد الإلكتروني ، فيمكنك الاختيار البريد الإلكتروني. إذا كان لديك خادم ويب تم إعداده للزحف ، فحدد خادم داخلي واتبع التعليمات التي تظهر على الشاشة لتحديد الخادم.
انقر tiụp tục (استمر). مع خيار إرسال النموذج عبر البريد الإلكتروني ، سيطلب منك البرنامج إدخال بعض المعلومات الإضافية.
أدخل عنوان البريد الإلكتروني للمستلم. سيتم فصل كل عنوان بريد إلكتروني بفاصلة (،). إذا كنت لا تخطط لإرسال النموذج إلى الآخرين على الفور ، فيمكنك إدخال عنوان البريد الإلكتروني الخاص بك.
أدخل النص الذي تريد عرضه في البريد الإلكتروني مع النموذج.
اختر التتبع المخصص. حدد "جمع الاسم والبريد الإلكتروني من المستلمين لتوفير التتبع الأمثل" إذا كنت تريد رؤية اسم المستلم وعنوان بريده الإلكتروني في البريد الإلكتروني الذي يردون عليه على النموذج. يمكنك أيضًا تمكين أو تعطيل ميزة الإرسال المجهول.
اتبع التعليمات التي تظهر على الشاشة لإرسال النموذج. يظهر النموذج في علبة الوارد الخاصة بالمستلم كمرفق. الإعلانات
النصيحة
- إذا حصل المستخدم على الخطأ "هذه العملية غير مسموح بها" عند ملء النموذج ، فقد يكون ذلك بسبب احتواء النموذج على كائنات مخفية أو عدم تضمين الخطوط. ارجوك افتح ملف> خصائص> خط للتحقق من الأحرف غير المضمنة.