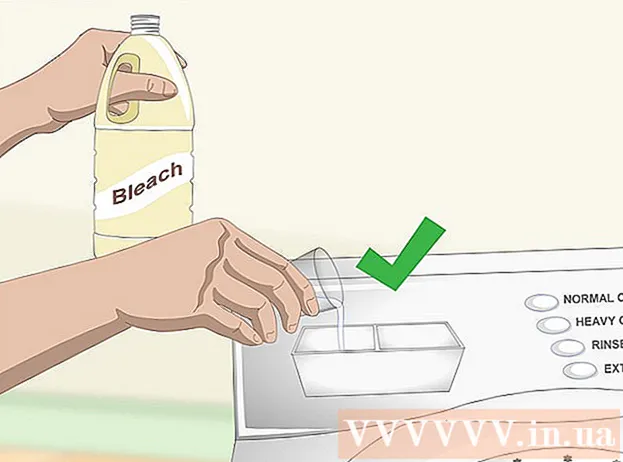مؤلف:
Marcus Baldwin
تاريخ الخلق:
20 يونيو 2021
تاريخ التحديث:
1 تموز 2024

المحتوى
Adobe Photoshop هو البرنامج الأكثر استخدامًا لإنشاء الرسوم التوضيحية وتعديل الصور ، على الرغم من أنه يسمح لك أيضًا بإضافة نص إلى الصور وتغيير خط النص أو حجمه أو لونه. باستخدام هذه الوظيفة ، يمكنك إنشاء إعلانات وصفحات غلاف وأغلفة. ضع في اعتبارك أن الغرض الرئيسي من هذه الوظيفة هو جعل الصورة أكثر إفادة بنص قصير ، وليس طباعة فقرات كبيرة أو إنشاء مستندات نصية.
خطوات
الطريقة 1 من 2: كيفية إضافة نص
 1 حدد أداة الكتابة من لوحة الأدوات. الرمز يشبه الحرف "T". انقر فوق الرمز أو اضغط فقط على مفتاح "T" على لوحة المفاتيح لإحضار هذه الأداة. يمكنك الآن النقر فوق أي نقطة في الصورة وإضافة نص إليها.
1 حدد أداة الكتابة من لوحة الأدوات. الرمز يشبه الحرف "T". انقر فوق الرمز أو اضغط فقط على مفتاح "T" على لوحة المفاتيح لإحضار هذه الأداة. يمكنك الآن النقر فوق أي نقطة في الصورة وإضافة نص إليها.  2 اضبط إعدادات النص باستخدام القائمة الموجودة أعلى الشاشة. بعد استدعاء أداة "الكتابة" أعلى نافذة Photoshop ، ستظهر لوحة بها اختيار اللون والخط والمحاذاة وحجم النص. يمكنك أيضًا استخدام عنصري "الرمز" و "الفقرة". إنها تشبه العناصر الموجودة في برامج مثل Microsoft Word. لاستدعاء العناصر ذات الصلة ، ابحث عن علامة التبويب "نافذة" أعلى الشاشة وحدد "حرف" و "فقرة".
2 اضبط إعدادات النص باستخدام القائمة الموجودة أعلى الشاشة. بعد استدعاء أداة "الكتابة" أعلى نافذة Photoshop ، ستظهر لوحة بها اختيار اللون والخط والمحاذاة وحجم النص. يمكنك أيضًا استخدام عنصري "الرمز" و "الفقرة". إنها تشبه العناصر الموجودة في برامج مثل Microsoft Word. لاستدعاء العناصر ذات الصلة ، ابحث عن علامة التبويب "نافذة" أعلى الشاشة وحدد "حرف" و "فقرة". - الخط: يسمح لك بتحديد خيارات خطوط مختلفة مثل Arial أو Times New Roman.
- الحجم: اضبط حجم الخط لجعل النص أكبر أو أصغر.
- تنسيق: قم بمحاذاة الخط إلى الوسط أو اليسار أو اليمين.
- لون: انقر فوق منتقي الألوان لتغيير لون النص الخاص بك.
 3 انقر فوق أي جزء من الصورة حيث تريد إضافة نص في Photoshop. في هذه الحالة ، يظهر مؤشر لإدخال الأحرف. ما عليك سوى البدء في الكتابة وسيضيف Photoshop الكلمات بدءًا من تلك النقطة.
3 انقر فوق أي جزء من الصورة حيث تريد إضافة نص في Photoshop. في هذه الحالة ، يظهر مؤشر لإدخال الأحرف. ما عليك سوى البدء في الكتابة وسيضيف Photoshop الكلمات بدءًا من تلك النقطة. - إذا كنت ترغب في إضافة نص عادي ، فقد لا تحتاج إلى فعل أي شيء آخر.
- إذا كنت تعرف كيفية استخدام أداة القلم ، فانقر على منحنى لكتابة نص على طول هذا الخط.
 4 استمر في الضغط على الأداة واسحبها لوضع النص في منطقة معينة من الصورة. إذا كنت تريد احتواء النص في منطقة معينة ، فيمكنك الضغط باستمرار على الأداة وسحبها قبل إدخال النص. لن ترى كل النص الذي لا يتناسب مع الحقل المحدد إلا إذا قمت بتغيير حجم الخط.
4 استمر في الضغط على الأداة واسحبها لوضع النص في منطقة معينة من الصورة. إذا كنت تريد احتواء النص في منطقة معينة ، فيمكنك الضغط باستمرار على الأداة وسحبها قبل إدخال النص. لن ترى كل النص الذي لا يتناسب مع الحقل المحدد إلا إذا قمت بتغيير حجم الخط.  5 انقر خارج مربع النص أو اضغط على Ctrl + Enter لرؤية النص النهائي في الصورة. إذا طالبتك إحدى الأدوات بإدخال نص جديد ، فما عليك سوى النقر فوق أداة أخرى للخروج من محرر النصوص. انقر نقرًا مزدوجًا فوق النص ، أو انقر مرة واحدة باستخدام أداة النص المحددة لتغيير الخط والإعدادات الأخرى في أي وقت.
5 انقر خارج مربع النص أو اضغط على Ctrl + Enter لرؤية النص النهائي في الصورة. إذا طالبتك إحدى الأدوات بإدخال نص جديد ، فما عليك سوى النقر فوق أداة أخرى للخروج من محرر النصوص. انقر نقرًا مزدوجًا فوق النص ، أو انقر مرة واحدة باستخدام أداة النص المحددة لتغيير الخط والإعدادات الأخرى في أي وقت. - إذا قمت بالنقر فوق "تنقيط" ، فلن تتمكن بعد ذلك من تعديل النص. إذا اخترت هذا الإجراء عن طريق الخطأ ، فلا تفعل شيئًا في الوقت الحالي.
- إذا تم تحديد طبقة النص ، فاضغط على Ctrl + T أو Cmd + T لتغيير الحجم يدويًا بدلاً من استخدام حجم الخط الجديد.
الطريقة 2 من 2: كيفية تغيير مظهر النص
 1 اضغط مع الاستمرار على رمز النص في شريط الأدوات لتحديد خيارات إدخال النص الأخرى. هذا الرمز يشبه الحرف "T". اضغط مع الاستمرار على "T" لرؤية هذه الخيارات:
1 اضغط مع الاستمرار على رمز النص في شريط الأدوات لتحديد خيارات إدخال النص الأخرى. هذا الرمز يشبه الحرف "T". اضغط مع الاستمرار على "T" لرؤية هذه الخيارات: - نص أفقي: يستخدم في أغلب الأحيان ويسمح لك بكتابة الحروف أفقيًا من اليسار إلى اليمين. يُستخدم هذا الخيار عندما تحدد عادةً أداة الكتابة.
- نص عمودي: يسمح لك بكتابة الكلمات من أعلى إلى أسفل ومن أسفل إلى أعلى.
- قناع النص الأفقي: يحول النص إلى قناع يتيح لك القيام بكل أنواع الأشياء الممتعة في Photoshop. بشكل افتراضي ، سيقوم هذا الخيار بتخطيط الطبقة الموجودة أسفل النص ، والتي يمكنك من خلالها أداء وظائف مختلفة مثل التعبئة.
- قناع النص العمودي: على غرار الخيار الأفقي ، ولكن يتم إدخال الأحرف من أعلى إلى أسفل أو من أسفل إلى أعلى.
 2 استخدم عناصر الفقرة والحرف لتغيير المسافات وتقنين الأحرف وخيارات أخرى. إذا كنت تريد التحكم الكامل في النص ، فابدأ بهذه النقاط. رمز العنصر "رمز" يشبه الحرف "أ" بخط عمودي. أيقونة عنصر الفقرة تشبه الحرف P بخط رأسي مزدوج ودائرة مملوءة ، ولكن يمكنك أيضًا النقر فوق Window → Paragraph إذا لم تتمكن من العثور على الرمز.
2 استخدم عناصر الفقرة والحرف لتغيير المسافات وتقنين الأحرف وخيارات أخرى. إذا كنت تريد التحكم الكامل في النص ، فابدأ بهذه النقاط. رمز العنصر "رمز" يشبه الحرف "أ" بخط عمودي. أيقونة عنصر الفقرة تشبه الحرف P بخط رأسي مزدوج ودائرة مملوءة ، ولكن يمكنك أيضًا النقر فوق Window → Paragraph إذا لم تتمكن من العثور على الرمز. - انقر واسحب الرموز في كل عنصر لاختبار الإجراء. يمكن رؤية الوظيفة في الوقت الحقيقي. في أغلب الأحيان ، يتم تغيير الفاصل الزمني.
- "الحرف" له تأثير أكبر على التهجئة ، في حين أن "الفقرة" تسمح لك بتغيير مربع النص والاتجاه بالكامل.
- إذا لم يكن لديك حق الوصول إلى وظيفة الفقرة ، فانقر بزر الماوس الأيمن فوق النص لتحديد تحويل إلى نص كتلة.
 3 انقر بزر الماوس الأيمن على النص وحدد "خيارات المزج" للوصول إلى تأثيرات احترافية متنوعة. في Blending Options ، يمكنك إضافة الظلال والمخططات والتوهجات وحتى التأثيرات ثلاثية الأبعاد ، كل منها يمكنك تعديله حسب رغبتك. لا تقصر نفسك على هذه الميزات ، ولكن احرص على الانتباه إلى ما يلي:
3 انقر بزر الماوس الأيمن على النص وحدد "خيارات المزج" للوصول إلى تأثيرات احترافية متنوعة. في Blending Options ، يمكنك إضافة الظلال والمخططات والتوهجات وحتى التأثيرات ثلاثية الأبعاد ، كل منها يمكنك تعديله حسب رغبتك. لا تقصر نفسك على هذه الميزات ، ولكن احرص على الانتباه إلى ما يلي: - النقش: تحويل النص إلى كائن ثلاثي الأبعاد. منحنيات الرموز تشبه الأسطوانات ثلاثية الأبعاد التي تشبه الأنابيب.
- السكتة الدماغية: اختر لون وسمك وملمس مخطط النص.
- تراكبات: سيسمح لك بتغيير لون الخط وإضافة تدرج أو نمط أو لون جديد فوق شكل النص. يمكنك أيضًا تقليل عتامة التراكب للحصول على ظلال وانتقالات غير عادية.
- ظل: أضف ظلًا صغيرًا متحركًا خلف النص ، كما لو كان هناك جدار على بعد ديسيمترات قليلة منه.قم بتغيير زاوية الظل وحجمه وشفافيته.
 1 ابحث على الإنترنت وأضف خطوطًا مجانية جديدة. من السهل جدًا إضافة خطوط جديدة في Photoshop. فقط قم بتنزيل الخط الذي تريده واسحبه إلى نافذة البرنامج. عند الطلب "الخطوط المجانية" يمكنك أن تجد كل ما تحتاجه.
1 ابحث على الإنترنت وأضف خطوطًا مجانية جديدة. من السهل جدًا إضافة خطوط جديدة في Photoshop. فقط قم بتنزيل الخط الذي تريده واسحبه إلى نافذة البرنامج. عند الطلب "الخطوط المجانية" يمكنك أن تجد كل ما تحتاجه. - الامتداد .ttf هو المعيار لملفات الخط.
نصائح
- إذا كنت تريد إضافة نص سريعًا في Adobe Photoshop ، فاضغط على مفتاح T بلوحة المفاتيح وستفتح أداة الكتابة.
- إذا لم تعمل أداة إدخال النص ، فقم بإنشاء طبقة جديدة وحاول مرة أخرى. إذا لم يفلح ذلك ، فافتح أداة الكتابة. انقر فوق الرمز "T" على شكل سهم يشير لأسفل في الزاوية اليسرى العليا ، ثم انقر فوق الترس الصغير وحدد "أداة الإصلاح".
تحذيرات
- لا تتوفر اختصارات لوحة المفاتيح عند العمل باستخدام أداة الكتابة. في هذه الحالة ، يتعرف Photoshop فقط على ضغطات لوحة المفاتيح كأداة لإدخال النص.