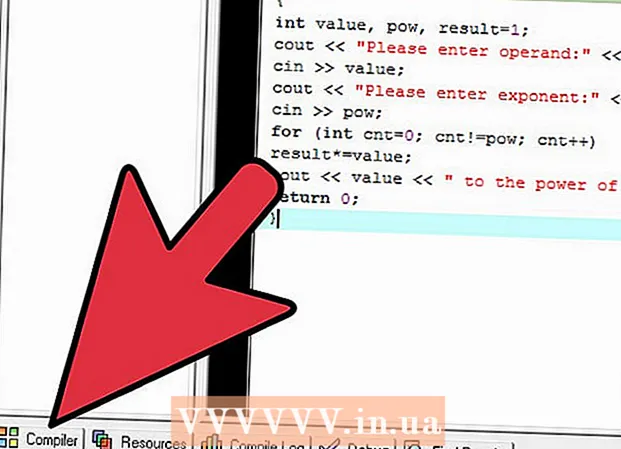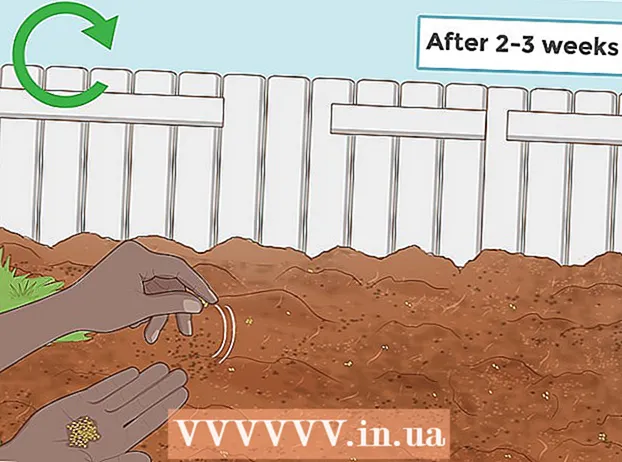مؤلف:
Carl Weaver
تاريخ الخلق:
27 شهر فبراير 2021
تاريخ التحديث:
1 تموز 2024

المحتوى
- خطوات
- جزء 1 من 3: تمكين الوصول الإرشادي
- جزء 2 من 3: استخدام الوصول الموجه
- جزء 3 من 3: الخروج من الوصول الإرشادي
- نصائح
- تحذيرات
يحدث أحيانًا أنك بحاجة إلى تعطيل جزء معين من شاشة اللمس الخاصة بجهاز iPad. ربما تريد وضع جهاز iPad في "وضع الأطفال" - مما يتيح للأطفال تشغيل مقاطع الفيديو وممارسة الألعاب دون النقر على مناطق معينة من الشاشة وبالتالي عدم مغادرة التطبيق. أو تريد تعطيل جزء من شاشة اللمس لأغراضك الخاصة. يحتوي iPad على ميزة تسمى Guided Access تتيح لك تعطيل الأزرار الميكانيكية مؤقتًا وجزء من شاشة اللمس الخاصة بالجهاز اللوحي.
خطوات
جزء 1 من 3: تمكين الوصول الإرشادي
 1 على شاشة الصفحة الرئيسية لجهاز iPad ، اضغط على "الإعدادات".
1 على شاشة الصفحة الرئيسية لجهاز iPad ، اضغط على "الإعدادات". 2 حدد "عام" ثم المس "إمكانية الوصول".
2 حدد "عام" ثم المس "إمكانية الوصول". 3 قم بالتمرير لأسفل وحدد الوصول الإرشادي.
3 قم بالتمرير لأسفل وحدد الوصول الإرشادي. 4 قم بتنشيط الوصول إلى الدليل بالضغط على زر. يجب أن يتحول إلى اللون الأخضر. إذا لم تفتح نافذة إعداد كلمة المرور ، فانقر فوق "إعدادات كلمة المرور" وحدد "تعيين كلمة مرور الوصول الموجهة".
4 قم بتنشيط الوصول إلى الدليل بالضغط على زر. يجب أن يتحول إلى اللون الأخضر. إذا لم تفتح نافذة إعداد كلمة المرور ، فانقر فوق "إعدادات كلمة المرور" وحدد "تعيين كلمة مرور الوصول الموجهة".  5 أدخل كلمة المرور التي تريد استخدامها للخروج من وضع الوصول الإرشادي. أنشئ كلمة مرور تتذكرها ، لكن طفلك أو أي مستخدم آخر لا يعرفها. سيُطلب منك بعد ذلك إدخال كلمة المرور مرة أخرى للتأكيد. بعد ذلك ، يمكنك الخروج من الإعدادات.
5 أدخل كلمة المرور التي تريد استخدامها للخروج من وضع الوصول الإرشادي. أنشئ كلمة مرور تتذكرها ، لكن طفلك أو أي مستخدم آخر لا يعرفها. سيُطلب منك بعد ذلك إدخال كلمة المرور مرة أخرى للتأكيد. بعد ذلك ، يمكنك الخروج من الإعدادات.
جزء 2 من 3: استخدام الوصول الموجه
 1 افتح التطبيق الذي تريد استخدامه. سيعمل الوصول الإرشادي مع أي تطبيق iPad. يمكنك السماح للأطفال بمشاهدة مقاطع الفيديو أو لعب لعبة معينة.
1 افتح التطبيق الذي تريد استخدامه. سيعمل الوصول الإرشادي مع أي تطبيق iPad. يمكنك السماح للأطفال بمشاهدة مقاطع الفيديو أو لعب لعبة معينة.  2 اضغط على زر "الصفحة الرئيسية" 3 مرات بسرعة. سيؤدي هذا إلى فتح نافذة إعدادات الوصول الإرشادي.
2 اضغط على زر "الصفحة الرئيسية" 3 مرات بسرعة. سيؤدي هذا إلى فتح نافذة إعدادات الوصول الإرشادي.  3 استخدم إصبعك لرسم المناطق التي تريد إيقاف تشغيلها على الشاشة. ستبقى هذه النقاط العمياء في نفس المكان بغض النظر عما يحدث على الشاشة. قد ترغب في تعطيل المناطق القابلة للنقر ، وأزرار الخروج ، وعمليات الشراء داخل التطبيق ، وغيرها من الميزات "غير المناسبة".
3 استخدم إصبعك لرسم المناطق التي تريد إيقاف تشغيلها على الشاشة. ستبقى هذه النقاط العمياء في نفس المكان بغض النظر عما يحدث على الشاشة. قد ترغب في تعطيل المناطق القابلة للنقر ، وأزرار الخروج ، وعمليات الشراء داخل التطبيق ، وغيرها من الميزات "غير المناسبة". - لا يجب أن تكون الحدود المرسومة دقيقة. سيحول جهاز iPad الحدود التي ترسمها إلى شكل منطقي لتلك المنطقة (مربع ، بيضاوي ، وما إلى ذلك) ، وحتى بعد ذلك يمكنك تغيير حجم التحديد عن طريق سحب زاوية أو أحد الجوانب.
 4 يمكنك تعطيل أزرار الجهاز إذا أردت. انقر فوق "خيارات" وقم بتغيير إعدادات "أزرار السكون / الاستيقاظ" و "أزرار الصوت" وفقًا لتفضيلاتك. إذا تم تمييز الأزرار باللون الأخضر ، فإنها سوف يكون عمل أبيض - رقم.
4 يمكنك تعطيل أزرار الجهاز إذا أردت. انقر فوق "خيارات" وقم بتغيير إعدادات "أزرار السكون / الاستيقاظ" و "أزرار الصوت" وفقًا لتفضيلاتك. إذا تم تمييز الأزرار باللون الأخضر ، فإنها سوف يكون عمل أبيض - رقم.  5 قم بتعطيل شاشة اللمس بالكامل إذا كنت ترغب في ذلك. من خلال تبديل شريط تمرير النقر بحيث يتوهج باللون الأبيض ، فإنك تضع الشاشة بأكملها في وضع العرض فقط ؛ لن تستجيب الشاشة لأي نقرات.
5 قم بتعطيل شاشة اللمس بالكامل إذا كنت ترغب في ذلك. من خلال تبديل شريط تمرير النقر بحيث يتوهج باللون الأبيض ، فإنك تضع الشاشة بأكملها في وضع العرض فقط ؛ لن تستجيب الشاشة لأي نقرات.  6 افصل مستشعر الموضع إذا لزم الأمر. عندما يكون هذا الزر أبيض ، فإن أي تغييرات في وضع iPad لن تؤثر على عمل الجهاز اللوحي والتطبيقات عليه بأي شكل من الأشكال.
6 افصل مستشعر الموضع إذا لزم الأمر. عندما يكون هذا الزر أبيض ، فإن أي تغييرات في وضع iPad لن تؤثر على عمل الجهاز اللوحي والتطبيقات عليه بأي شكل من الأشكال.  7 عندما تكون جاهزًا لاستخدام الوصول إلى الدليل ، انقر فوق زر البدء.
7 عندما تكون جاهزًا لاستخدام الوصول إلى الدليل ، انقر فوق زر البدء. 8 استخدم التطبيق أو اجعل طفلك يستخدمه. إذا لمس المستخدم منطقة التعطيل ، فلن يحدث شيء ، حتى يتمكنوا من مشاهدة مقاطع الفيديو أو لعب ألعابهم المفضلة دون أي عواقب!
8 استخدم التطبيق أو اجعل طفلك يستخدمه. إذا لمس المستخدم منطقة التعطيل ، فلن يحدث شيء ، حتى يتمكنوا من مشاهدة مقاطع الفيديو أو لعب ألعابهم المفضلة دون أي عواقب!
جزء 3 من 3: الخروج من الوصول الإرشادي
 1 للخروج من الوصول الموجه ، اضغط على زر الصفحة الرئيسية ثلاث مرات بسرعة.
1 للخروج من الوصول الموجه ، اضغط على زر الصفحة الرئيسية ثلاث مرات بسرعة. 2 عندما يُطلب منك كلمة المرور الخاصة بك ، أدخلها.
2 عندما يُطلب منك كلمة المرور الخاصة بك ، أدخلها. 3 قم بتغيير الإعدادات أو الخروج من Guided Access. يعد تغيير الإعدادات مفيدًا إذا كنت تريد تعديل الأجزاء المعطلة من الشاشة للعبة أو تطبيق آخر. ثم ، إذا كنت تريد العودة إلى وضع الدليل مرة أخرى ، فاضغط على "متابعة" أو استخدم زر "إنهاء" للخروج.
3 قم بتغيير الإعدادات أو الخروج من Guided Access. يعد تغيير الإعدادات مفيدًا إذا كنت تريد تعديل الأجزاء المعطلة من الشاشة للعبة أو تطبيق آخر. ثم ، إذا كنت تريد العودة إلى وضع الدليل مرة أخرى ، فاضغط على "متابعة" أو استخدم زر "إنهاء" للخروج.  4 العودة إلى الوصول الإرشادي في أي وقت. بعد الخروج من هذا الوضع ، يمكنك دائمًا العودة إليه بالضغط على زر "الصفحة الرئيسية" ثلاث مرات. قد يتم طلب كلمة مرور.
4 العودة إلى الوصول الإرشادي في أي وقت. بعد الخروج من هذا الوضع ، يمكنك دائمًا العودة إليه بالضغط على زر "الصفحة الرئيسية" ثلاث مرات. قد يتم طلب كلمة مرور.  5 دع طفلك يلعب مع iPad! كن مطمئنًا أن الأطفال يمكنهم تشغيل مقاطع الفيديو ومشاهدتها بلا خوف دون التبديل إلى تطبيقات أخرى أو النقر على الإعلانات التي قد تكون غير مناسبة أو تكلفك أموالًا!
5 دع طفلك يلعب مع iPad! كن مطمئنًا أن الأطفال يمكنهم تشغيل مقاطع الفيديو ومشاهدتها بلا خوف دون التبديل إلى تطبيقات أخرى أو النقر على الإعلانات التي قد تكون غير مناسبة أو تكلفك أموالًا!
نصائح
- لتعطيل الوصول الموجه تمامًا ، انتقل إلى الإعدادات وقم بتعطيل هذه الوظيفة (حرك شريط التمرير مرة أخرى إلى المنطقة البيضاء). بعد ذلك ، لن يكون للضغط على زر "الصفحة الرئيسية" ثلاث مرات أي تأثير.
- بينما توجد بعض الاختلافات في الواجهة ، ستعمل نفس التعليمات على iPhone أيضًا.
تحذيرات
- إذا واجهتك مشكلة في الوصول الإرشادي (على سبيل المثال ، نسيت كلمة المرور الخاصة بك) ، فاضغط مع الاستمرار على أزرار Sleep / Wake (الطاقة) والصفحة الرئيسية في نفس الوقت لمدة 10-15 ثانية ، وبعد ذلك سيتم إعادة تشغيل جهاز iPad. ثم يمكنك إيقاف تشغيل الوصول الإرشادي في الإعدادات.