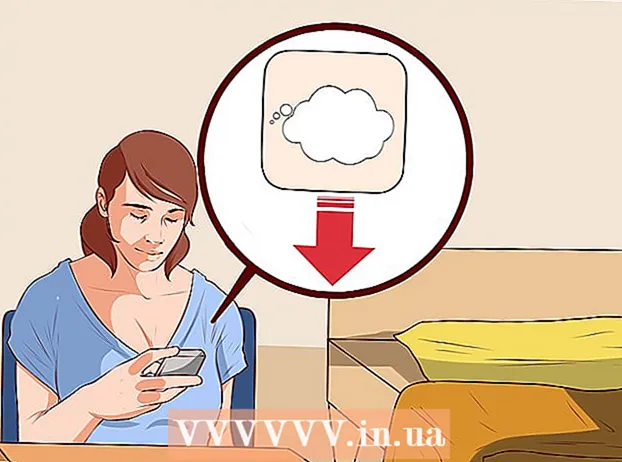مؤلف:
Janice Evans
تاريخ الخلق:
23 تموز 2021
تاريخ التحديث:
21 يونيو 2024

المحتوى
- خطوات
- طريقة 1 من 3: على iPhone
- الطريقة 2 من 3: على Android
- طريقة 3 من 3: على جهاز كمبيوتر
- نصائح
- تحذيرات
ستوضح لك هذه المقالة كيفية تغيير اسم مستخدم Twitter الخاص بك بعد علامة @. هذه العملية تختلف عن تغيير الاسم.
خطوات
طريقة 1 من 3: على iPhone
 1 افتح Twitter من خلال النقر على أيقونة الطائر الأبيض الأزرق. إذا قمت بتسجيل الدخول بالفعل ، فستجد نفسك في الصفحة الرئيسية.
1 افتح Twitter من خلال النقر على أيقونة الطائر الأبيض الأزرق. إذا قمت بتسجيل الدخول بالفعل ، فستجد نفسك في الصفحة الرئيسية. - إذا لم تكن قد سجلت الدخول بالفعل ، فانقر فوق تسجيل الدخول ، وأدخل اسم المستخدم الحالي (أو عنوان البريد الإلكتروني) وكلمة المرور ، ثم انقر فوق تسجيل الدخول.
 2 انقر فوق I. إنه رمز به صورة ظلية لشخص في الزاوية اليمنى السفلية من الشاشة.
2 انقر فوق I. إنه رمز به صورة ظلية لشخص في الزاوية اليمنى السفلية من الشاشة. 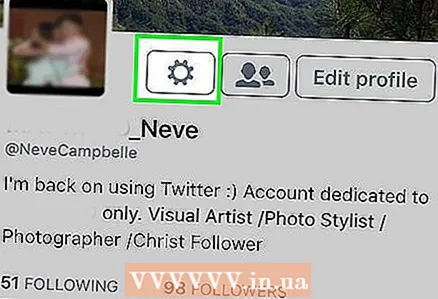 3 انقر فوق ⚙️ في الجزء العلوي من الشاشة ، على يمين صورة ملفك الشخصي.
3 انقر فوق ⚙️ في الجزء العلوي من الشاشة ، على يمين صورة ملفك الشخصي.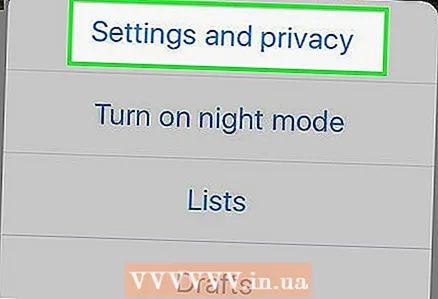 4 اضغط على الإعدادات والخصوصية أعلى القائمة المنسدلة.
4 اضغط على الإعدادات والخصوصية أعلى القائمة المنسدلة. 5 اضغط على الحساب في الجزء العلوي من الشاشة.
5 اضغط على الحساب في الجزء العلوي من الشاشة. 6 انقر فوق اسم المستخدم في الجزء العلوي من الصفحة.
6 انقر فوق اسم المستخدم في الجزء العلوي من الصفحة.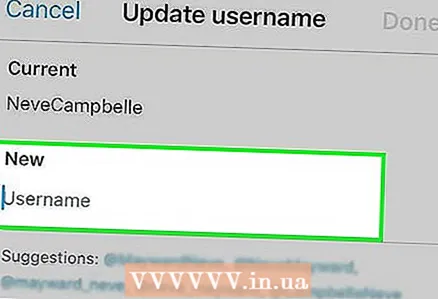 7 اضغط على الحقل الجديد أسفل معرف Twitter الحالي الخاص بك.
7 اضغط على الحقل الجديد أسفل معرف Twitter الحالي الخاص بك. 8 أدخل اسم مستخدم جديد. سيتحقق Twitter بعد ذلك لمعرفة ما إذا كان شخص آخر قد استولى على اسم المستخدم هذا.
8 أدخل اسم مستخدم جديد. سيتحقق Twitter بعد ذلك لمعرفة ما إذا كان شخص آخر قد استولى على اسم المستخدم هذا. - إذا تم أخذ المعرف بالفعل ، فسيتعين عليك إدخال معرف آخر.
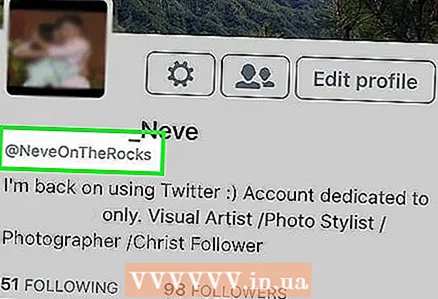 9 انقر فوق تم في الزاوية العلوية اليمنى من الشاشة. إذا كانت هناك علامة اختيار خضراء على يمين اسم المستخدم الجديد ، فانقر فوق تم لحفظ المعرف الجديد.
9 انقر فوق تم في الزاوية العلوية اليمنى من الشاشة. إذا كانت هناك علامة اختيار خضراء على يمين اسم المستخدم الجديد ، فانقر فوق تم لحفظ المعرف الجديد.  10 انقر فوق "إنهاء" مرة أخرى. سيؤدي هذا إلى الخروج من قائمة الإعدادات والعودة إلى صفحة Twitter الرئيسية ، حيث سترى معرفًا جديدًا تحت اسمك.
10 انقر فوق "إنهاء" مرة أخرى. سيؤدي هذا إلى الخروج من قائمة الإعدادات والعودة إلى صفحة Twitter الرئيسية ، حيث سترى معرفًا جديدًا تحت اسمك.
الطريقة 2 من 3: على Android
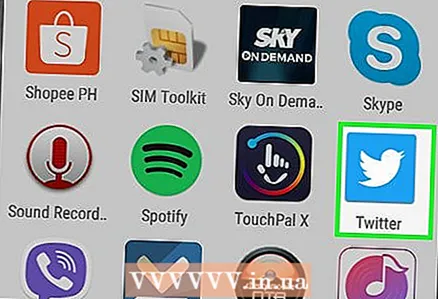 1 افتح Twitter من خلال النقر على أيقونة الطائر الأبيض الأزرق. إذا قمت بتسجيل الدخول بالفعل ، فستجد نفسك في الصفحة الرئيسية.
1 افتح Twitter من خلال النقر على أيقونة الطائر الأبيض الأزرق. إذا قمت بتسجيل الدخول بالفعل ، فستجد نفسك في الصفحة الرئيسية. - إذا لم تكن قد سجلت الدخول بالفعل ، فانقر فوق تسجيل الدخول ، وأدخل اسم المستخدم الحالي (أو عنوان البريد الإلكتروني) وكلمة المرور ، ثم انقر فوق تسجيل الدخول.
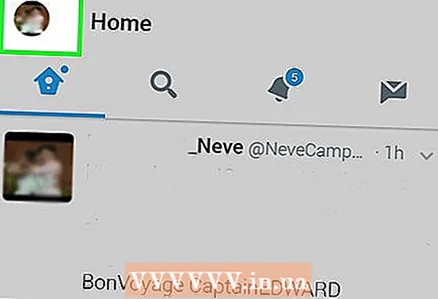 2 اضغط على صورة ملفك الشخصي في الزاوية اليسرى العليا من الشاشة. إذا لم تكن قد أضفت صورة الملف الشخصي بعد ، فسيتم استبدالها ببيضة ذات خلفية ملونة.
2 اضغط على صورة ملفك الشخصي في الزاوية اليسرى العليا من الشاشة. إذا لم تكن قد أضفت صورة الملف الشخصي بعد ، فسيتم استبدالها ببيضة ذات خلفية ملونة.  3 اضغط على الإعدادات والخصوصية أسفل القائمة المنسدلة.
3 اضغط على الإعدادات والخصوصية أسفل القائمة المنسدلة. 4 اضغط على الحساب في الجزء العلوي من الشاشة.
4 اضغط على الحساب في الجزء العلوي من الشاشة.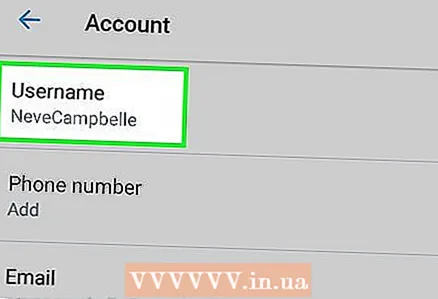 5 انقر فوق اسم المستخدم في الجزء العلوي من الصفحة.
5 انقر فوق اسم المستخدم في الجزء العلوي من الصفحة.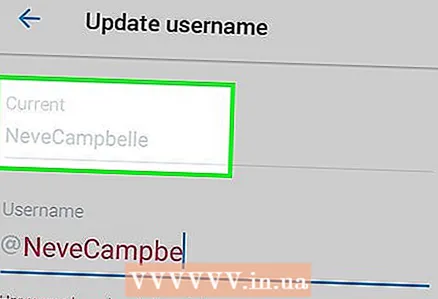 6 انقر فوق اسم المستخدم الحالي الخاص بك في الجزء العلوي من صفحة اسم المستخدم وحذفه.
6 انقر فوق اسم المستخدم الحالي الخاص بك في الجزء العلوي من صفحة اسم المستخدم وحذفه.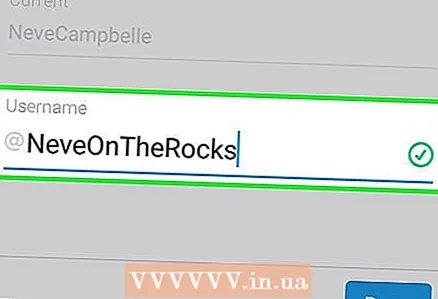 7 أدخل اسم مستخدم جديد. إذا لم يتم أخذ الاسم بعد ، فستظهر علامة اختيار خضراء على يمينه.
7 أدخل اسم مستخدم جديد. إذا لم يتم أخذ الاسم بعد ، فستظهر علامة اختيار خضراء على يمينه. - إذا تم أخذ اسم المستخدم ، فسوف يتحول إلى اللون الأحمر.
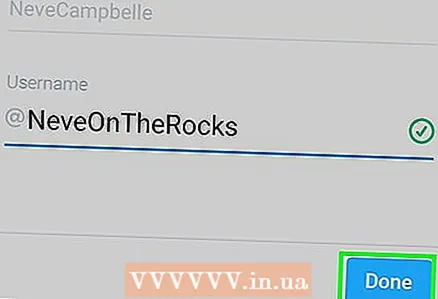 8 انقر فوق تم في الركن الأيمن السفلي من الشاشة. الآن وقد تم تغيير اسم المستخدم بنجاح ، سيتم استبدال المعرف القديم الخاص بك بالاسم الجديد.
8 انقر فوق تم في الركن الأيمن السفلي من الشاشة. الآن وقد تم تغيير اسم المستخدم بنجاح ، سيتم استبدال المعرف القديم الخاص بك بالاسم الجديد.
طريقة 3 من 3: على جهاز كمبيوتر
 1 اذهب إلى موقع تويتر. إذا قمت بتسجيل الدخول بالفعل ، فستجد نفسك في الصفحة الرئيسية.
1 اذهب إلى موقع تويتر. إذا قمت بتسجيل الدخول بالفعل ، فستجد نفسك في الصفحة الرئيسية. - إذا لم تكن قد سجلت الدخول بالفعل ، فانقر فوق تسجيل الدخول في الزاوية اليمنى العليا من النافذة ، وأدخل اسم المستخدم (أو عنوان البريد الإلكتروني) وكلمة المرور ، ثم انقر فوق تسجيل الدخول.
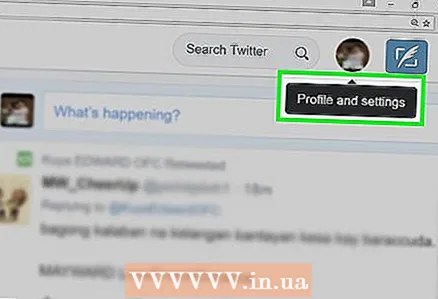 2 انقر فوق صورة ملفك الشخصي في الجانب الأيمن العلوي من نافذة Twitter ، على يسار زر تغريد.
2 انقر فوق صورة ملفك الشخصي في الجانب الأيمن العلوي من نافذة Twitter ، على يسار زر تغريد. 3 انقر فوق الإعدادات والأمان أسفل القائمة المنسدلة.
3 انقر فوق الإعدادات والأمان أسفل القائمة المنسدلة. 4 أدخل اسمًا جديدًا في حقل اسم المستخدم أعلى صفحة الحساب. سيتحقق Twitter بعد ذلك لمعرفة ما إذا كان شخص آخر قد استولى على اسم المستخدم.
4 أدخل اسمًا جديدًا في حقل اسم المستخدم أعلى صفحة الحساب. سيتحقق Twitter بعد ذلك لمعرفة ما إذا كان شخص آخر قد استولى على اسم المستخدم. - إذا كان اسم المستخدم الجديد مجانيًا ، فستظهر رسالة "مجاني!" أعلى حقل "اسم المستخدم".
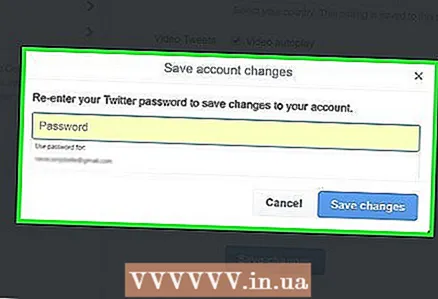 5 انقر فوق ↵ أدخل. ستظهر نافذة بها حقل لإدخال كلمة المرور.
5 انقر فوق ↵ أدخل. ستظهر نافذة بها حقل لإدخال كلمة المرور. 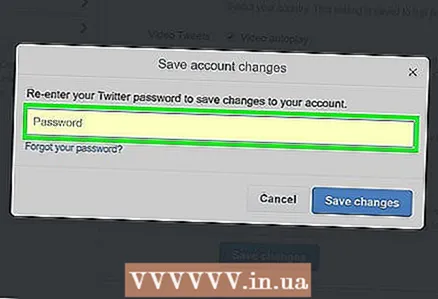 6 أدخل كلمة المرور الخاصة بك في النافذة المنبثقة.
6 أدخل كلمة المرور الخاصة بك في النافذة المنبثقة.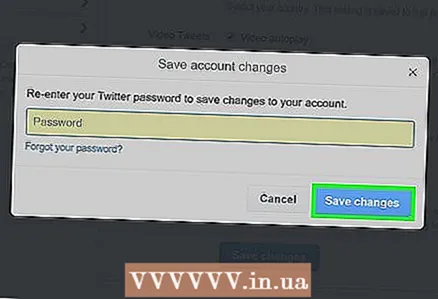 7 انقر فوق حفظ التغييرات (الزر الأزرق الموجود أسفل النافذة المنبثقة). سيؤدي هذا إلى تغيير اسم المستخدم إلى اسم جديد.
7 انقر فوق حفظ التغييرات (الزر الأزرق الموجود أسفل النافذة المنبثقة). سيؤدي هذا إلى تغيير اسم المستخدم إلى اسم جديد.
نصائح
- يجب ألا يزيد اسم المستخدم عن 15 حرفًا.
تحذيرات
- إذا كان اسم المستخدم ينتهك اتفاقية المستخدم الخاصة بتويتر ، فقد يتم حظر الحساب.