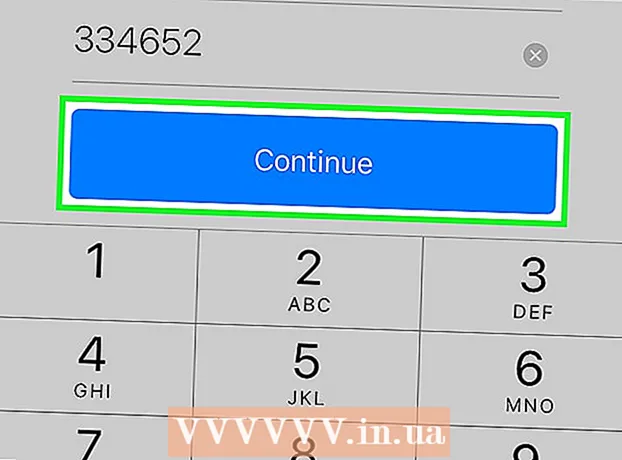مؤلف:
Marcus Baldwin
تاريخ الخلق:
14 يونيو 2021
تاريخ التحديث:
1 تموز 2024

المحتوى
هل سئمت من رؤية النص الأبيض القياسي باستمرار على خلفية سوداء في سطر الأوامر؟ إذا كان الأمر كذلك ، فتابع القراءة لمعرفة كيفية تغيير لون النص والخلفية.
خطوات
 1 اضغط على مفتاح Windows + R لفتح نافذة التشغيل.
1 اضغط على مفتاح Windows + R لفتح نافذة التشغيل.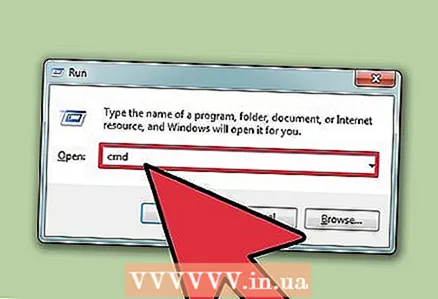 2 يدخل كمد وانقر فوق "موافق".
2 يدخل كمد وانقر فوق "موافق".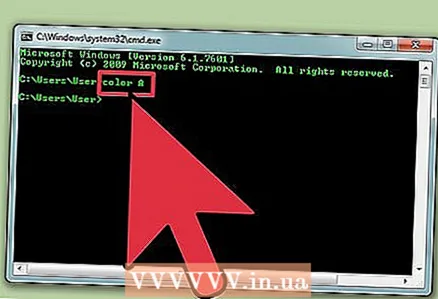 3 يدخل اللون zللحصول على قائمة بجميع الألوان والأرقام أو الأحرف التي تطابقها. الحرف الأول / الرقم هو لون الخلفية والثاني هو لون النص.
3 يدخل اللون zللحصول على قائمة بجميع الألوان والأرقام أو الأحرف التي تطابقها. الحرف الأول / الرقم هو لون الخلفية والثاني هو لون النص. 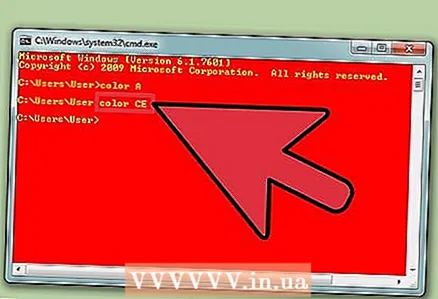 4 أدخل حرفًا / رقمًا ملونًا لتغيير لون النص. على سبيل المثال ، أدخل اللون 6للحصول على نص أصفر ، اللون 4 للأحمر ، اللون أ لتغيير النص إلى اللون الأخضر الفاتح ، وما إلى ذلك.
4 أدخل حرفًا / رقمًا ملونًا لتغيير لون النص. على سبيل المثال ، أدخل اللون 6للحصول على نص أصفر ، اللون 4 للأحمر ، اللون أ لتغيير النص إلى اللون الأخضر الفاتح ، وما إلى ذلك. 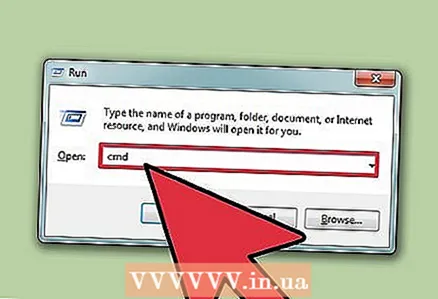 5 لتغيير لون النص وخلفيته ، أدخل اللون مللحصول على نص أصفر فاتح على خلفية حمراء فاتحة ، أو أي مجموعة أخرى. يشير الحرف / الرقم الأول إلى لون الخلفية ، بينما يشير الحرف الثاني إلى لون النص.
5 لتغيير لون النص وخلفيته ، أدخل اللون مللحصول على نص أصفر فاتح على خلفية حمراء فاتحة ، أو أي مجموعة أخرى. يشير الحرف / الرقم الأول إلى لون الخلفية ، بينما يشير الحرف الثاني إلى لون النص.
الطريقة 1 من 1: استخدام واجهة المستخدم الرسومية
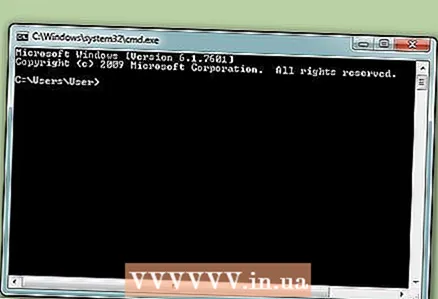 1 قم بتشغيل موجه الأوامر.
1 قم بتشغيل موجه الأوامر.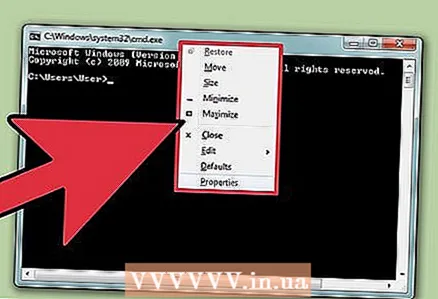 2 انقر بزر الماوس الأيمن في الأعلى.
2 انقر بزر الماوس الأيمن في الأعلى.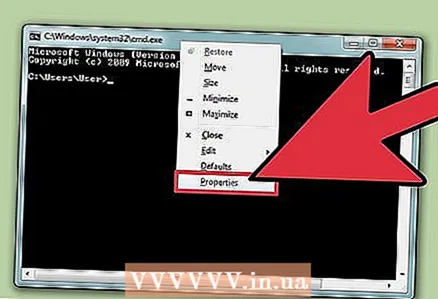 3 حدد خصائص.
3 حدد خصائص.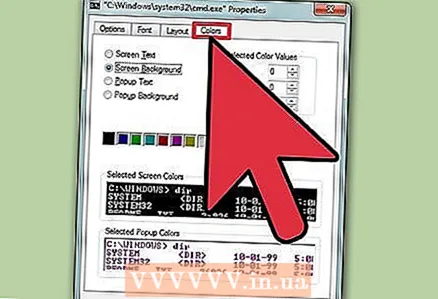 4 انقر فوق علامة التبويب "الألوان".
4 انقر فوق علامة التبويب "الألوان".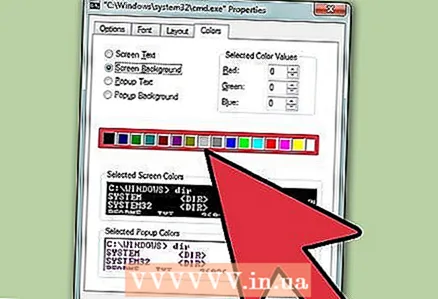 5 حدد خصائص النص أو الخلفية وقم بتحرير قيم اللون.
5 حدد خصائص النص أو الخلفية وقم بتحرير قيم اللون.- جرب مجموعات مختلفة!
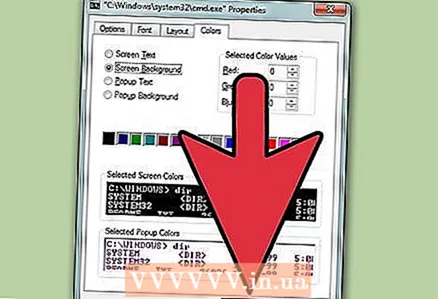 6 انقر فوق الزر "موافق" لحفظ التغييرات.
6 انقر فوق الزر "موافق" لحفظ التغييرات.
قائمة الألوان الممكنة
- 0 = أسود
- 1 = أزرق
- 2 = أخضر
- 3 = زبرجد
- 4 = أحمر
- 5 = أرجواني
- 6 = أصفر
- 7 = أبيض
- 8 = رمادي
- 9 = أزرق فاتح
- أ = أخضر فاتح
- ب = زبرجد فاتح
- C = أحمر فاتح
- D = أرجواني فاتح
- E = أصفر فاتح
- F = أبيض ناصع
نصائح
- توخ الحذر عند تهجئة كلمة "color" ولا تدخل كلمة "color" عن طريق الخطأ. خلاف ذلك ، لن تعمل التغييرات.