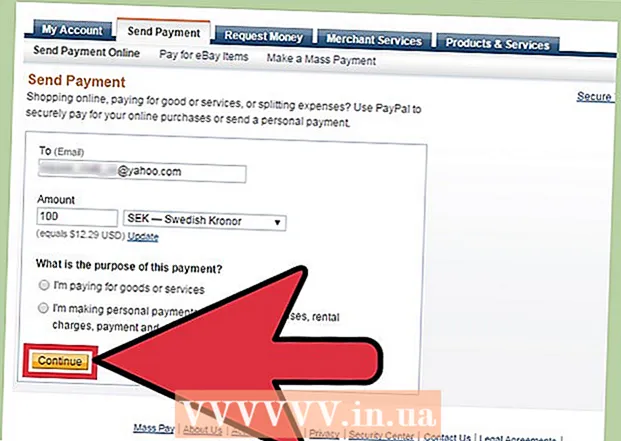مؤلف:
Florence Bailey
تاريخ الخلق:
24 مارس 2021
تاريخ التحديث:
1 تموز 2024
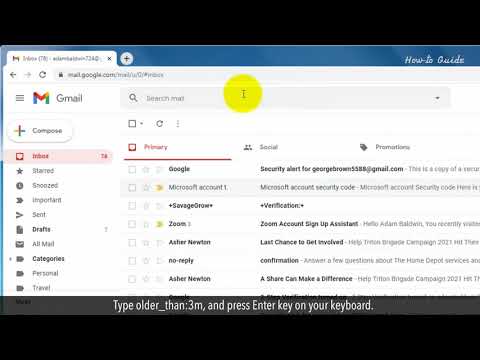
المحتوى
- خطوات
- الطريقة 1 من 5: كيفية البحث عن رسائل البريد الإلكتروني حسب التاريخ على جهاز محمول
- الطريقة 2 من 5: كيفية البحث عن رسائل البريد الإلكتروني حسب التاريخ على جهاز الكمبيوتر الخاص بك
- الطريقة الثالثة من 5: كيفية البحث في رسائل البريد الإلكتروني حسب المرسل أو المحتوى
- الطريقة 4 من 5: كيفية عرض الرسائل المحذوفة على جهاز الكمبيوتر
- الطريقة الخامسة من 5: كيفية عرض الرسائل المحذوفة على هاتفك الذكي أو جهازك اللوحي
- نصائح
ستوضح لك هذه المقالة كيفية العثور على رسائل البريد الإلكتروني القديمة أو المفقودة في Gmail على جهاز الكمبيوتر والهاتف الذكي والجهاز اللوحي. يمكنك البحث عن الرسائل حسب التاريخ والمرسل والمحتوى.
خطوات
الطريقة 1 من 5: كيفية البحث عن رسائل البريد الإلكتروني حسب التاريخ على جهاز محمول
 1 افتح تطبيق Gmail. يبدو الرمز على شكل مغلف عليه حرف "M" أحمر. تطبيق Gmail متاح من متجر Google Play لأجهزة Android ومتجر App Store لأجهزة iPhone أو iPad.
1 افتح تطبيق Gmail. يبدو الرمز على شكل مغلف عليه حرف "M" أحمر. تطبيق Gmail متاح من متجر Google Play لأجهزة Android ومتجر App Store لأجهزة iPhone أو iPad. - إذا لم تقم بتسجيل الدخول إلى حساب Gmail الخاص بك ، فأنت بحاجة إلى إضافة حساب Google الخاص بك لأجهزة Android أو iPhone أو iPad.
 2 انقر فوق شريط البحث في الجزء العلوي من الشاشة. في هذا السطر ، يمكنك فرز الرسائل حسب المستلم أو الموضوع أو التاريخ.
2 انقر فوق شريط البحث في الجزء العلوي من الشاشة. في هذا السطر ، يمكنك فرز الرسائل حسب المستلم أو الموضوع أو التاريخ.  3 مطبعة قبل: في شريط البحث... سيبحث هذا الأمر عن رسائل البريد الإلكتروني حتى تاريخ محدد.
3 مطبعة قبل: في شريط البحث... سيبحث هذا الأمر عن رسائل البريد الإلكتروني حتى تاريخ محدد.  4 يرجى إدخال التاريخ بالصيغة YYYY / MM / DD. سيبحث النظام عن رسائل البريد الإلكتروني حتى تاريخ محدد. إذا كنت بحاجة إلى العثور على الرسائل قبل عام 2019 ، فاكتب قبل: 2019/01/01 في شريط البحث.
4 يرجى إدخال التاريخ بالصيغة YYYY / MM / DD. سيبحث النظام عن رسائل البريد الإلكتروني حتى تاريخ محدد. إذا كنت بحاجة إلى العثور على الرسائل قبل عام 2019 ، فاكتب قبل: 2019/01/01 في شريط البحث. - يمكنك أيضًا تحديد فترة زمنية محددة إذا كنت تستخدم الأمر "بعد:" وتحديد التاريخ الأول بتنسيق YYYY / MM / DD ، متبوعًا بـ "before:" (قبل) وتاريخ الانتهاء كما كان من قبل في YYYY / MM / تنسيق DD ... على سبيل المثال ، للبحث عن رسائل البريد الإلكتروني لشهر مايو ، أدخل بعد: 2019/05/01 قبل: 2019/05/31 في شريط البحث.
- يمكنك تضييق نطاق البحث عن طريق تحديد الاسم أو عنوان البريد الإلكتروني للمستلم أو المرسل بعد التاريخ ، أو الكلمات والعبارات من نص البريد الإلكتروني. على سبيل المثال ، يمكنك الطباعة قبل: 2019/01/01 [email protected] أو بعد: 2019/05/01 قبل: 2019/05/31 تحديد موعد مع الطبيب.
 5 انقر فوق بحث أو رمز العدسة المكبرة. سيتم إجراء البحث عن الحروف خلال الفترة الزمنية المحددة.
5 انقر فوق بحث أو رمز العدسة المكبرة. سيتم إجراء البحث عن الحروف خلال الفترة الزمنية المحددة.
الطريقة 2 من 5: كيفية البحث عن رسائل البريد الإلكتروني حسب التاريخ على جهاز الكمبيوتر الخاص بك
 1 اذهب إلى حلقة الوصل. قم بتسجيل الدخول إلى حسابك إذا لم تكن قد سجلت الدخول بالفعل.
1 اذهب إلى حلقة الوصل. قم بتسجيل الدخول إلى حسابك إذا لم تكن قد سجلت الدخول بالفعل.  2 انقر على أيقونة المثلث
2 انقر على أيقونة المثلث  في شريط البحث. إنه على الجانب الأيمن. سيتم فتح مرشحات البحث المتاحة.
في شريط البحث. إنه على الجانب الأيمن. سيتم فتح مرشحات البحث المتاحة.  3 حدد "التاريخ" من القائمة المنسدلة. يوجد هذا الخيار أسفل مربع القائمة المنسدلة لفلتر البحث.
3 حدد "التاريخ" من القائمة المنسدلة. يوجد هذا الخيار أسفل مربع القائمة المنسدلة لفلتر البحث.  4 حدد النطاق الزمني. هنا يمكنك تحديد مجموعة من التواريخ قبل وبعد من يوم واحد إلى عام واحد.
4 حدد النطاق الزمني. هنا يمكنك تحديد مجموعة من التواريخ قبل وبعد من يوم واحد إلى عام واحد.  5 انقر فوق الحقل التالي في سطر "التاريخ". على يمين هذا الحقل توجد أيقونة تقويم. حدد التاريخ المطلوب في التقويم المنسدل.
5 انقر فوق الحقل التالي في سطر "التاريخ". على يمين هذا الحقل توجد أيقونة تقويم. حدد التاريخ المطلوب في التقويم المنسدل.  6 اختر التاريخ. انقر فوق اليوم المطلوب في التقويم. استخدم الأزرار "" أو ">»في الجزء العلوي من التقويم لتبديل الأشهر.
6 اختر التاريخ. انقر فوق اليوم المطلوب في التقويم. استخدم الأزرار "" أو ">»في الجزء العلوي من التقويم لتبديل الأشهر. - تأكد من الخيار "كل البريد"في سطر" البحث "أسفل عوامل تصفية البحث.
- لإجراء بحث أضيق ، يمكنك تحديد الاسم أو عنوان البريد الإلكتروني للمستلم أو المرسل في الحقلين من: أو إلى: في نافذة عوامل تصفية البحث. للبحث عن كلمات أو عبارات في النص الأساسي أو سطر الموضوع ، اكتب الكلمات أو العبارات في سطر يحتوي على كلمات.
 7 انقر بحث. يوجد هذا الزر الأزرق أسفل نافذة مرشحات البحث. سيتم إجراء البحث في النطاق الزمني المحدد.
7 انقر بحث. يوجد هذا الزر الأزرق أسفل نافذة مرشحات البحث. سيتم إجراء البحث في النطاق الزمني المحدد. - أيضًا ، للبحث عن الأحرف قبل تاريخ محدد ، يمكنك كتابة "قبل:" وتحديد التاريخ بتنسيق YYYY / MM / DD في شريط البحث. لذا ، أشر قبل: 2018/04/08 للبحث عن الحروف القديمة.
- يمكنك أيضًا تحديد فترة زمنية محددة إذا كنت تستخدم الأمر "بعد:" وتحديد التاريخ الأول بتنسيق YYYY / MM / DD ، متبوعًا بـ "before:" (قبل) وتاريخ الانتهاء كما كان من قبل في YYYY / MM / تنسيق DD ... على سبيل المثال ، للبحث عن رسائل البريد الإلكتروني لشهر مايو ، أدخل بعد: 2019/05/01 قبل: 2019/05/31 في شريط البحث.
- يمكنك تضييق نطاق البحث عن طريق تحديد الاسم أو عنوان البريد الإلكتروني للمستلم أو المرسل بعد التاريخ ، أو الكلمات والعبارات من نص البريد الإلكتروني.
الطريقة الثالثة من 5: كيفية البحث في رسائل البريد الإلكتروني حسب المرسل أو المحتوى
 1 اذهب إلى حلقة الوصل. قم بتسجيل الدخول إلى حسابك إذا لم تكن قد سجلت الدخول بالفعل.
1 اذهب إلى حلقة الوصل. قم بتسجيل الدخول إلى حسابك إذا لم تكن قد سجلت الدخول بالفعل. - إذا كنت تستخدم Gmail على هاتفك الذكي أو جهازك اللوحي ، فانقر فوق رمز تطبيق Gmail أو مظروف باللونين الأحمر والأبيض على الشاشة الرئيسية أو في قائمة التطبيقات.
- سيتم البحث في جميع الرسائل الموجودة في حساب Gmail الخاص بك ، بما في ذلك الرسائل المؤرشفة.
 2 انقر فوق شريط البحث. يوجد في الجزء العلوي من الشاشة.
2 انقر فوق شريط البحث. يوجد في الجزء العلوي من الشاشة.  3 أدخل معايير البحث الخاصة بك في شريط البحث. يوجد شريط البحث أعلى نافذة Gmail أو التطبيق. تتوفر خيارات بحث مختلفة حسب المرسل والمستلم والكلمات الرئيسية:
3 أدخل معايير البحث الخاصة بك في شريط البحث. يوجد شريط البحث أعلى نافذة Gmail أو التطبيق. تتوفر خيارات بحث مختلفة حسب المرسل والمستلم والكلمات الرئيسية: - البحث عن طريق المرسل: أدخل من:مرسل في شريط البحث ، ولكن استبدل "المرسل" بالاسم أو عنوان البريد الإلكتروني للشخص الذي أرسل إليك البريد الإلكتروني.
- البحث عن طريق المستلم: أدخل ل:متلقي، ولكن استبدل "المستلم" بالاسم أو عنوان البريد الإلكتروني للشخص الذي أرسلت إليه البريد الإلكتروني.
- البحث بالكلمة أو العبارة: يدخل كلمة أو عبارة، ولكن استبدل "كلمة أو عبارة" بكلمات رئيسية من الحرف.
- البحث عن طريق سطر الموضوع: أدخل موضوعات:كلمة، ولكن استبدل كلمة "word" بكل ما تتذكره من سطر الموضوع.
- يمكنك أيضا الجمع بين معايير البحث. على سبيل المثال ، إذا كنت تريد رؤية الرسائل من [email protected] مع كلمة "تعلم" في سطر الموضوع ، فأدخل: من: [email protected] الموضوع: التعلم.
- راجع خطوة "كيفية البحث عن رسائل البريد الإلكتروني حسب التاريخ" للبحث عن رسائل البريد الإلكتروني المستلمة قبل أو بعد تاريخ محدد أو ضمن إطار زمني محدد.
 4 انقر فوق ↵ أدخل أو ⏎ العودة. ستعرض الشاشة جميع نتائج البحث مرتبة حسب التاريخ من الأحدث إلى الأقدم.
4 انقر فوق ↵ أدخل أو ⏎ العودة. ستعرض الشاشة جميع نتائج البحث مرتبة حسب التاريخ من الأحدث إلى الأقدم. - على جهاز الكمبيوتر الخاص بك ، في الزاوية اليمنى العليا من نافذة النتائج ، سترى العدد الدقيق لرسائل البريد الإلكتروني التي تطابق معايير البحث الخاصة بك. القيم مثل "1-50 من 133" (قد تختلف الأرقام) تعني أن نتائج البحث تمتد عبر صفحات متعددة. استخدم الأسهم للتنقل بين الصفحات.
- إذا كان هناك عدة مئات من نتائج البحث ، فيمكنك تغيير ترتيب الإصدار من الأحرف القديمة إلى الجديدة. انقر فوق عدد النتائج ، ثم حدد الأقدم.
الطريقة 4 من 5: كيفية عرض الرسائل المحذوفة على جهاز الكمبيوتر
 1 اذهب إلى حلقة الوصل. قم بتسجيل الدخول إلى حسابك إذا لم تكن قد سجلت الدخول بالفعل.
1 اذهب إلى حلقة الوصل. قم بتسجيل الدخول إلى حسابك إذا لم تكن قد سجلت الدخول بالفعل. - استخدم هذه الطريقة لعرض أو استعادة الرسائل المحذوفة.
- يتم الاحتفاظ بالرسائل المحذوفة في مجلد المهملات لمدة 30 يومًا حتى يتم حذفها تمامًا. بعد هذه الرسالة لم يعد من الممكن التعافي.
 2 انقر سلة. هذا العنصر موجود في القائمة على الجانب الأيسر من الشاشة. يتم هنا عرض الرسائل التي لم يتم حذفها نهائيًا.
2 انقر سلة. هذا العنصر موجود في القائمة على الجانب الأيسر من الشاشة. يتم هنا عرض الرسائل التي لم يتم حذفها نهائيًا. - إذا تم عرض الرموز فقط بدلاً من أسماء عناصر القائمة ، فحدد رمز سلة المهملات.
- في بعض الأحيان عليك الضغط على زر أكثر في الجزء السفلي من القائمة.
 3 افتح الرسالة. للقيام بذلك ، ما عليك سوى النقر فوق موضوع البريد الإلكتروني. سيتم عرض المحتوى الأصلي للبريد الإلكتروني على الشاشة.
3 افتح الرسالة. للقيام بذلك ، ما عليك سوى النقر فوق موضوع البريد الإلكتروني. سيتم عرض المحتوى الأصلي للبريد الإلكتروني على الشاشة.  4 انقر فوق أيقونة على شكل مجلد مع سهم يشير إلى اليمين. يوجد في الجزء العلوي من الشاشة أسفل شريط البحث. هذه أيقونة نقل إلى. سيتم عرض قائمة منسدلة بالمجلدات من حساب Gmail و Google.
4 انقر فوق أيقونة على شكل مجلد مع سهم يشير إلى اليمين. يوجد في الجزء العلوي من الشاشة أسفل شريط البحث. هذه أيقونة نقل إلى. سيتم عرض قائمة منسدلة بالمجلدات من حساب Gmail و Google.  5 انقر صندوق الوارد. يوجد هذا العنصر في القائمة المنسدلة ، والتي يمكن استدعاؤها بالنقر فوق الزر "نقل إلى". سيؤدي هذا إلى نقل الحرف من مجلد "المهملات" إلى مجلد "البريد الوارد".
5 انقر صندوق الوارد. يوجد هذا العنصر في القائمة المنسدلة ، والتي يمكن استدعاؤها بالنقر فوق الزر "نقل إلى". سيؤدي هذا إلى نقل الحرف من مجلد "المهملات" إلى مجلد "البريد الوارد".
الطريقة الخامسة من 5: كيفية عرض الرسائل المحذوفة على هاتفك الذكي أو جهازك اللوحي
 1 افتح تطبيق Gmail على هاتفك الذكي أو جهازك اللوحي. يوجد رمز المغلف باللونين الأحمر والأبيض عادةً على الشاشة الرئيسية (iPhone / iPad) أو في قائمة التطبيق (Android).
1 افتح تطبيق Gmail على هاتفك الذكي أو جهازك اللوحي. يوجد رمز المغلف باللونين الأحمر والأبيض عادةً على الشاشة الرئيسية (iPhone / iPad) أو في قائمة التطبيق (Android). - استخدم هذه الطريقة لعرض أو استعادة الرسائل المحذوفة.
- يتم الاحتفاظ بالرسائل المحذوفة في مجلد المهملات لمدة 30 يومًا حتى يتم حذفها تمامًا. بعد هذه الرسالة لم يعد من الممكن التعافي.
 2 انقر فوق الزر ≡. إنه موجود في الزاوية اليسرى العليا من الشاشة.
2 انقر فوق الزر ≡. إنه موجود في الزاوية اليسرى العليا من الشاشة.  3 انقر فوق سلة. قد يكون من الضروري التمرير لأسفل في القائمة حسب حجم الشاشة. يتم هنا عرض الرسائل التي لم يتم حذفها نهائيًا.
3 انقر فوق سلة. قد يكون من الضروري التمرير لأسفل في القائمة حسب حجم الشاشة. يتم هنا عرض الرسائل التي لم يتم حذفها نهائيًا.  4 انقر فوق الحرف. سيتم فتح المحتوى الأصلي للرسالة. إذا كنت تريد استرداد الرسالة ، فاستمر في القراءة.
4 انقر فوق الحرف. سيتم فتح المحتوى الأصلي للرسالة. إذا كنت تريد استرداد الرسالة ، فاستمر في القراءة.  5 انقر فوق ⋮. يوجد الزر في الزاوية اليمنى العليا من الشاشة على يمين المغلف الصغير.
5 انقر فوق ⋮. يوجد الزر في الزاوية اليمنى العليا من الشاشة على يمين المغلف الصغير.  6 انقر فوق نقل. هذا أحد عناصر القائمة العلوية. بعد ذلك ، سيتم فتح قائمة بالمجلدات المتاحة.
6 انقر فوق نقل. هذا أحد عناصر القائمة العلوية. بعد ذلك ، سيتم فتح قائمة بالمجلدات المتاحة.  7 حدد الوجهة المطلوبة. إذا كنت تريد نقل الحرف إلى مجلد Inbox ، فحدد Unsorted. سينتقل الحرف إلى المجلد المحدد.
7 حدد الوجهة المطلوبة. إذا كنت تريد نقل الحرف إلى مجلد Inbox ، فحدد Unsorted. سينتقل الحرف إلى المجلد المحدد. - إذا لم تتمكن من العثور على رسالة حذفتها منذ أقل من 30 يومًا ، فمن المحتمل أن ينتهي بها الأمر في الأرشيف. استخدم طريقة البحث المناسبة من المقالة.
نصائح
- إذا لم تتمكن من العثور على الحرف في مجلد "غير مصنف" ، فابحث في المجلدات رسائل إلكترونية مزعجة, شبكة اجتماعية, الترقيات أو سلة.
- للبحث في جميع رسائل البريد الإلكتروني ، لا تنسَ الاختيار كل البريد في قائمة البريد الوارد.