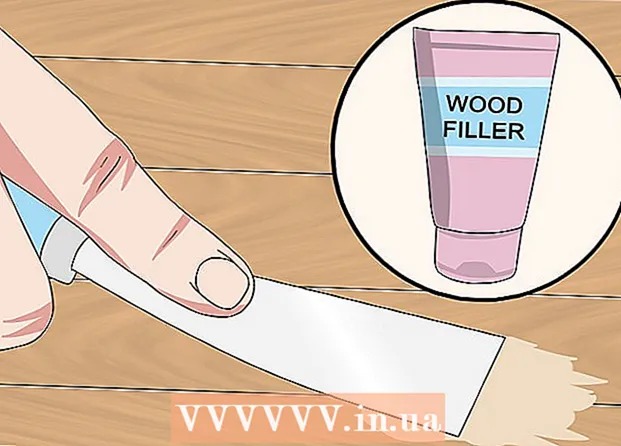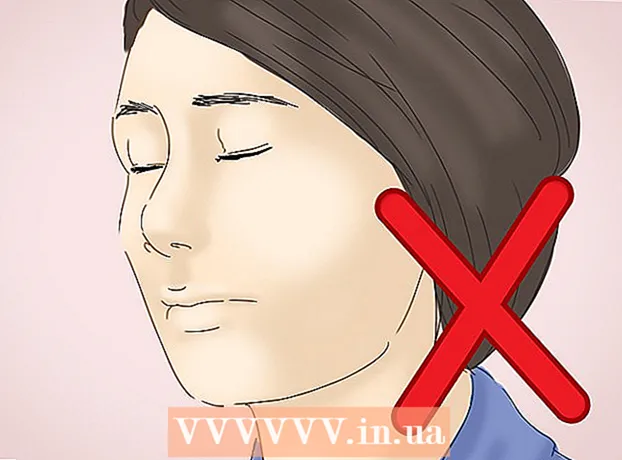مؤلف:
Alice Brown
تاريخ الخلق:
23 قد 2021
تاريخ التحديث:
1 تموز 2024

المحتوى
لا يمكن لأي منا وضع علامة على الظرف بالضبط ، خاصةً إذا لم يكن مصفوفًا.
خطوات
 1 قم بتشغيل الطابعة.
1 قم بتشغيل الطابعة. 2 افتح برنامج Microsoft Word.
2 افتح برنامج Microsoft Word. 3 انتقل إلى علامة التبويب المراسلات.
3 انتقل إلى علامة التبويب المراسلات. 4 انقر فوق مغلفات. نافذة جديدة ستفتح.
4 انقر فوق مغلفات. نافذة جديدة ستفتح.  5 في حقل "عنوان المستلم" ، أدخل عنوان المستلم.
5 في حقل "عنوان المستلم" ، أدخل عنوان المستلم. 6 في حقل "عنوان المرسل" أدخل عنوانك. إذا كنت لا تريد طباعة عنوان المرسل ، فحدد مربع الاختيار "عدم الطباعة".
6 في حقل "عنوان المرسل" أدخل عنوانك. إذا كنت لا تريد طباعة عنوان المرسل ، فحدد مربع الاختيار "عدم الطباعة".  7 انقر فوق نموذج لتغيير حجم المغلف وتعيين الخطوط والأحجام والمواضع.
7 انقر فوق نموذج لتغيير حجم المغلف وتعيين الخطوط والأحجام والمواضع. 8 انقر فوق علامة التبويب إعدادات الطباعة وحدد كيفية تغذية المغلف في الطابعة. انقر فوق موافق.
8 انقر فوق علامة التبويب إعدادات الطباعة وحدد كيفية تغذية المغلف في الطابعة. انقر فوق موافق.  9 أدخل المغلف في الطابعة كما حددت في علامة التبويب إعدادات الطباعة.
9 أدخل المغلف في الطابعة كما حددت في علامة التبويب إعدادات الطباعة. 10 انقر فوق طباعة. احفظ (أو لا تحفظ) عنوان المرسل الافتراضي الخاص بك ، ثم انقر فوق نعم (أو لا).
10 انقر فوق طباعة. احفظ (أو لا تحفظ) عنوان المرسل الافتراضي الخاص بك ، ثم انقر فوق نعم (أو لا).  11 النص مطبوع على الظرف!
11 النص مطبوع على الظرف!