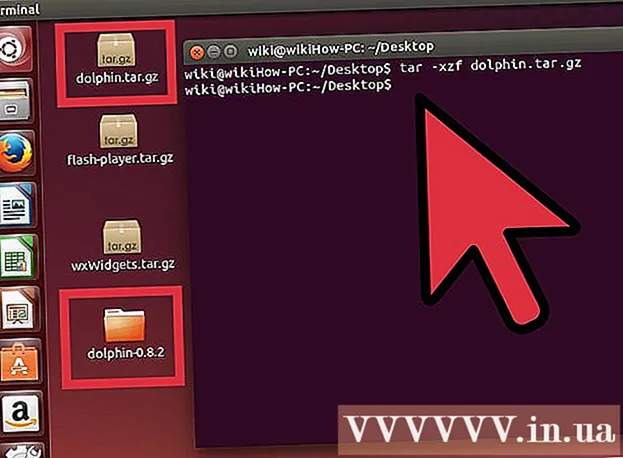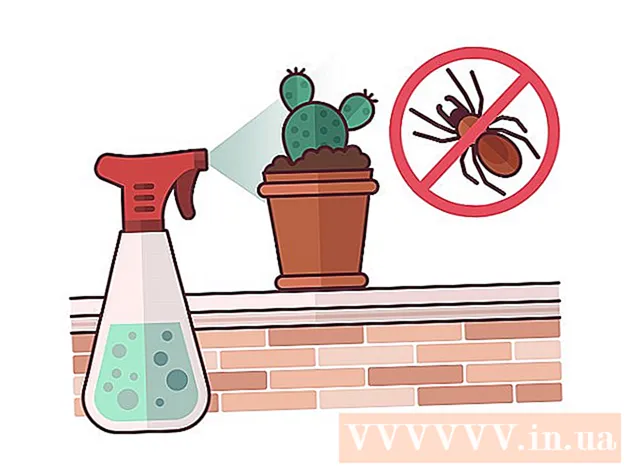مؤلف:
Carl Weaver
تاريخ الخلق:
28 شهر فبراير 2021
تاريخ التحديث:
1 تموز 2024

المحتوى
ستوضح لك هذه المقالة كيفية إعداد خدمة iCloud السحابية (التخزين والنظام الأساسي للتطبيق) للعمل معها على جهاز iPhone أو iPad.
خطوات
جزء 1 من 2: كيفية تسجيل الدخول إلى iCloud
 1 افتح تطبيق الإعدادات. يبدو رمز هذا التطبيق على شكل ترس رمادي (⚙️) ويوجد عادةً على الشاشة الرئيسية.
1 افتح تطبيق الإعدادات. يبدو رمز هذا التطبيق على شكل ترس رمادي (⚙️) ويوجد عادةً على الشاشة الرئيسية.  2 انقر فوق تسجيل الدخول إلى الجهاز>. يوجد بالقرب من أعلى القائمة.
2 انقر فوق تسجيل الدخول إلى الجهاز>. يوجد بالقرب من أعلى القائمة. - في الإصدارات الأقدم من iOS ، انقر فوق iCloud.
 3 أدخل معرف Apple الخاص بك وكلمة المرور.
3 أدخل معرف Apple الخاص بك وكلمة المرور.- إذا لم يكن لديك معرف Apple ، فانقر فوق ليس لديك معرف Apple ، أو هل نسيت واحدًا؟ (أسفل شريط كلمة المرور) واتبع التعليمات التي تظهر على الشاشة لإنشاء معرف Apple وحساب iCloud مجانًا.
 4 انقر فوق تسجيل الدخول. يوجد في الزاوية اليمنى العليا من الشاشة.
4 انقر فوق تسجيل الدخول. يوجد في الزاوية اليمنى العليا من الشاشة. - ستظهر رسالة "تسجيل الدخول إلى iCloud" على الشاشة عندما يصل النظام إلى بياناتك.
 5 افتح جهازك. للقيام بذلك ، أدخل رمز إلغاء القفل الذي قمت بتعيينه عند إعداد جهازك.
5 افتح جهازك. للقيام بذلك ، أدخل رمز إلغاء القفل الذي قمت بتعيينه عند إعداد جهازك.  6 اجمع البيانات. إذا كنت ترغب في دمج إدخالات التقويم والتذكيرات وجهات الاتصال والملاحظات والبيانات الأخرى المخزنة على الجهاز مع حساب iCloud ، فانقر فوق "دمج" ؛ وإلا ، فانقر فوق عدم الدمج.
6 اجمع البيانات. إذا كنت ترغب في دمج إدخالات التقويم والتذكيرات وجهات الاتصال والملاحظات والبيانات الأخرى المخزنة على الجهاز مع حساب iCloud ، فانقر فوق "دمج" ؛ وإلا ، فانقر فوق عدم الدمج.
جزء 2 من 2: كيفية إعداد iCloud
 1 افتح تطبيق الإعدادات. يبدو رمز هذا التطبيق على شكل ترس رمادي (⚙️) ويوجد عادةً على الشاشة الرئيسية.
1 افتح تطبيق الإعدادات. يبدو رمز هذا التطبيق على شكل ترس رمادي (⚙️) ويوجد عادةً على الشاشة الرئيسية.  2 انقر فوق معرف Apple الخاص بك. قم بذلك في الجزء العلوي من القائمة التي تحتوي على اسم المستخدم وصورة ملف التعريف الخاص بك (إذا قمت بإضافة واحدة).
2 انقر فوق معرف Apple الخاص بك. قم بذلك في الجزء العلوي من القائمة التي تحتوي على اسم المستخدم وصورة ملف التعريف الخاص بك (إذا قمت بإضافة واحدة). - إذا كان لديك إصدار أقدم من iOS ، فيمكنك على الأرجح تخطي هذه الخطوة.
 3 انقر فوق iCloud. يوجد في القسم الثاني من القائمة.
3 انقر فوق iCloud. يوجد في القسم الثاني من القائمة.  4 حدد نوع البيانات المراد مزامنتها مع iCloud. في قسم التطبيقات التي تستخدم iCloud ، حرك شريط التمرير بجانب أنواع البيانات المعنية إلى On (أخضر) أو Off (أبيض).
4 حدد نوع البيانات المراد مزامنتها مع iCloud. في قسم التطبيقات التي تستخدم iCloud ، حرك شريط التمرير بجانب أنواع البيانات المعنية إلى On (أخضر) أو Off (أبيض).  5 انقر فوق الصورة. يوجد بالقرب من الجزء العلوي من قسم التطبيقات التي تستخدم iCloud.
5 انقر فوق الصورة. يوجد بالقرب من الجزء العلوي من قسم التطبيقات التي تستخدم iCloud. - قم بتشغيل مكتبة صور iCloud لتحميل الصور تلقائيًا من جهازك إلى iCloud. لذلك ستكون جميع الصور ومقاطع الفيديو الخاصة بك متاحة على أي جهاز محمول أو كمبيوتر.
- قم بتشغيل My Photo Stream بحيث يتم تحميل الصور الجديدة تلقائيًا إلى iCloud عندما يتصل جهازك بشبكة لاسلكية.
- قم بتشغيل iCloud Photo Sharing لإنشاء ألبومات صور يمكن لأصدقائك الوصول إليها عبر الإنترنت أو من جهاز محمول.
 6 انقر فوق iCloud. يوجد في الزاوية العلوية اليسرى من الشاشة ؛ سيتم نقلك إلى صفحة إعدادات iCloud الرئيسية.
6 انقر فوق iCloud. يوجد في الزاوية العلوية اليسرى من الشاشة ؛ سيتم نقلك إلى صفحة إعدادات iCloud الرئيسية.  7 قم بالتمرير لأسفل وانقر فوق Keychain Access. يوجد بالقرب من أسفل قسم التطبيقات التي تستخدم iCloud.
7 قم بالتمرير لأسفل وانقر فوق Keychain Access. يوجد بالقرب من أسفل قسم التطبيقات التي تستخدم iCloud.  8 حرك شريط التمرير بجوار iCloud Keychain إلى الوضع On. سوف يتحول إلى اللون الأخضر. سيؤدي ذلك إلى إتاحة كلمات المرور المحفوظة ومعلومات الفوترة على أي جهاز تم تسجيل الدخول إليه باستخدام معرف Apple الخاص بك.
8 حرك شريط التمرير بجوار iCloud Keychain إلى الوضع On. سوف يتحول إلى اللون الأخضر. سيؤدي ذلك إلى إتاحة كلمات المرور المحفوظة ومعلومات الفوترة على أي جهاز تم تسجيل الدخول إليه باستخدام معرف Apple الخاص بك. - لا تملك Apple حق الوصول إلى هذه المعلومات المشفرة.
 9 انقر فوق iCloud. يوجد في الزاوية العلوية اليسرى من الشاشة ؛ سيتم نقلك إلى صفحة إعدادات iCloud الرئيسية.
9 انقر فوق iCloud. يوجد في الزاوية العلوية اليسرى من الشاشة ؛ سيتم نقلك إلى صفحة إعدادات iCloud الرئيسية.  10 قم بالتمرير لأسفل وانقر فوق Find My iPhone. يوجد بالقرب من أسفل قسم التطبيقات التي تستخدم iCloud.
10 قم بالتمرير لأسفل وانقر فوق Find My iPhone. يوجد بالقرب من أسفل قسم التطبيقات التي تستخدم iCloud.  11 قم بتحريك شريط التمرير الموجود بجوار Find My iPhone إلى الوضع On (تشغيل). سيساعدك هذا في العثور على جهازك عند تسجيل الدخول إلى iCloud على جهاز الكمبيوتر أو الجهاز المحمول الخاص بك والنقر فوق Find iPhone.
11 قم بتحريك شريط التمرير الموجود بجوار Find My iPhone إلى الوضع On (تشغيل). سيساعدك هذا في العثور على جهازك عند تسجيل الدخول إلى iCloud على جهاز الكمبيوتر أو الجهاز المحمول الخاص بك والنقر فوق Find iPhone. - قم بتشغيل Last Location لجعل الجهاز يرسل موقعك إلى Apple عندما تكون البطارية على وشك النفاد.
 12 انقر فوق iCloud. يوجد في الزاوية العلوية اليسرى من الشاشة ؛ سيتم نقلك إلى صفحة إعدادات iCloud الرئيسية.
12 انقر فوق iCloud. يوجد في الزاوية العلوية اليسرى من الشاشة ؛ سيتم نقلك إلى صفحة إعدادات iCloud الرئيسية.  13 قم بالتمرير لأسفل وانقر فوق iCloud Backup. يوجد بالقرب من أسفل قسم التطبيقات التي تستخدم iCloud.
13 قم بالتمرير لأسفل وانقر فوق iCloud Backup. يوجد بالقرب من أسفل قسم التطبيقات التي تستخدم iCloud. - في الإصدارات الأقدم من iOS ، انقر فوق النسخ الاحتياطي.
 14 انقل شريط تمرير iCloud Backup إلى الوضع On (تشغيل). سيؤدي هذا تلقائيًا إلى حفظ الملفات والإعدادات والتطبيقات والصور والموسيقى على iCloud عندما يكون الجهاز متصلاً بمصدر طاقة أو بشبكة لاسلكية أو عندما يكون مغلقًا. تسمح لك نسخة iCloud الاحتياطية باستعادة بيانات iCloud الخاصة بك إذا قمت بتغيير جهازك أو حذف جميع البيانات منه.
14 انقل شريط تمرير iCloud Backup إلى الوضع On (تشغيل). سيؤدي هذا تلقائيًا إلى حفظ الملفات والإعدادات والتطبيقات والصور والموسيقى على iCloud عندما يكون الجهاز متصلاً بمصدر طاقة أو بشبكة لاسلكية أو عندما يكون مغلقًا. تسمح لك نسخة iCloud الاحتياطية باستعادة بيانات iCloud الخاصة بك إذا قمت بتغيير جهازك أو حذف جميع البيانات منه.  15 انقر فوق iCloud. يوجد في الزاوية العلوية اليسرى من الشاشة ؛ سيتم نقلك إلى صفحة إعدادات iCloud الرئيسية.
15 انقر فوق iCloud. يوجد في الزاوية العلوية اليسرى من الشاشة ؛ سيتم نقلك إلى صفحة إعدادات iCloud الرئيسية.  16 حرك شريط التمرير "iCloud Drive" إلى الوضع "On". يوجد ضمن قسم تطبيقات iCloud.
16 حرك شريط التمرير "iCloud Drive" إلى الوضع "On". يوجد ضمن قسم تطبيقات iCloud. - سيسمح ذلك للتطبيقات باسترداد البيانات وتخزينها في iCloud Drive.
- ستتمكن التطبيقات المدرجة في قسم "iCloud Drive" مع أشرطة التمرير المعينة على "تمكين" من تخزين المستندات والبيانات في iCloud.
 17 انقر فوق معرف Apple. يوجد في الزاوية العلوية اليسرى من الشاشة ؛ سيتم نقلك إلى صفحة إعدادات معرف Apple.
17 انقر فوق معرف Apple. يوجد في الزاوية العلوية اليسرى من الشاشة ؛ سيتم نقلك إلى صفحة إعدادات معرف Apple. - في الإصدارات الأقدم من iOS ، انقر فوق الإعدادات للانتقال إلى صفحة الإعدادات الرئيسية.
- سيؤدي هذا إلى إنشاء حساب iCloud على جهاز iPhone أو iPad.
تحذيرات
- يمكن أن يؤدي استخدام iCloud عبر شبكة خلوية إلى تكاليف كبيرة للإنترنت عبر الهاتف المحمول.