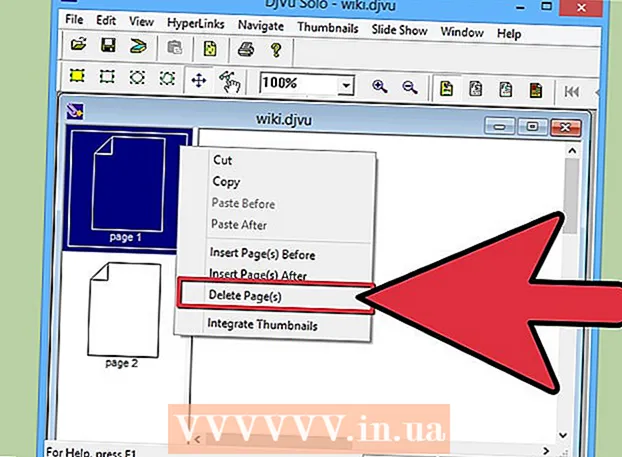مؤلف:
Virginia Floyd
تاريخ الخلق:
12 أغسطس 2021
تاريخ التحديث:
1 تموز 2024

المحتوى
- خطوات
- الطريقة الأولى من 3: في نظام التشغيل Windows
- الطريقة 2 من 3: في نظام التشغيل Mac OS X
- الطريقة 3 من 3: استخدام جهاز توجيه متوازن التحميل
- نصائح
- تحذيرات
في هذه المقالة ، ستتعلم كيفية دمج اتصالين أو أكثر بالإنترنت في اتصال رئيسي واحد. سيؤدي ذلك إلى تقسيم سرعة التنزيل بين اتصالين أو أكثر بالإنترنت بحيث لا تعتمد سرعة التنزيل الإجمالية لصفحات الويب على تنزيل ملفات كبيرة أو تدفق البيانات.
خطوات
الطريقة الأولى من 3: في نظام التشغيل Windows
- 1 قم بشراء محول USB لشبكة LAN لاسلكية (محول Wi-Fi). ستحتاج إلى محول واحد على الأقل لجهاز الكمبيوتر الخاص بك للاتصال بشبكة لاسلكية ثانية.
- تُباع محولات Wi-Fi في متاجر الإلكترونيات أو متاجر الكمبيوتر عبر الإنترنت.
- 2 قم بتوصيل محول Wi-Fi بمنفذ USB على جهاز الكمبيوتر الخاص بك.
- عند المطالبة ، اتبع التعليمات التي تظهر على الشاشة لتهيئة المحول.
- 3 اتصل بشبكة لاسلكية ثانية. انقر على أيقونة اللاسلكي
 في الجزء السفلي الأيمن من الشاشة ، انقر فوق القائمة المنسدلة أعلى القائمة المنبثقة ، وانقر فوق Wireless 2 ، ثم اتصل بشبكة لاسلكية ثانية.
في الجزء السفلي الأيمن من الشاشة ، انقر فوق القائمة المنسدلة أعلى القائمة المنبثقة ، وانقر فوق Wireless 2 ، ثم اتصل بشبكة لاسلكية ثانية. - 4 افتح قائمة البداية
 . انقر فوق شعار Windows في الزاوية اليسرى السفلية من الشاشة.
. انقر فوق شعار Windows في الزاوية اليسرى السفلية من الشاشة. - 5 انقر فوق "خيارات"
 . تكون الأيقونة على شكل تروس في الجانب الأيسر السفلي من قائمة ابدأ.
. تكون الأيقونة على شكل تروس في الجانب الأيسر السفلي من قائمة ابدأ. - 6 انقر فوق "الشبكة والإنترنت"
 . توجد هذه الأيقونة على شكل الكرة الأرضية في نافذة الإعدادات.
. توجد هذه الأيقونة على شكل الكرة الأرضية في نافذة الإعدادات. - 7 انقر فوق إعدادات محول التغيير. يوجد هذا الخيار ضمن قسم تغيير إعدادات الشبكة في منتصف الصفحة. ستفتح نافذة لوحة التحكم مع قائمة بجميع اتصالات الإنترنت.
- 8 انقر نقرًا مزدوجًا فوق اتصال الشبكة اللاسلكية الأساسي. هذه هي الشبكة التي كنت متصلاً بها قبل توصيل محول Wi-Fi بجهاز الكمبيوتر. ستفتح نافذة منبثقة.
- 9 تعديل خصائص الاتصال. لتنشيط اتصالين لاسلكيين في وقت واحد ، تحتاج إلى تغيير إعدادات كلاهما ، بدءًا من الاتصال الرئيسي:
- انقر فوق خصائص.
- حدد Internet Protocol Version 4 (TCP / IPv4).
- انقر فوق خصائص.
- انقر فوق متقدم.
- قم بإلغاء تحديد خانة الاختيار التعيين المتري تلقائيًا.
- يدخل 15 في مربع النص Interface Metric.
- انقر فوق "موافق" في النافذتين.
- انقر فوق "إغلاق".
- 10 قم بتغيير إعدادات الاتصال الثاني. قم بذلك بنفس الطريقة كما هو الحال مع الاتصال الأول - لا تنس الدخول 15 في مربع النص Interface Metric.
- 11 أعد تشغيل جهاز الكمبيوتر الخاص بك. انقر فوق ابدأ
 > "إيقاف التشغيل"
> "إيقاف التشغيل"  > إعادة التشغيل. عند إعادة تشغيل الكمبيوتر ، سيستخدم اتصالا الإنترنت ، والذي سيشترك في عرض النطاق الترددي للكمبيوتر.
> إعادة التشغيل. عند إعادة تشغيل الكمبيوتر ، سيستخدم اتصالا الإنترنت ، والذي سيشترك في عرض النطاق الترددي للكمبيوتر.
الطريقة 2 من 3: في نظام التشغيل Mac OS X
- 1 تأكد من أن جهاز الكمبيوتر الخاص بك يحتوي على منفذي إيثرنت. لربط اتصالين بالإنترنت على جهاز Mac دون استخدام موجه مخصص ، يجب توصيل أجهزة التوجيه الخاصة بهم بالكمبيوتر باستخدام كبلات Ethernet. لذلك ، يجب أن يحتوي الكمبيوتر على منفذي Ethernet ، أو القدرة على توصيل محول Ethernet:
- إذا كان جهاز الكمبيوتر الخاص بك يحتوي على منفذ Ethernet واحد ومنفذ USB-C (Thunderbolt 3) واحد على الأقل ، فقم بشراء محول USB / C إلى Ethernet للحصول على منفذ Ethernet آخر.
- إذا لم يكن جهاز الكمبيوتر الخاص بك يحتوي على أي منافذ Ethernet ، ولكن يوجد على الأقل منفذا USB-C (Thunderbolt 3) ، فقم بشراء محولي USB / C إلى Ethernet للحصول على منفذي Ethernet.
- إذا كان جهاز الكمبيوتر الخاص بك يحتوي على منفذ USB-C (Thunderbolt 3) واحد فقط ولا يحتوي على منفذ Ethernet ، فلن تتمكن من الجمع بين اتصالي الإنترنت عبر Ethernet. في هذه الحالة ، استخدم جهاز توجيه مخصصًا.
- نظرًا لأنه يمكن ربط اثنين فقط من اتصالات الإنترنت 802.3ad على جهاز Mac ، فلا يمكنك استخدام محول USB 3.0 إلى Ethernet.
- 2 قم بتوصيل جهازي التوجيه بجهاز الكمبيوتر الخاص بك. قم بتوصيل كل كبل Ethernet بمنفذ LAN أو ما شابه ذلك في الجزء الخلفي من جهاز التوجيه ومنفذ Ethernet على جهاز الكمبيوتر الخاص بك.
- إذا كان جهاز الكمبيوتر الخاص بك يحتوي على منفذ Ethernet واحد فقط ، فقم أولاً بتوصيل محول (محولات) Ethernet بجهاز الكمبيوتر الخاص بك.
- 3 افتح قائمة Apple
 . انقر فوق شعار Apple في الزاوية اليسرى العليا من الشاشة.
. انقر فوق شعار Apple في الزاوية اليسرى العليا من الشاشة. - 4 انقر فوق اعدادات النظام. يوجد بالقرب من أعلى القائمة. سيتم فتح نافذة تفضيلات النظام.
- 5 انقر فوق شبكة. ستجد هذا الرمز على شكل الكرة الأرضية في نافذة تفضيلات النظام. سيتم فتح نافذة "الشبكة".
- 6 انقر على أيقونة الترس. إنه في الجانب الأيسر السفلي من النافذة. سيتم فتح قائمة.
- 7 انقر فوق إدارة الواجهة الافتراضية. هذا الخيار موجود في القائمة. نافذة جديدة ستفتح.
- 8 انقر فوق +. يوجد هذا الزر في الجانب الأيسر السفلي من النافذة الجديدة. سيتم فتح قائمة.
- 9 انقر فوق توحيد القنوات الجديدة. هذا الخيار موجود في القائمة.
- 10 حدد منافذ إيثرنت. حدد المربع الموجود على يسار كل من توصيلات Ethernet.
- 11 أدخل أسمك. أدخل اسمًا للاتصال الجديد في مربع النص أعلى النافذة.
- 12 انقر فوق يخلق > تطبيق. سيتم إنشاء اتصال مجمع بالإنترنت وستتصل به. سيقوم الكمبيوتر تلقائيًا بمشاركة سرعة التنزيل والتدفق بين الوصلات.
الطريقة 3 من 3: استخدام جهاز توجيه متوازن التحميل
- 1 قم بشراء جهاز توجيه متوازن الحمل. سيجمع كل اتصالات الإنترنت الخاصة بك في اتصال شبكة واحد مشترك. يمكن توصيل أجهزة مودم متعددة بمثل هذا الموجه بحيث يتعامل مع اتصالات الإنترنت الخاصة بهم.
- يتكلف جهاز التوجيه المتوازن لوصلتين 1500-6000 روبل.
 2 قم بتوصيل أجهزة المودم بجهاز التوجيه الخاص بك. إذا كان لديك شبكتان لاسلكيتان أو أكثر تم إنشاؤها بواسطة أجهزة مودم منفصلة ، فقم بتوصيلها بجهاز توجيه متوازن التحميل. للقيام بذلك ، قم بتوصيل كبل Ethernet بمنفذ "الإنترنت" المربع الخاص بالمودم وفي منفذ Ethernet المربع الموجود في الجزء الخلفي من جهاز التوجيه.
2 قم بتوصيل أجهزة المودم بجهاز التوجيه الخاص بك. إذا كان لديك شبكتان لاسلكيتان أو أكثر تم إنشاؤها بواسطة أجهزة مودم منفصلة ، فقم بتوصيلها بجهاز توجيه متوازن التحميل. للقيام بذلك ، قم بتوصيل كبل Ethernet بمنفذ "الإنترنت" المربع الخاص بالمودم وفي منفذ Ethernet المربع الموجود في الجزء الخلفي من جهاز التوجيه.  3 افتح صفحة تكوين جهاز التوجيه على الحاسوب. للقيام بذلك ، أدخل عنوان IP لشبكتك العادية في شريط العنوان في متصفحك ؛ يمكن العثور على هذا العنوان في إعدادات الاتصال.
3 افتح صفحة تكوين جهاز التوجيه على الحاسوب. للقيام بذلك ، أدخل عنوان IP لشبكتك العادية في شريط العنوان في متصفحك ؛ يمكن العثور على هذا العنوان في إعدادات الاتصال. - إذا لم تتمكن من فتح صفحة تكوين جهاز التوجيه عبر عنوان IP الخاص به ، فابحث عن العنوان الصحيح في دليل جهاز التوجيه.
 4 انقر فوق متقدم (بالإضافة إلى). عادةً ما تكون علامة التبويب هذه في الجزء الأيمن من صفحة التكوين.
4 انقر فوق متقدم (بالإضافة إلى). عادةً ما تكون علامة التبويب هذه في الجزء الأيمن من صفحة التكوين. - تحتوي معظم أجهزة التوجيه على واجهة صفحة تكوين مماثلة ، ولكن في بعض الأحيان يتم تسمية الخيار المحدد بشكل مختلف ويقع في مكان آخر بصفحة التكوين.
 5 انقر فوق ميزان الحمل (توزيع الحمل). ستجد هذا الخيار في الجزء الأيمن.
5 انقر فوق ميزان الحمل (توزيع الحمل). ستجد هذا الخيار في الجزء الأيمن.  6 حدد المربع بجوار تمكين التطبيق الأمثل التوجيه. ستجد هذا الخيار على الأرجح في أعلى الصفحة.
6 حدد المربع بجوار تمكين التطبيق الأمثل التوجيه. ستجد هذا الخيار على الأرجح في أعلى الصفحة.  7 قم بإلغاء تحديد تمكين توجيه الرصيد القائم على النطاق الترددي. سيجمع جهاز التوجيه المتوازن الآن جميع اتصالات الإنترنت في اتصال شبكة واحد.
7 قم بإلغاء تحديد تمكين توجيه الرصيد القائم على النطاق الترددي. سيجمع جهاز التوجيه المتوازن الآن جميع اتصالات الإنترنت في اتصال شبكة واحد.  8 انقر فوق حسنا أو يحفظ (يحفظ). سيتم حفظ الإعدادات.
8 انقر فوق حسنا أو يحفظ (يحفظ). سيتم حفظ الإعدادات.  9 استخدم السرعة المتزايدة لاتصال الشبكة المشتركة. إذا قمت بالفعل بتكوين جهاز توجيه متوازن التحميل وكان جهاز الكمبيوتر الخاص بك متصلاً به (ابحث عن اسم جهاز التوجيه الخاص بك في قائمة الشبكات اللاسلكية) ، فستلاحظ اختلافًا في سرعة التنزيل.
9 استخدم السرعة المتزايدة لاتصال الشبكة المشتركة. إذا قمت بالفعل بتكوين جهاز توجيه متوازن التحميل وكان جهاز الكمبيوتر الخاص بك متصلاً به (ابحث عن اسم جهاز التوجيه الخاص بك في قائمة الشبكات اللاسلكية) ، فستلاحظ اختلافًا في سرعة التنزيل.
نصائح
- لن يؤدي توحيد اتصالات الإنترنت إلى مضاعفة سرعة التنزيل ، ولكنه سيزيد النطاق الترددي (أي مقدار البيانات المنقولة لكل وحدة زمنية) عن طريق تقسيم النشاط بين التوصلين.
- بعد الجمع بين اتصالات الإنترنت الخاصة بك ، قم بتشغيل الفيديو المتدفق وابدأ في تنزيل ملف كبير لمعرفة مدى تحسن النطاق الترددي.
- إذا لم يكن لديك شبكة لاسلكية بخلاف شبكة منزلك أو شركتك ، فحول هاتفك الذكي إلى نقطة اتصال لاسلكية وأنشئ شبكة لاسلكية ثانية.
تحذيرات
- قد يكون ربط اتصالات الإنترنت الخاصة بك مخالفًا لسياسات مزود خدمة الإنترنت الخاص بك. لذلك ، اقرأ أولاً اتفاقية توفير خدمات الوصول إلى الإنترنت المبرمة مع المزود.