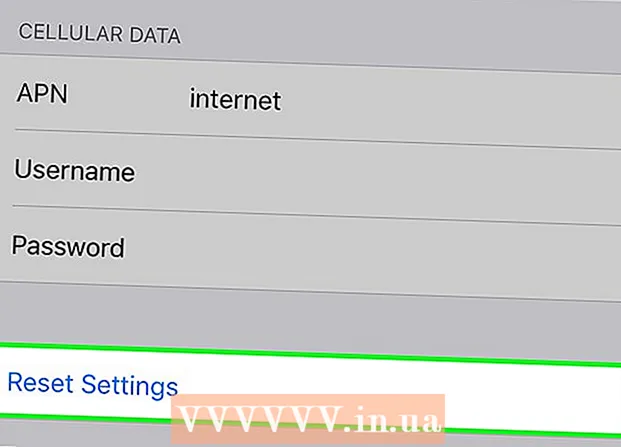المحتوى
- خطوات
- الطريقة الأولى من 4: كيفية استعادة إعدادات المصنع (Windows)
- الطريقة الثانية من 4: كيفية تنظيف القرص (Windows)
- الطريقة الثالثة من 4: كيفية استعادة إعدادات المصنع (macOS)
- الطريقة الرابعة من 4: كيفية تنظيف القرص (macOS)
- نصائح
- تحذيرات
في هذه المقالة ، سنوضح لك كيفية محو الملفات وإلغاء تثبيت البرامج من القرص الصلب لجهاز الكمبيوتر الخاص بك. للقيام بذلك ، يمكنك استعادة جهاز الكمبيوتر الخاص بك إلى إعدادات المصنع أو إجراء تنظيف القرص الآمن الذي يمنع استعادة البيانات المحذوفة. إذا كان لديك جهاز Mac مزود بمحرك أقراص ذي حالة صلبة (SSD) ، فما عليك سوى إعادة تشغيل الكمبيوتر لتنظيف محرك الأقراص بأمان.
خطوات
الطريقة الأولى من 4: كيفية استعادة إعدادات المصنع (Windows)
 1 افتح قائمة البداية
1 افتح قائمة البداية  . انقر فوق شعار Windows في الزاوية اليسرى السفلية من الشاشة.
. انقر فوق شعار Windows في الزاوية اليسرى السفلية من الشاشة.  2 انقر فوق "خيارات"
2 انقر فوق "خيارات"  . انقر فوق رمز الترس في الزاوية اليسرى السفلية من قائمة ابدأ.
. انقر فوق رمز الترس في الزاوية اليسرى السفلية من قائمة ابدأ.  3 انقر فوق "التحديث والأمان"
3 انقر فوق "التحديث والأمان"  . تم العثور على رمز السهم المستدير هذا في صفحة الإعدادات.
. تم العثور على رمز السهم المستدير هذا في صفحة الإعدادات.  4 انقر فوق استعادة. علامة التبويب هذه في الجزء الأيمن.
4 انقر فوق استعادة. علامة التبويب هذه في الجزء الأيمن.  5 انقر فوق لتبدأ. يوجد بالقرب من أعلى النافذة ، أسفل إعادة تعيين هذا الكمبيوتر. سوف تظهر نافذة منبثقة.
5 انقر فوق لتبدأ. يوجد بالقرب من أعلى النافذة ، أسفل إعادة تعيين هذا الكمبيوتر. سوف تظهر نافذة منبثقة.  6 انقر فوق احذف كل شيء. يوجد هذا الخيار في النافذة المنبثقة وسيؤدي تنشيطه إلى إزالة جميع الملفات والإعدادات والبرامج.
6 انقر فوق احذف كل شيء. يوجد هذا الخيار في النافذة المنبثقة وسيؤدي تنشيطه إلى إزالة جميع الملفات والإعدادات والبرامج.  7 انقر فوق احذف ملفاتي. هذا الخيار موجود في الصفحة التالية. في هذه الحالة ، ستتم إزالة برامج المستخدم والملفات والإعدادات فقط ، ولكن لن تتم إزالة نظام التشغيل.
7 انقر فوق احذف ملفاتي. هذا الخيار موجود في الصفحة التالية. في هذه الحالة ، ستتم إزالة برامج المستخدم والملفات والإعدادات فقط ، ولكن لن تتم إزالة نظام التشغيل. - إذا كنت تريد إجراء إعادة تعيين ثابت لنظامك ، فحدد الخيار "حذف ملفاتي وتنظيف القرص". يرجى العلم أن هذه العملية قد تستغرق عدة ساعات وسيتعين عليك إعادة تثبيت Windows.
 8 انقر فوق إعادة ضبط. يوجد هذا الزر أسفل النافذة. ستبدأ عملية حذف الملفات. عندما يتم تنظيف القرص الصلب ، سيتم نقلك إلى صفحة الإعدادات ، حيث ستقوم بتسجيل الدخول إلى Windows كمستخدم جديد.
8 انقر فوق إعادة ضبط. يوجد هذا الزر أسفل النافذة. ستبدأ عملية حذف الملفات. عندما يتم تنظيف القرص الصلب ، سيتم نقلك إلى صفحة الإعدادات ، حيث ستقوم بتسجيل الدخول إلى Windows كمستخدم جديد.
الطريقة الثانية من 4: كيفية تنظيف القرص (Windows)
 1 ابحث عن محرك أقراص DVD أو USB فارغ. ستحتاج إلى كتابة برنامج "DBAN" عليه.
1 ابحث عن محرك أقراص DVD أو USB فارغ. ستحتاج إلى كتابة برنامج "DBAN" عليه. - لمعرفة ما إذا كان محرك الأقراص الضوئية محرك أقراص قابل للتسجيل ، ابحث عن الأحرف "DVD" الموجودة عليه.
- إذا تعذر على محرك الأقراص كتابة أقراص DVD ، فاستخدم محرك أقراص ضوئية خارجيًا.
 2 تنزيل برنامج DBAN (ملف ISO). انتقل إلى https://dban.org/ وانقر فوق "تنزيل DBAN" في الزاوية اليمنى العليا من النافذة. سيتم تنزيل صورة (ملف ISO) لهذا البرنامج على جهاز الكمبيوتر الخاص بك.
2 تنزيل برنامج DBAN (ملف ISO). انتقل إلى https://dban.org/ وانقر فوق "تنزيل DBAN" في الزاوية اليمنى العليا من النافذة. سيتم تنزيل صورة (ملف ISO) لهذا البرنامج على جهاز الكمبيوتر الخاص بك. - بناءً على إعدادات المستعرض الخاص بك ، قد تحتاج إلى تأكيد التنزيل أولاً أو تحديد مجلد التنزيل.
 3 انسخ برنامج DBAN على DVD. عندما يتم تنزيل صورة البرنامج على جهاز الكمبيوتر الخاص بك ، افتح نافذة هذا الكمبيوتر لنسخ ملف ISO على قرص DVD.
3 انسخ برنامج DBAN على DVD. عندما يتم تنزيل صورة البرنامج على جهاز الكمبيوتر الخاص بك ، افتح نافذة هذا الكمبيوتر لنسخ ملف ISO على قرص DVD. - عند كتابة البرنامج على القرص ، لا تقم بإزالته من الكمبيوتر.
- إذا كنت تستخدم محرك أقراص USB ، فاكتب ملف ISO عليه ولا تفصل محرك الأقراص عن جهاز الكمبيوتر الخاص بك.
 4 أعد تشغيل جهاز الكمبيوتر الخاص بك. افتح قائمة البداية
4 أعد تشغيل جهاز الكمبيوتر الخاص بك. افتح قائمة البداية  وانقر على "إيقاف التشغيل"
وانقر على "إيقاف التشغيل"  > إعادة التشغيل.
> إعادة التشغيل.  5 أدخل BIOS. بمجرد النقر فوق "إعادة التشغيل" ، ابدأ بالضغط على المفتاح لإدخال BIOS. عادة ، هذا المفتاح هو ديل أو أحد مفاتيح F (على سبيل المثال ، F2). إذا كنت لا تعرف أي مفتاح تضغط عليه ، فاقرأ الإرشادات الخاصة بجهاز الكمبيوتر أو اللوحة الأم (يمكن العثور على هذه الإرشادات على الإنترنت).
5 أدخل BIOS. بمجرد النقر فوق "إعادة التشغيل" ، ابدأ بالضغط على المفتاح لإدخال BIOS. عادة ، هذا المفتاح هو ديل أو أحد مفاتيح F (على سبيل المثال ، F2). إذا كنت لا تعرف أي مفتاح تضغط عليه ، فاقرأ الإرشادات الخاصة بجهاز الكمبيوتر أو اللوحة الأم (يمكن العثور على هذه الإرشادات على الإنترنت). - إذا فشلت في إدخال BIOS ، فأعد تشغيل الكمبيوتر وحاول مرة أخرى.
 6 ابحث عن قسم "ترتيب التمهيد". في معظم أجهزة الكمبيوتر ، استخدم مفاتيح الأسهم للانتقال إلى علامة التبويب خيارات متقدمة أو علامة التبويب التمهيد وتحديد القسم المشار إليه.
6 ابحث عن قسم "ترتيب التمهيد". في معظم أجهزة الكمبيوتر ، استخدم مفاتيح الأسهم للانتقال إلى علامة التبويب خيارات متقدمة أو علامة التبويب التمهيد وتحديد القسم المشار إليه. - في بعض إصدارات BIOS ، يوجد القسم المحدد مباشرة في صفحة البداية.
 7 حدد محرك أقراص DVD بجهاز الكمبيوتر الخاص بك. يجب أن يطلق عليه "محرك الأقراص المضغوطة" أو "محرك الأقراص" أو ما شابه ذلك. استخدم مفاتيح الأسهم لتحديد الخيار المناسب.
7 حدد محرك أقراص DVD بجهاز الكمبيوتر الخاص بك. يجب أن يطلق عليه "محرك الأقراص المضغوطة" أو "محرك الأقراص" أو ما شابه ذلك. استخدم مفاتيح الأسهم لتحديد الخيار المناسب.  8 انقل محرك أقراص DVD إلى أعلى قائمة أجهزة التمهيد. بعد تحديد خيار "CD Drive" (أو ما شابه) ، اضغط على +حتى يصبح هذا الخيار في أعلى قائمة جهاز التمهيد.
8 انقل محرك أقراص DVD إلى أعلى قائمة أجهزة التمهيد. بعد تحديد خيار "CD Drive" (أو ما شابه) ، اضغط على +حتى يصبح هذا الخيار في أعلى قائمة جهاز التمهيد. - إذا لم يتحرك الخيار ، فتحقق من تعيينات المفاتيح على الجانب الأيمن (أو السفلي) من الشاشة لمعرفة المفتاح الذي يجب الضغط عليه.
 9 احفظ التغييرات واخرج من BIOS. في معظم إصدارات BIOS ، تحتاج إلى الضغط على مفتاح معين للقيام بذلك - تحقق من تعيينات المفاتيح على الجانب الأيمن (أو السفلي) من الشاشة لمعرفة المفتاح الذي يجب الضغط عليه.
9 احفظ التغييرات واخرج من BIOS. في معظم إصدارات BIOS ، تحتاج إلى الضغط على مفتاح معين للقيام بذلك - تحقق من تعيينات المفاتيح على الجانب الأيمن (أو السفلي) من الشاشة لمعرفة المفتاح الذي يجب الضغط عليه. - في بعض أجهزة الكمبيوتر ، سيتعين عليك الضغط على مفتاح إضافي لتأكيد رغبتك في حفظ التغييرات.
 10 حدد القرص الصلب لجهاز الكمبيوتر الخاص بك. عند بدء تشغيل برنامج DBAN ، اضغط على المفتاح ي أو كلتمييز محرك أقراص ثابت بعلامة ، ثم اضغط على فضاء.
10 حدد القرص الصلب لجهاز الكمبيوتر الخاص بك. عند بدء تشغيل برنامج DBAN ، اضغط على المفتاح ي أو كلتمييز محرك أقراص ثابت بعلامة ، ثم اضغط على فضاء. - تحقق من تعيينات المفاتيح في الجزء السفلي من نافذة DBAN لمعرفة المفاتيح التي يجب الضغط عليها لتمييز الخيارات وتحديدها.
- إذا كان جهاز الكمبيوتر الخاص بك يحتوي على محركات أقراص ثابتة متعددة (أو مقسم) ، فحدد محرك الأقراص / القسم الذي تريد تنظيفه.
 11 تنظيف القرص الصلب الخاص بك. للقيام بذلك ، انقر فوق F10 أو المفتاح المحدد في قائمة المفاتيح أسفل النافذة. تبدأ عملية تنظيف القرص. سيستغرق الأمر بضع ساعات على الأقل ، لذا تأكد من توصيل جهاز الكمبيوتر الخاص بك بمصدر طاقة موثوق.
11 تنظيف القرص الصلب الخاص بك. للقيام بذلك ، انقر فوق F10 أو المفتاح المحدد في قائمة المفاتيح أسفل النافذة. تبدأ عملية تنظيف القرص. سيستغرق الأمر بضع ساعات على الأقل ، لذا تأكد من توصيل جهاز الكمبيوتر الخاص بك بمصدر طاقة موثوق.  12 قم بإزالة قرص DVD DBAN عندما يُطلب منك ذلك. افعل ذلك عندما يظهر إعلان Blancco على الشاشة. تم تنظيف القرص الصلب بأمان.
12 قم بإزالة قرص DVD DBAN عندما يُطلب منك ذلك. افعل ذلك عندما يظهر إعلان Blancco على الشاشة. تم تنظيف القرص الصلب بأمان. - لإعادة تثبيت نظام التشغيل ، استبدل قرص DVD الخاص بـ DBAN بقرص DVD الصحيح الخاص بتثبيت نظام التشغيل ، ثم اتبع التعليمات التي تظهر على الشاشة. قد تحتاج إلى إعادة تشغيل الكمبيوتر لبدء عملية إعداد النظام.

سبايك بارون
مهندس شبكات واختصاصي دعم المستخدم سبايك بارون هو صاحب شركة سبايك لإصلاح الكمبيوتر. مع أكثر من 25 عامًا من الخبرة في مجال التكنولوجيا ، فهو متخصص في إصلاح أجهزة الكمبيوتر الشخصية وأجهزة Mac ، وبيع أجهزة الكمبيوتر المستعملة ، وإزالة الفيروسات ، واستعادة البيانات ، وتحديثات الأجهزة والبرامج. حاصل على شهادات CompTIA A + لفنيي خدمة الكمبيوتر وخبير الحلول المعتمد من Microsoft. سبايك بارون
سبايك بارون
مهندس شبكات واختصاصي دعم المستخدمهناك طرق مختلفة لتنظيف جهاز الكمبيوتر الخاص بك. على سبيل المثال ، تنظيف DoD (تقنية طورها الجيش) ، حيث يتم الكتابة فوق المساحة الخالية من القرص الصلب بأحادي وأصفار. طريقة أخرى هي KillDisk ، لكنها لا ينصح بها بشكل عام لمستخدمي الكمبيوتر المنزلي. إذا كنت تستخدم جهاز الكمبيوتر الخاص بك في المنزل ، فما عليك سوى إعادة تثبيت النظام لتنظيف محرك الأقراص الثابتة بشكل آمن.
الطريقة الثالثة من 4: كيفية استعادة إعدادات المصنع (macOS)
 1 افتح قائمة Apple
1 افتح قائمة Apple  . انقر فوق شعار Apple في الزاوية اليسرى العليا من الشاشة. سوف تظهر القائمة المنسدلة.
. انقر فوق شعار Apple في الزاوية اليسرى العليا من الشاشة. سوف تظهر القائمة المنسدلة. - إذا كان لديك جهاز Mac مزود بمحرك أقراص ذي حالة صلبة (SSD) ، فما عليك سوى إعادة تشغيل الكمبيوتر لتنظيف محرك الأقراص بأمان.
 2 انقر فوق اعادة التشغيل. يوجد بالقرب من أسفل القائمة.
2 انقر فوق اعادة التشغيل. يوجد بالقرب من أسفل القائمة.  3 انقر فوق اعادة التشغيلعندما يُطلب منك ذلك. سيذهب الكمبيوتر إلى إعادة التشغيل.
3 انقر فوق اعادة التشغيلعندما يُطلب منك ذلك. سيذهب الكمبيوتر إلى إعادة التشغيل.  4 التمهيد في وضع الاسترداد. عندما ينتقل الكمبيوتر إلى إعادة التشغيل ، اضغط مع الاستمرار على ⌘ الأمر والمفتاح ص - حررها بمجرد فتح نافذة الأدوات.
4 التمهيد في وضع الاسترداد. عندما ينتقل الكمبيوتر إلى إعادة التشغيل ، اضغط مع الاستمرار على ⌘ الأمر والمفتاح ص - حررها بمجرد فتح نافذة الأدوات.  5 الرجاء التحديد فائدة القرص. هذا الخيار مميز برمز القرص الصلب بسماعة طبية.
5 الرجاء التحديد فائدة القرص. هذا الخيار مميز برمز القرص الصلب بسماعة طبية.  6 انقر فوق يتابع. يوجد هذا الزر في الركن الأيمن السفلي من النافذة.
6 انقر فوق يتابع. يوجد هذا الزر في الركن الأيمن السفلي من النافذة.  7 حدد القرص الصلب لجهاز الكمبيوتر الخاص بك. حدد خيار "HDD" أو "SSD" ضمن قسم "داخلي" في الزاوية اليسرى العليا من النافذة.
7 حدد القرص الصلب لجهاز الكمبيوتر الخاص بك. حدد خيار "HDD" أو "SSD" ضمن قسم "داخلي" في الزاوية اليسرى العليا من النافذة.  8 انقر فوق محو. توجد علامة التبويب هذه أعلى النافذة.سوف تظهر نافذة منبثقة.
8 انقر فوق محو. توجد علامة التبويب هذه أعلى النافذة.سوف تظهر نافذة منبثقة.  9 انقر فوق تنسيق. إنه في الجزء الأيمن. سيتم فتح قائمة منسدلة.
9 انقر فوق تنسيق. إنه في الجزء الأيمن. سيتم فتح قائمة منسدلة.  10 الرجاء التحديد موسع نظام التشغيل Mac OS. يوجد هذا الخيار في القائمة.
10 الرجاء التحديد موسع نظام التشغيل Mac OS. يوجد هذا الخيار في القائمة.  11 انقر فوق محو. ستجد هذا الخيار في الركن الأيمن السفلي من النافذة. تبدأ عملية تنظيف القرص.
11 انقر فوق محو. ستجد هذا الخيار في الركن الأيمن السفلي من النافذة. تبدأ عملية تنظيف القرص. - قد تستغرق هذه العملية بعض الوقت ، لذا لا تقم بإعادة تشغيل جهاز الكمبيوتر أو استخدامه.
 12 انقر فوق مستعدعندما يُطلب منك ذلك. تم تنظيف القرص الصلب للكمبيوتر.
12 انقر فوق مستعدعندما يُطلب منك ذلك. تم تنظيف القرص الصلب للكمبيوتر. - لإعادة تثبيت نظام التشغيل ، اخرج من Disk Utility وانقر فوق إعادة تثبيت macOS> متابعة. الآن قم بتوصيل جهاز الكمبيوتر الخاص بك بالإنترنت لتنزيل ملفات التثبيت للنظام.
الطريقة الرابعة من 4: كيفية تنظيف القرص (macOS)
 1 افتح قائمة Apple
1 افتح قائمة Apple  . انقر فوق شعار Apple في الزاوية اليسرى العليا من الشاشة. سيتم فتح قائمة منسدلة.
. انقر فوق شعار Apple في الزاوية اليسرى العليا من الشاشة. سيتم فتح قائمة منسدلة. - إذا تم تثبيت SSD على جهاز الكمبيوتر الخاص بك ، فلا يمكنك مسحه. حاول إعادة تشغيل جهاز الكمبيوتر الخاص بك.
 2 انقر فوق اعادة التشغيل. يوجد بالقرب من أسفل القائمة.
2 انقر فوق اعادة التشغيل. يوجد بالقرب من أسفل القائمة.  3 انقر فوق اعادة التشغيلعندما يُطلب منك ذلك. سيذهب الكمبيوتر إلى إعادة التشغيل.
3 انقر فوق اعادة التشغيلعندما يُطلب منك ذلك. سيذهب الكمبيوتر إلى إعادة التشغيل.  4 التمهيد في وضع الاسترداد. عندما ينتقل الكمبيوتر إلى إعادة التشغيل ، اضغط مع الاستمرار على ⌘ الأمر والمفتاح ص - حررها بمجرد فتح نافذة الأدوات.
4 التمهيد في وضع الاسترداد. عندما ينتقل الكمبيوتر إلى إعادة التشغيل ، اضغط مع الاستمرار على ⌘ الأمر والمفتاح ص - حررها بمجرد فتح نافذة الأدوات.  5 الرجاء التحديد فائدة القرص. هذا الخيار مميز برمز القرص الصلب بسماعة طبية.
5 الرجاء التحديد فائدة القرص. هذا الخيار مميز برمز القرص الصلب بسماعة طبية.  6 انقر فوق يتابع. يوجد هذا الزر في الركن الأيمن السفلي من النافذة.
6 انقر فوق يتابع. يوجد هذا الزر في الركن الأيمن السفلي من النافذة.  7 حدد القرص الصلب لجهاز الكمبيوتر الخاص بك. حدد خيار "HDD" ضمن قسم "داخلي" في الزاوية اليسرى العليا من النافذة.
7 حدد القرص الصلب لجهاز الكمبيوتر الخاص بك. حدد خيار "HDD" ضمن قسم "داخلي" في الزاوية اليسرى العليا من النافذة.  8 انقر فوق محو. توجد علامة التبويب هذه أعلى النافذة. سوف تظهر نافذة منبثقة.
8 انقر فوق محو. توجد علامة التبويب هذه أعلى النافذة. سوف تظهر نافذة منبثقة.  9 انقر فوق خيارات الأمان. ستجد هذا الخيار في أسفل النافذة.
9 انقر فوق خيارات الأمان. ستجد هذا الخيار في أسفل النافذة.  10 حدد خيار "مستوى الأمان العالي". للقيام بذلك ، قم بتحريك شريط التمرير إلى أقصى الموضع الأيمن. سيسمح لك هذا الخيار بالكتابة فوق القرص الثابت ببيانات عشوائية سبع مرات.
10 حدد خيار "مستوى الأمان العالي". للقيام بذلك ، قم بتحريك شريط التمرير إلى أقصى الموضع الأيمن. سيسمح لك هذا الخيار بالكتابة فوق القرص الثابت ببيانات عشوائية سبع مرات.  11 انقر فوق حسنا. يوجد هذا الخيار في الركن الأيمن السفلي من النافذة.
11 انقر فوق حسنا. يوجد هذا الخيار في الركن الأيمن السفلي من النافذة.  12 انقر فوق محو. ستجد هذا الخيار في أسفل يمين النافذة. تبدأ عملية مسح القرص الصلب.
12 انقر فوق محو. ستجد هذا الخيار في أسفل يمين النافذة. تبدأ عملية مسح القرص الصلب. - ستستغرق هذه العملية عدة ساعات ، لذا ابدأها قبل الذهاب إلى العمل أو الذهاب إلى الفراش.
 13 انقر فوق مستعدعندما يُطلب منك ذلك. تم تنظيف القرص الصلب للكمبيوتر بأمان ، مما يعني أنه لم يعد من الممكن استعادة البيانات.
13 انقر فوق مستعدعندما يُطلب منك ذلك. تم تنظيف القرص الصلب للكمبيوتر بأمان ، مما يعني أنه لم يعد من الممكن استعادة البيانات. - لإعادة تثبيت نظام التشغيل ، اخرج من Disk Utility وانقر فوق إعادة تثبيت macOS> متابعة. الآن قم بتوصيل جهاز الكمبيوتر الخاص بك بالإنترنت لتنزيل ملفات التثبيت للنظام.
نصائح
- إذا كنت تريد التخلص من جهاز الكمبيوتر الخاص بك ، فننصحك بتدمير القرص الصلب بمطرقة أو أداة مماثلة. التدمير المادي هو الضمان الوحيد بعدم استعادة البيانات.
تحذيرات
- لا يمكنك التراجع عن "تنظيف الكمبيوتر" ، لذا انسخ ملفاتك المهمة احتياطيًا قبل تشغيلها.