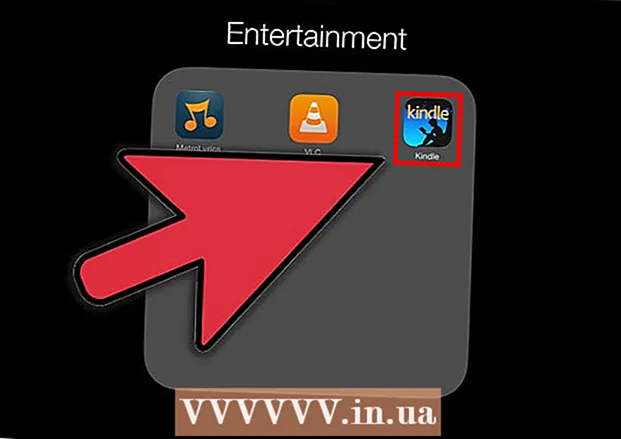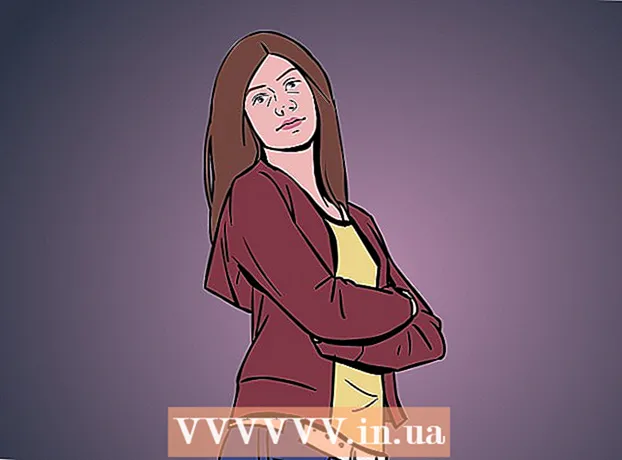مؤلف:
Bobbie Johnson
تاريخ الخلق:
4 أبريل 2021
تاريخ التحديث:
1 تموز 2024

المحتوى
قم بتهيئة SSD إذا كنت تنوي بيعه أو التخلص منه ، أو تثبيت نظام تشغيل جديد عليه. يمكنك تنسيق SSD على جهاز كمبيوتر يعمل بنظام Windows أو macOS.
خطوات
الطريقة 1 من 2: في نظام التشغيل Windows
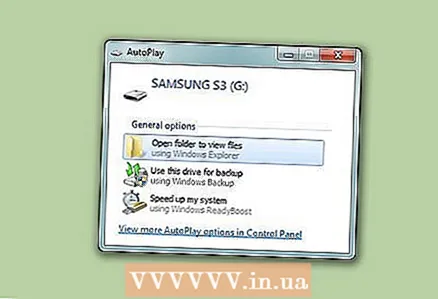 1 قم بتثبيت SSD على جهاز الكمبيوتر الخاص بك ، أو قم بتوصيل محرك الأقراص بجهاز الكمبيوتر الخاص بك باستخدام كابل USB.
1 قم بتثبيت SSD على جهاز الكمبيوتر الخاص بك ، أو قم بتوصيل محرك الأقراص بجهاز الكمبيوتر الخاص بك باستخدام كابل USB.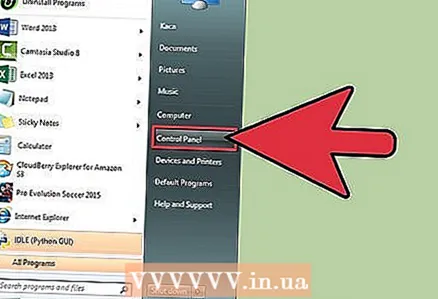 2 افتح قائمة ابدأ وانقر فوق لوحة التحكم.
2 افتح قائمة ابدأ وانقر فوق لوحة التحكم.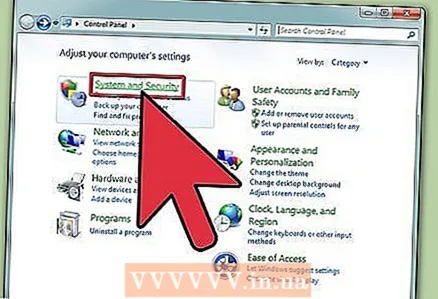 3 انقر فوق النظام والأمان> الإدارة.
3 انقر فوق النظام والأمان> الإدارة.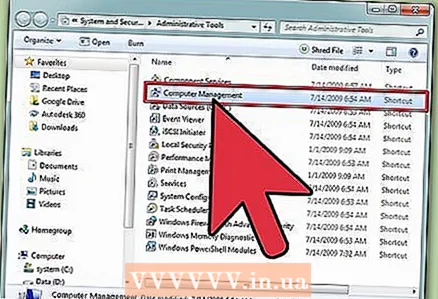 4 انقر نقرًا مزدوجًا فوق "إدارة الكمبيوتر".
4 انقر نقرًا مزدوجًا فوق "إدارة الكمبيوتر".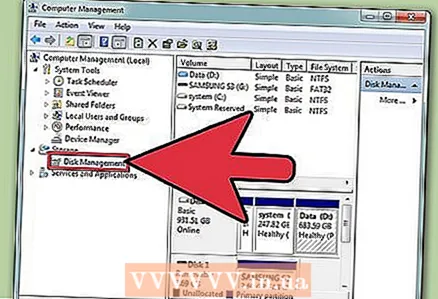 5 انقر فوق إدارة الأقراص في الجزء الأيمن من نافذة إدارة الكمبيوتر.
5 انقر فوق إدارة الأقراص في الجزء الأيمن من نافذة إدارة الكمبيوتر.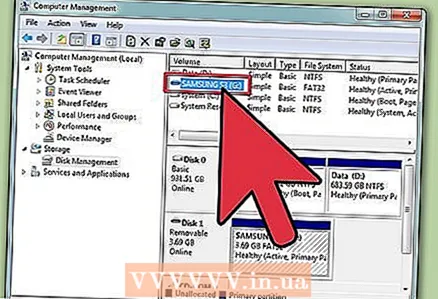 6 انقر فوق اسم SSD في القائمة التي تظهر على الشاشة.
6 انقر فوق اسم SSD في القائمة التي تظهر على الشاشة.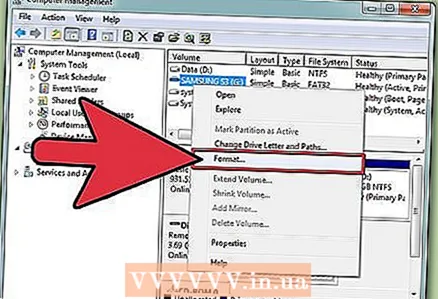 7 انقر بزر الماوس الأيمن على محرك SSD وحدد "تنسيق" من القائمة.
7 انقر بزر الماوس الأيمن على محرك SSD وحدد "تنسيق" من القائمة.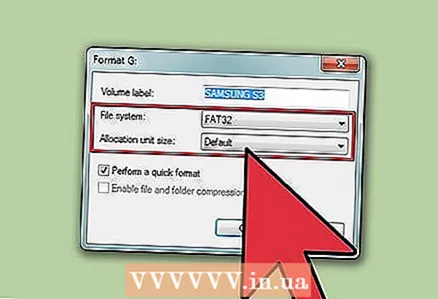 8 حدد القيم المطلوبة من قوائم نظام الملفات وحجم الكتلة.
8 حدد القيم المطلوبة من قوائم نظام الملفات وحجم الكتلة.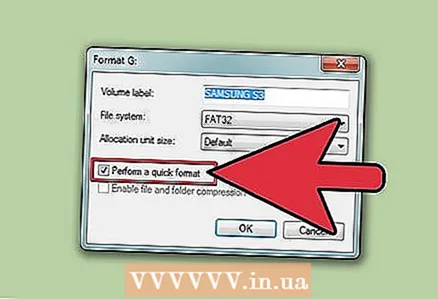 9 حدد المربع بجوار "تهيئة سريعة" وانقر على "موافق". سيتم تنسيق SSD.
9 حدد المربع بجوار "تهيئة سريعة" وانقر على "موافق". سيتم تنسيق SSD.
الطريقة 2 من 2: على macOS
 1 قم بتثبيت SSD على جهاز الكمبيوتر الخاص بك ، أو قم بتوصيل محرك الأقراص بجهاز الكمبيوتر الخاص بك باستخدام كابل USB.
1 قم بتثبيت SSD على جهاز الكمبيوتر الخاص بك ، أو قم بتوصيل محرك الأقراص بجهاز الكمبيوتر الخاص بك باستخدام كابل USB. 2 افتح Finder وتأكد من ظهور SSD في قائمة الأجهزة.
2 افتح Finder وتأكد من ظهور SSD في قائمة الأجهزة.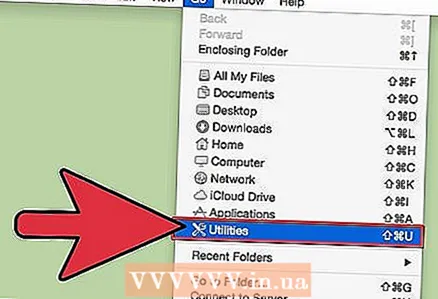 3 انقر فوق البرامج> الأدوات المساعدة.
3 انقر فوق البرامج> الأدوات المساعدة.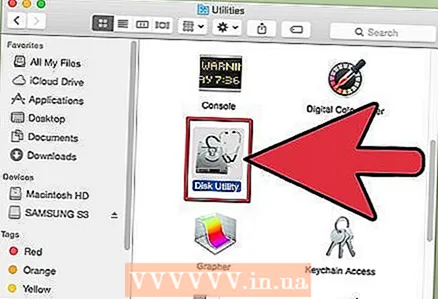 4 ابدأ تشغيل تطبيق Disk Utility.
4 ابدأ تشغيل تطبيق Disk Utility.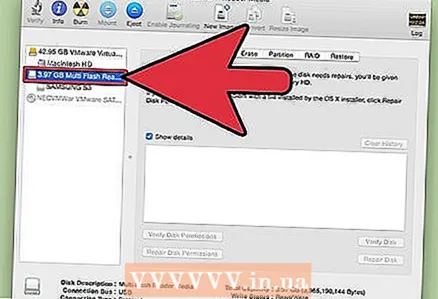 5 انقر فوق اسم محرك أقراص SSD في الجزء الأيسر من نافذة Disk Utility.
5 انقر فوق اسم محرك أقراص SSD في الجزء الأيسر من نافذة Disk Utility.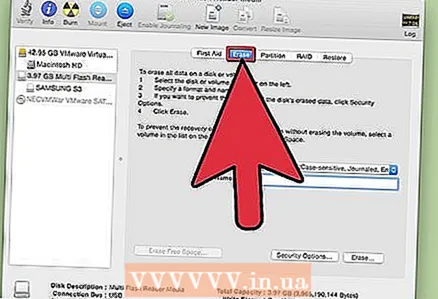 6 انتقل إلى علامة التبويب "محو" وابحث عن القيمة في سطر "مخطط التقسيم" الموجود أسفل النافذة.
6 انتقل إلى علامة التبويب "محو" وابحث عن القيمة في سطر "مخطط التقسيم" الموجود أسفل النافذة.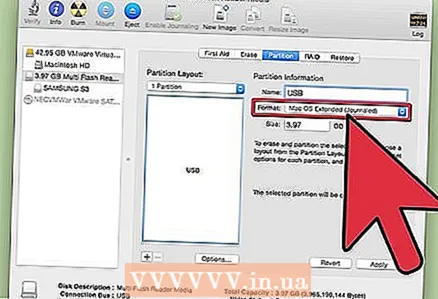 7 تأكد من أن القيمة التي تظهر في صف خريطة القسم هي Master Boot Record أو Apple Partition Map. انتقل الآن إلى علامة التبويب "القسم".
7 تأكد من أن القيمة التي تظهر في صف خريطة القسم هي Master Boot Record أو Apple Partition Map. انتقل الآن إلى علامة التبويب "القسم". - إذا رأيت GUID Partition Scheme في صف خريطة التقسيم ، فافتح قائمة التنسيق ، وحدد Mac OS X Extended (Journaled) ، وانقر فوق علامة التبويب محو ، وانتقل إلى الخطوة 13.
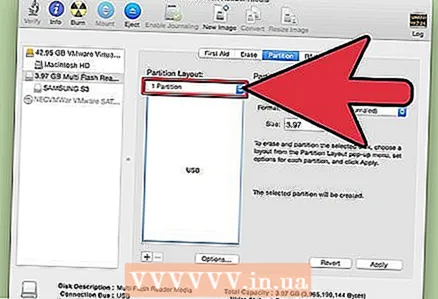 8 حدد العدد المطلوب من الأقسام من قائمة Partition Structure.
8 حدد العدد المطلوب من الأقسام من قائمة Partition Structure.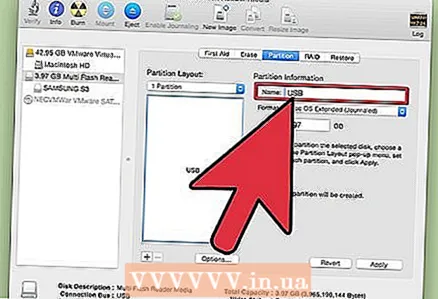 9 أدخل اسم القسم أو محرك أقراص SSD. افعل ذلك في قسم المعلومات. افتح الآن قائمة التنسيق واختر Mac OS X Extended (Journaled).
9 أدخل اسم القسم أو محرك أقراص SSD. افعل ذلك في قسم المعلومات. افتح الآن قائمة التنسيق واختر Mac OS X Extended (Journaled).  10 انقر فوق اسم SSD في النافذة المركزية ثم انقر فوق خيارات.
10 انقر فوق اسم SSD في النافذة المركزية ثم انقر فوق خيارات.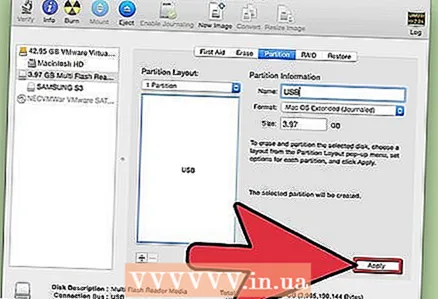 11 انقر فوق مخطط قسم GUID> موافق.
11 انقر فوق مخطط قسم GUID> موافق.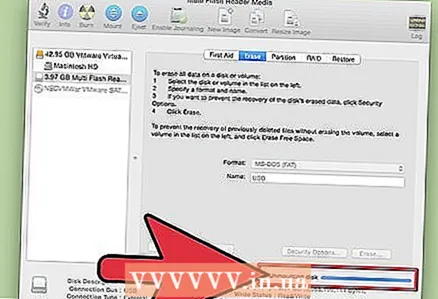 12 انقر فوق تطبيق. انقر الآن على "القسم" لتأكيد أنك ستقوم بتنسيق SSD.
12 انقر فوق تطبيق. انقر الآن على "القسم" لتأكيد أنك ستقوم بتنسيق SSD.  13 انتظر حتى تكتمل عملية التنسيق. عندما يحدث هذا ، سيظهر اسم SSD في Finder.
13 انتظر حتى تكتمل عملية التنسيق. عندما يحدث هذا ، سيظهر اسم SSD في Finder.
تحذيرات
- لا نوصي بإلغاء تجزئة محرك أقراص SSD أو تنسيقه بالكامل على جهاز كمبيوتر يعمل بنظام Windows. تذكر أن دورات قراءة / كتابة SSD محدودة ، لذا قم بتنسيق SSD الخاص بك بسرعة للحفاظ على صحته.