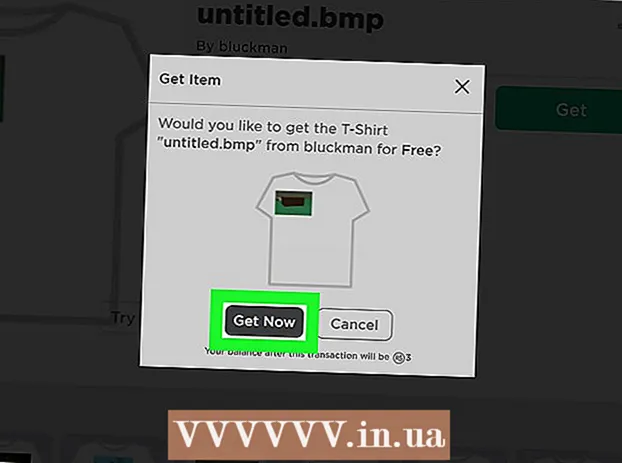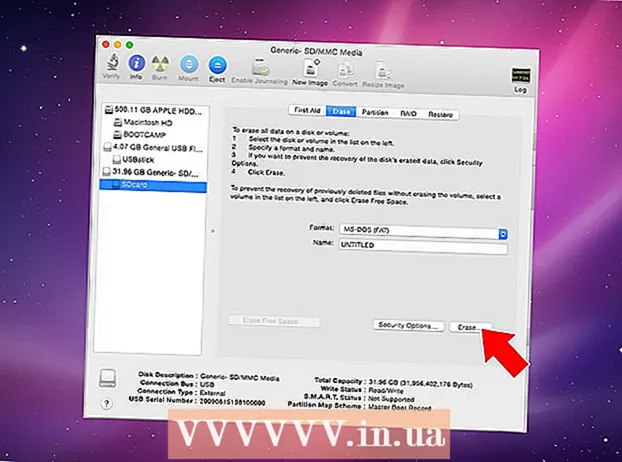مؤلف:
Florence Bailey
تاريخ الخلق:
23 مارس 2021
تاريخ التحديث:
1 تموز 2024

المحتوى
- خطوات
- الطريقة 1 من 5: Chrome
- الطريقة 2 من 5: Internet Explorer
- الطريقة 3 من 5: Firefox
- الطريقة 4 من 5: Safari
- طريقة 5 من 5: Opera
- نصائح
- تحذيرات
الوظائف الإضافية هي ملحقات وإضافات تابعة لجهات خارجية يمكن تثبيتها على متصفحات الويب وتوسيع أو تخصيص بعض وظائف المستعرضات. يمكن إزالة الوظائف الإضافية غير الضرورية أو تعطيلها. يعد تثبيت وظيفة إضافية لجهة خارجية أو إلغاء تثبيتها أو تعطيلها أمرًا سهلاً للغاية في أي متصفح.
خطوات
الطريقة 1 من 5: Chrome
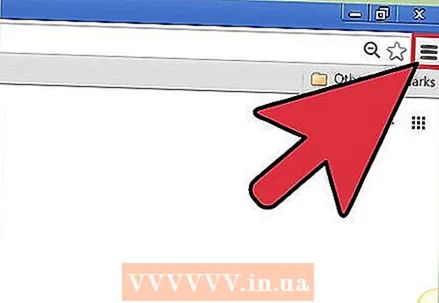 1 افتح قائمة Chrome (☰). ستجده في الزاوية اليمنى العليا من النافذة.
1 افتح قائمة Chrome (☰). ستجده في الزاوية اليمنى العليا من النافذة. - لا تتوفر الإضافات لإصدار الجوال من Chrome.
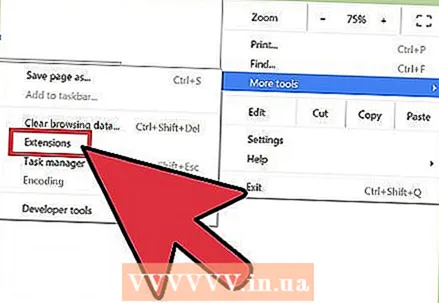 2 اختر المزيد من الأدوات> الامتدادات. سيتم فتح علامة التبويب الامتدادات. أيضًا ، لفتح علامة التبويب هذه ، في شريط العناوين ، يمكنك إدخال الكروم: // ملحقات /.
2 اختر المزيد من الأدوات> الامتدادات. سيتم فتح علامة التبويب الامتدادات. أيضًا ، لفتح علامة التبويب هذه ، في شريط العناوين ، يمكنك إدخال الكروم: // ملحقات /. 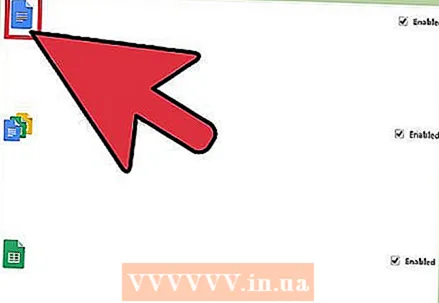 3 ابحث عن الامتداد الذي تريد تعطيله. قم بالتمرير خلال قائمة جميع الملحقات المثبتة وابحث عن الامتداد الذي تنوي تعطيله.
3 ابحث عن الامتداد الذي تريد تعطيله. قم بالتمرير خلال قائمة جميع الملحقات المثبتة وابحث عن الامتداد الذي تنوي تعطيله. 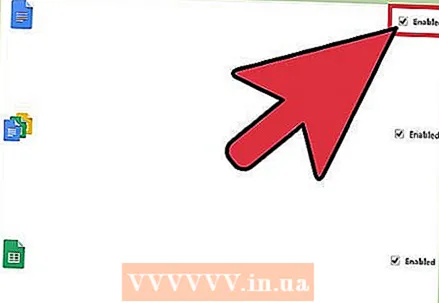 4 قم بإلغاء تحديد المربع بجوار ممكّن. سيتم تعطيل الامتداد.
4 قم بإلغاء تحديد المربع بجوار ممكّن. سيتم تعطيل الامتداد. 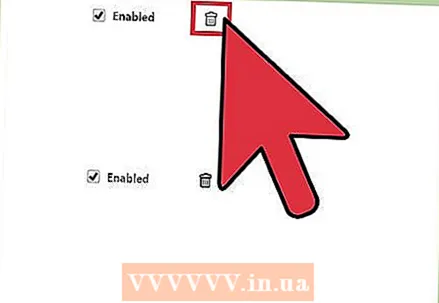 5 انقر فوق أيقونة سلة المهملات لإزالة الامتداد. أعد تثبيته إذا قررت استخدامه.
5 انقر فوق أيقونة سلة المهملات لإزالة الامتداد. أعد تثبيته إذا قررت استخدامه. 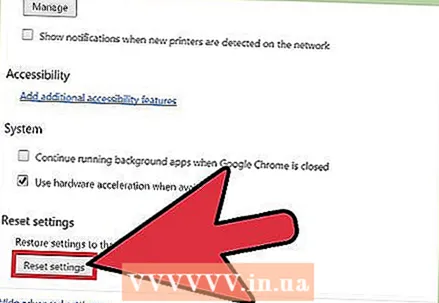 6 أعد تعيين تفضيلات Chrome لتعطيل جميع الملحقات مرة واحدة. افعل ذلك إذا كان متصفحك يحتوي على الكثير من الامتدادات.
6 أعد تعيين تفضيلات Chrome لتعطيل جميع الملحقات مرة واحدة. افعل ذلك إذا كان متصفحك يحتوي على الكثير من الامتدادات. - افتح قائمة Chrome (☰) وحدد التفضيلات.
- انقر فوق "خيارات متقدمة" في أسفل الصفحة.
- قم بالتمرير لأسفل وانقر فوق استعادة الإعدادات الافتراضية. تأكد من أنك تريد إعادة تعيين إعدادات Chrome.
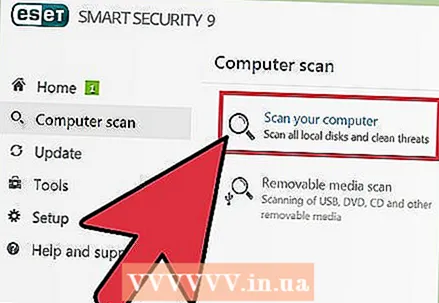 7 تحقق من جهاز الكمبيوتر الخاص بك بحثًا عن البرامج الضارة إذا كنت غير قادر على تعطيل ملحقات معينة. إذا لم تتمكن من التخلص من شريط الأدوات أو أي امتداد آخر ، فقد تكون البرامج الضارة هي الجاني. قم بتنزيل وتشغيل AdwCleaner و Malwarebytes Antimalware. ستعثر هذه البرامج المجانية على معظم البرامج الضارة وتزيلها.
7 تحقق من جهاز الكمبيوتر الخاص بك بحثًا عن البرامج الضارة إذا كنت غير قادر على تعطيل ملحقات معينة. إذا لم تتمكن من التخلص من شريط الأدوات أو أي امتداد آخر ، فقد تكون البرامج الضارة هي الجاني. قم بتنزيل وتشغيل AdwCleaner و Malwarebytes Antimalware. ستعثر هذه البرامج المجانية على معظم البرامج الضارة وتزيلها. - اقرأ هذه المقالة للتعرف على كيفية إزالة البرامج الضارة.
الطريقة 2 من 5: Internet Explorer
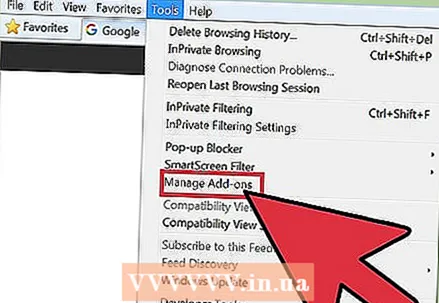 1 انقر فوق أدوات أو رمز الترس وحدد الوظائف الإضافية من القائمة. سيتم فتح نافذة "الوظائف الإضافية".
1 انقر فوق أدوات أو رمز الترس وحدد الوظائف الإضافية من القائمة. سيتم فتح نافذة "الوظائف الإضافية". - إذا لم يكن هناك رمز ترس ، فافتح قائمة الأدوات وحدد الوظائف الإضافية. إذا لم تكن قائمة الأدوات متاحة أيضًا ، فانقر فوق بديل على لوحة المفاتيح.
- ملاحظة: الوظائف الإضافية غير متوفرة لإصدار الأجهزة المحمولة من Internet Explorer.
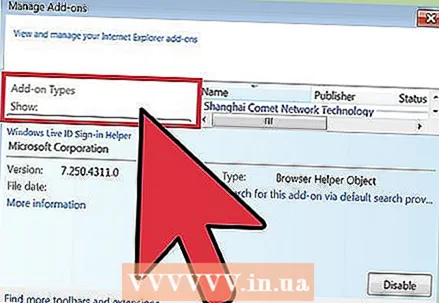 2 من قائمة العرض (على اليسار) حدد كل الوظائف الإضافية. سيتم عرض جميع الوظائف الإضافية المثبتة ، بما في ذلك تلك التي تم إخفاؤها افتراضيًا.
2 من قائمة العرض (على اليسار) حدد كل الوظائف الإضافية. سيتم عرض جميع الوظائف الإضافية المثبتة ، بما في ذلك تلك التي تم إخفاؤها افتراضيًا. 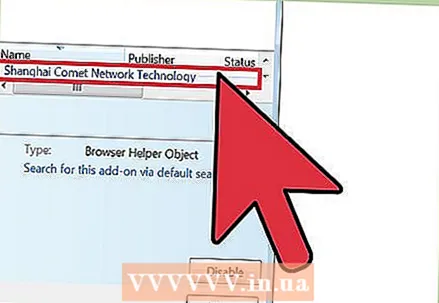 3 ابحث عن الوظيفة الإضافية التي تريد تعطيلها. ستظهر الوظائف الإضافية المثبتة في قسم أشرطة الأدوات والملحقات في نافذة الوظائف الإضافية. إذا تم تنشيط الوظيفة الإضافية ، فسيتم قراءة عمود الحالة ممكّن.
3 ابحث عن الوظيفة الإضافية التي تريد تعطيلها. ستظهر الوظائف الإضافية المثبتة في قسم أشرطة الأدوات والملحقات في نافذة الوظائف الإضافية. إذا تم تنشيط الوظيفة الإضافية ، فسيتم قراءة عمود الحالة ممكّن. 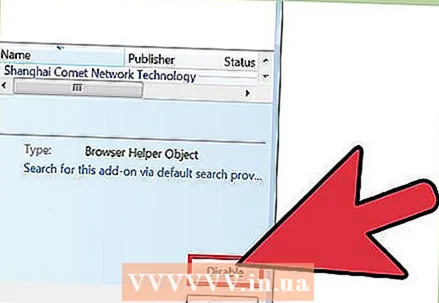 4 حدد الوظيفة الإضافية وانقر فوق تعطيل. سيظهر هذا الزر في الزاوية اليمنى السفلية من النافذة.
4 حدد الوظيفة الإضافية وانقر فوق تعطيل. سيظهر هذا الزر في الزاوية اليمنى السفلية من النافذة. 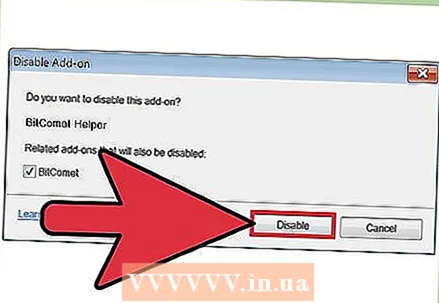 5 أكد أنك تريد تعطيل الوظيفة الإضافية. ستعرض الشاشة معلومات حول الوظائف الإضافية ذات الصلة ، والتي سيتم تعطيلها أيضًا.
5 أكد أنك تريد تعطيل الوظيفة الإضافية. ستعرض الشاشة معلومات حول الوظائف الإضافية ذات الصلة ، والتي سيتم تعطيلها أيضًا. 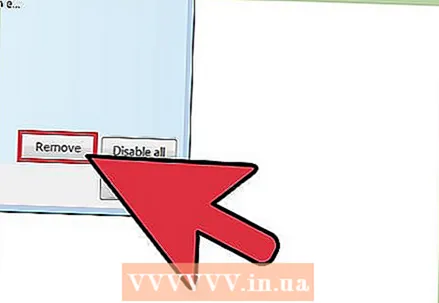 6 انقر فوق "إزالة" لإزالة الوظيفة الإضافية المحددة (إن أمكن). لا يمكن إزالة كل الوظائف الإضافية ، حيث أن بعض الوظائف الإضافية مطلوبة حتى يعمل Internet Explorer و Windows بشكل صحيح. إذا كان من الممكن إزالة الوظيفة الإضافية ، فسيظهر زر إزالة بجوار الزر تمكين / تعطيل.
6 انقر فوق "إزالة" لإزالة الوظيفة الإضافية المحددة (إن أمكن). لا يمكن إزالة كل الوظائف الإضافية ، حيث أن بعض الوظائف الإضافية مطلوبة حتى يعمل Internet Explorer و Windows بشكل صحيح. إذا كان من الممكن إزالة الوظيفة الإضافية ، فسيظهر زر إزالة بجوار الزر تمكين / تعطيل. 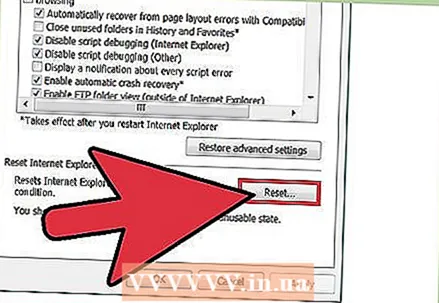 7 أعد تعيين إعدادات Internet Explorer لتعطيل كافة الوظائف الإضافية مرة واحدة. قم بذلك إذا كان متصفحك محملاً بالإضافات.
7 أعد تعيين إعدادات Internet Explorer لتعطيل كافة الوظائف الإضافية مرة واحدة. قم بذلك إذا كان متصفحك محملاً بالإضافات. - انقر فوق أدوات> خيارات الإنترنت.
- انتقل إلى علامة التبويب خيارات متقدمة ثم انقر فوق إعادة تعيين. اضغط على "إعادة تعيين" مرة أخرى لتأكيد الإجراءات الخاصة بك.
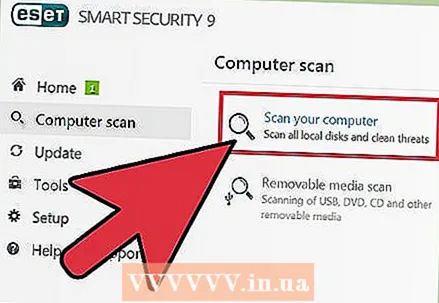 8 تحقق من جهاز الكمبيوتر الخاص بك بحثًا عن البرامج الضارة إذا كنت غير قادر على تعطيل ملحقات معينة. إذا لم تتمكن من التخلص من شريط الأدوات أو أي امتداد آخر ، فقد تكون البرامج الضارة هي الجاني. قم بتنزيل وتشغيل AdwCleaner و Malwarebytes Antimalware. ستعثر هذه البرامج المجانية على معظم البرامج الضارة وتزيلها.
8 تحقق من جهاز الكمبيوتر الخاص بك بحثًا عن البرامج الضارة إذا كنت غير قادر على تعطيل ملحقات معينة. إذا لم تتمكن من التخلص من شريط الأدوات أو أي امتداد آخر ، فقد تكون البرامج الضارة هي الجاني. قم بتنزيل وتشغيل AdwCleaner و Malwarebytes Antimalware. ستعثر هذه البرامج المجانية على معظم البرامج الضارة وتزيلها. - اقرأ هذه المقالة للتعرف على كيفية إزالة البرامج الضارة.
الطريقة 3 من 5: Firefox
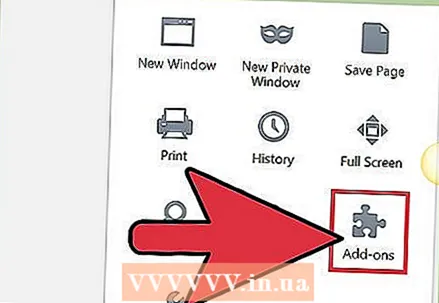 1 افتح قائمة Firefox (☰) وحدد الوظائف الإضافية. يتم فتح علامة التبويب "إدارة الوظائف الإضافية".
1 افتح قائمة Firefox (☰) وحدد الوظائف الإضافية. يتم فتح علامة التبويب "إدارة الوظائف الإضافية". - لا يدعم Firefox mobile الوظائف الإضافية.
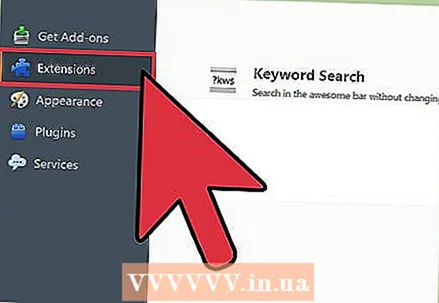 2 انقر فوق علامة التبويب الامتدادات على اليسار. سيتم فتح قائمة بجميع الملحقات المثبتة.
2 انقر فوق علامة التبويب الامتدادات على اليسار. سيتم فتح قائمة بجميع الملحقات المثبتة. 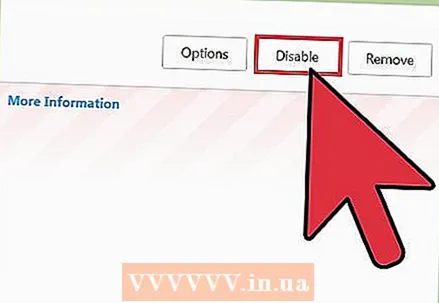 3 انقر فوق تعطيل بجوار الامتداد الذي تريد تعطيله. سيتم تعطيل الامتداد.
3 انقر فوق تعطيل بجوار الامتداد الذي تريد تعطيله. سيتم تعطيل الامتداد. 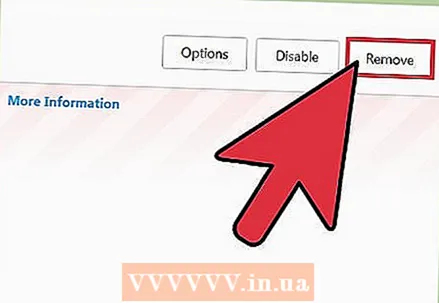 4 انقر فوق "إزالة" لإزالة الامتداد. أعد تثبيته إذا قررت استخدامه. يمكنك النقر فوق "تراجع" لإعادة تثبيت آخر امتداد تمت إزالته.
4 انقر فوق "إزالة" لإزالة الامتداد. أعد تثبيته إذا قررت استخدامه. يمكنك النقر فوق "تراجع" لإعادة تثبيت آخر امتداد تمت إزالته. 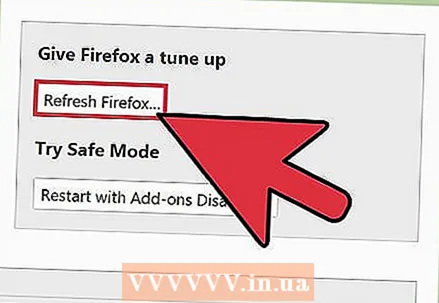 5 أعد تعيين تفضيلات Firefox لإزالة جميع الملحقات المثبتة مرة واحدة. على عكس المتصفحات الأخرى ، فإن إعادة تعيين إعدادات المصنع في Firefox ستلغي التثبيت ولن تعطل الملحقات.
5 أعد تعيين تفضيلات Firefox لإزالة جميع الملحقات المثبتة مرة واحدة. على عكس المتصفحات الأخرى ، فإن إعادة تعيين إعدادات المصنع في Firefox ستلغي التثبيت ولن تعطل الملحقات. - افتح قائمة Firefox (☰) وحدد "؟".
- انقر فوق معلومات استكشاف الأخطاء وإصلاحها> تحديث Firefox. بمجرد تأكيد قرارك ، ستتم إعادة تعيين إعدادات Firefox وإزالة جميع الامتدادات.
 6 تحقق من جهاز الكمبيوتر الخاص بك بحثًا عن البرامج الضارة إذا كنت غير قادر على تعطيل ملحقات معينة. إذا لم تتمكن من التخلص من شريط الأدوات أو أي امتداد آخر ، فقد تكون البرامج الضارة هي الجاني. قم بتنزيل وتشغيل AdwCleaner و Malwarebytes Antimalware. ستعثر هذه البرامج المجانية على معظم البرامج الضارة وتزيلها.
6 تحقق من جهاز الكمبيوتر الخاص بك بحثًا عن البرامج الضارة إذا كنت غير قادر على تعطيل ملحقات معينة. إذا لم تتمكن من التخلص من شريط الأدوات أو أي امتداد آخر ، فقد تكون البرامج الضارة هي الجاني. قم بتنزيل وتشغيل AdwCleaner و Malwarebytes Antimalware. ستعثر هذه البرامج المجانية على معظم البرامج الضارة وتزيلها. - اقرأ هذه المقالة للتعرف على كيفية إزالة البرامج الضارة.
الطريقة 4 من 5: Safari
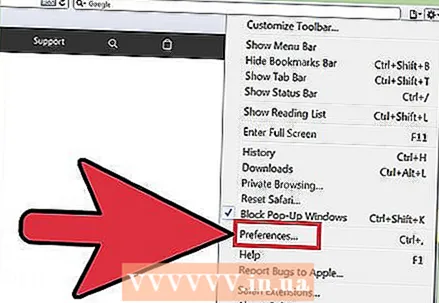 1 افتح قائمة Safari واختر التفضيلات. سيتم فتح نافذة "الإعدادات".
1 افتح قائمة Safari واختر التفضيلات. سيتم فتح نافذة "الإعدادات". - لا يدعم Safari mobile الوظائف الإضافية.
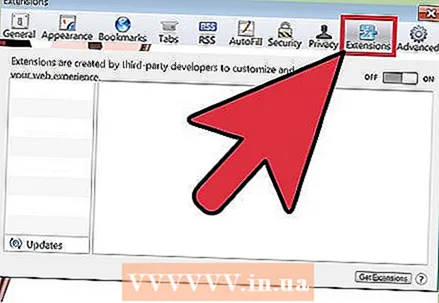 2 انقر فوق علامة التبويب "ملحقات". على الجانب الأيسر من النافذة ، سيتم عرض قائمة بجميع الملحقات المثبتة.
2 انقر فوق علامة التبويب "ملحقات". على الجانب الأيسر من النافذة ، سيتم عرض قائمة بجميع الملحقات المثبتة. 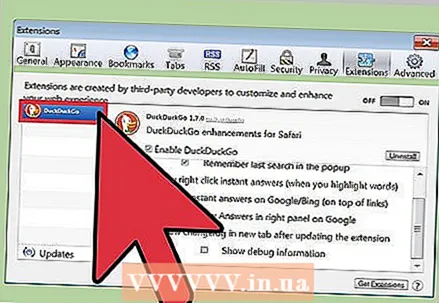 3 حدد الامتداد الذي تريد تعطيله. ستظهر تفاصيل الامتداد على الجانب الأيمن من النافذة.
3 حدد الامتداد الذي تريد تعطيله. ستظهر تفاصيل الامتداد على الجانب الأيمن من النافذة. 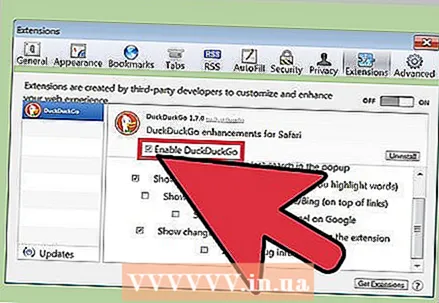 4 قم بإلغاء تحديد مربع "تمكين" لتعطيل الامتداد. سيتم تعطيله.
4 قم بإلغاء تحديد مربع "تمكين" لتعطيل الامتداد. سيتم تعطيله. 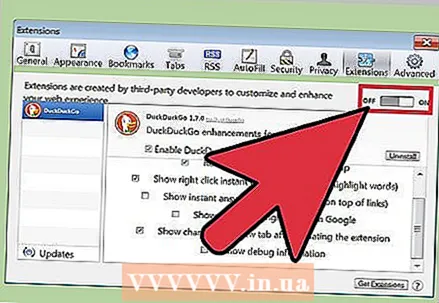 5 حرك شريط التمرير إلى وضع "إيقاف التشغيل" لتعطيل كافة الامتدادات. تقع في الزاوية اليمنى العليا.
5 حرك شريط التمرير إلى وضع "إيقاف التشغيل" لتعطيل كافة الامتدادات. تقع في الزاوية اليمنى العليا. 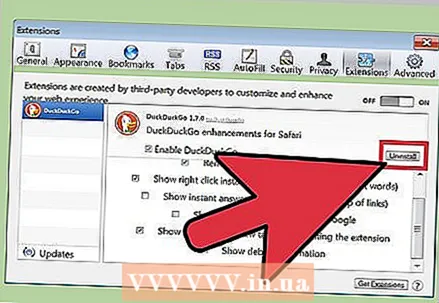 6 حدد امتدادًا وانقر فوق "إزالة" لإزالته. سيتم إزالة الامتداد.
6 حدد امتدادًا وانقر فوق "إزالة" لإزالته. سيتم إزالة الامتداد. 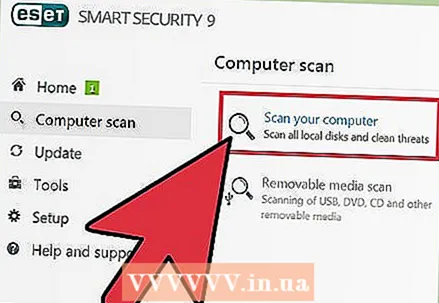 7 قم بتنزيل Malwarebytes لنظام التشغيل Mac إذا كنت غير قادر على التخلص من بعض أشرطة الأدوات. تم الحصول على برنامج مكافحة الفيروسات الشهير AdwareMedic بواسطة Malwarebytes ويسمى الآن Malwarebytes لنظام التشغيل Mac. يقوم هذا البرنامج المجاني بالبحث عن معظم البرامج الضارة وإزالتها.
7 قم بتنزيل Malwarebytes لنظام التشغيل Mac إذا كنت غير قادر على التخلص من بعض أشرطة الأدوات. تم الحصول على برنامج مكافحة الفيروسات الشهير AdwareMedic بواسطة Malwarebytes ويسمى الآن Malwarebytes لنظام التشغيل Mac. يقوم هذا البرنامج المجاني بالبحث عن معظم البرامج الضارة وإزالتها. - اقرأ هذه المقالة للتعرف على كيفية إزالة البرامج الضارة على أجهزة كمبيوتر Mac.
طريقة 5 من 5: Opera
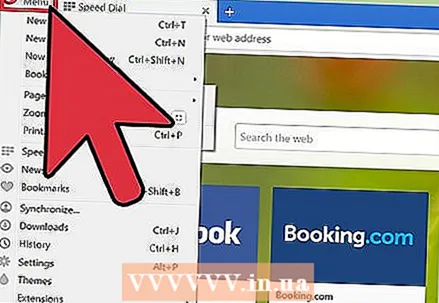 1 افتح قائمة Opera. ستجده في الزاوية اليمنى العليا من النافذة.
1 افتح قائمة Opera. ستجده في الزاوية اليمنى العليا من النافذة. - لا يدعم Opera mobile الوظائف الإضافية.
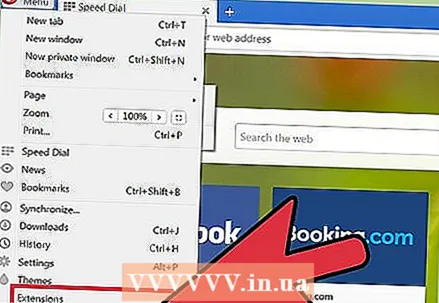 2 انقر فوق الامتدادات> إدارة الامتدادات. سيتم فتح علامة التبويب الامتدادات. يمكنك أيضًا النقر فوق كنترول+⇧ التحول+هلفتح علامة التبويب تلك.
2 انقر فوق الامتدادات> إدارة الامتدادات. سيتم فتح علامة التبويب الامتدادات. يمكنك أيضًا النقر فوق كنترول+⇧ التحول+هلفتح علامة التبويب تلك. 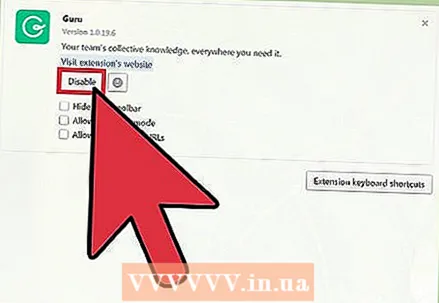 3 انقر فوق تعطيل للملحق الذي تريد تعطيله. سيتم تعطيله.
3 انقر فوق تعطيل للملحق الذي تريد تعطيله. سيتم تعطيله. 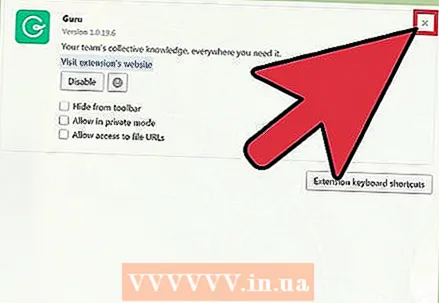 4 انقر على "X" في الزاوية اليمنى العليا لوصف الامتداد لإزالته. سيُطلب منك تأكيد رغبتك في إزالة الامتداد.
4 انقر على "X" في الزاوية اليمنى العليا لوصف الامتداد لإزالته. سيُطلب منك تأكيد رغبتك في إزالة الامتداد.  5 تحقق من جهاز الكمبيوتر الخاص بك بحثًا عن البرامج الضارة إذا كنت غير قادر على تعطيل ملحقات معينة. إذا لم تتمكن من التخلص من شريط الأدوات أو أي امتداد آخر ، فقد تكون البرامج الضارة هي الجاني. قم بتنزيل وتشغيل AdwCleaner و Malwarebytes Antimalware. ستعثر هذه البرامج المجانية على معظم البرامج الضارة وتزيلها.
5 تحقق من جهاز الكمبيوتر الخاص بك بحثًا عن البرامج الضارة إذا كنت غير قادر على تعطيل ملحقات معينة. إذا لم تتمكن من التخلص من شريط الأدوات أو أي امتداد آخر ، فقد تكون البرامج الضارة هي الجاني. قم بتنزيل وتشغيل AdwCleaner و Malwarebytes Antimalware. ستعثر هذه البرامج المجانية على معظم البرامج الضارة وتزيلها. - اقرأ هذه المقالة للتعرف على كيفية إزالة البرامج الضارة.
نصائح
- قم بتعطيل الامتداد أو إزالته إذا قمت بتنزيله من موقع غير موثوق به. تشكل بعض هذه الملحقات خطرًا أمنيًا وقد تلحق الضرر بجهاز الكمبيوتر الخاص بك إذا لم تتم إزالتها من متصفحك.
تحذيرات
- لا يمكن إزالة بعض الإضافات لأنها ضرورية للمتصفح أو النظام للعمل بشكل صحيح. إذا كانت هناك وظيفة إضافية معينة لا تسمح لك بتعطيل أو إلغاء تثبيت نفسها ، فلن تتمكن من إزالتها من متصفحك.