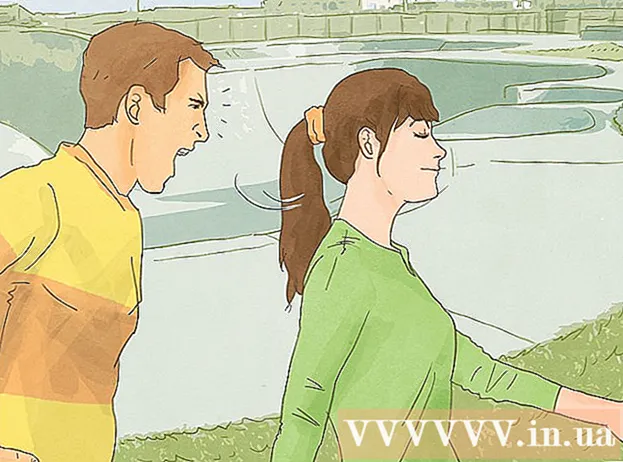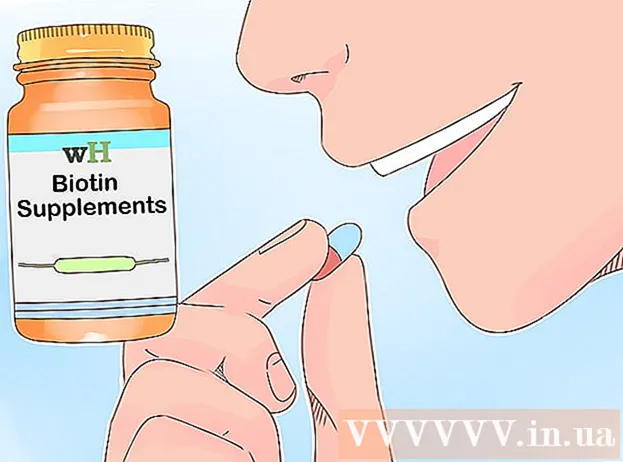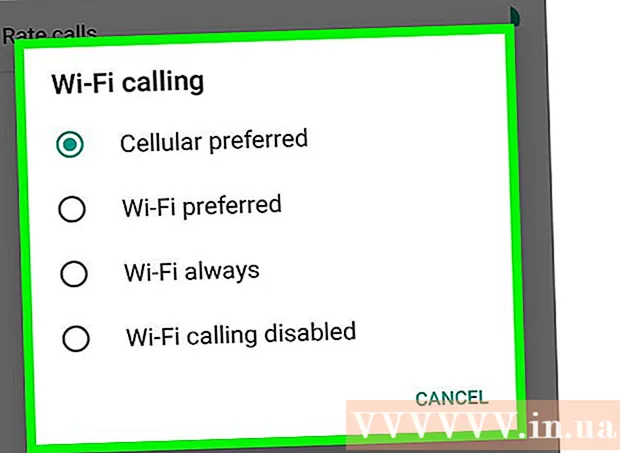مؤلف:
Carl Weaver
تاريخ الخلق:
27 شهر فبراير 2021
تاريخ التحديث:
1 تموز 2024

المحتوى
- خطوات
- الطريقة 1 من 7: Chrome (كمبيوتر)
- الطريقة 2 من 7: Safari (iOS)
- الطريقة 3 من 7: Chrome (Android)
- الطريقة 4 من 7: Firefox
- الطريقة الخامسة من 7: Microsoft Edge
- الطريقة 6 من 7: Safari (كمبيوتر)
- الطريقة 7 من 7: Internet Explorer
- نصائح
- تحذيرات
عادةً ما يتم حفظ ملفات تعريف الارتباط في متصفح الويب افتراضيًا. وهي مصممة لتخزين الإعدادات والمعلومات حول صفحات الويب التي تزورها. تُستخدم ملفات تعريف الارتباط أحيانًا لمراقبة نشاط المستخدم ولتقديم إعلانات مستهدفة. يختار بعض الأشخاص إيقاف تشغيل ملفات تعريف الارتباط من أجل زيادة خصوصيتهم. في هذه المقالة ، سنوضح لك كيفية حظر ملفات تعريف الارتباط في متصفحات الويب المختلفة.
خطوات
الطريقة 1 من 7: Chrome (كمبيوتر)
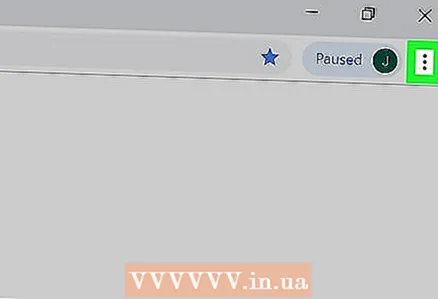 1 انقر فوق زر قائمة Chrome ⋮. يحتوي على أيقونة ثلاثية النقاط ويقع في الزاوية العلوية اليمنى من نافذة Chrome.
1 انقر فوق زر قائمة Chrome ⋮. يحتوي على أيقونة ثلاثية النقاط ويقع في الزاوية العلوية اليمنى من نافذة Chrome.  2 انقر فوق الإعدادات. يوجد بالقرب من أسفل قائمة Chrome.
2 انقر فوق الإعدادات. يوجد بالقرب من أسفل قائمة Chrome. 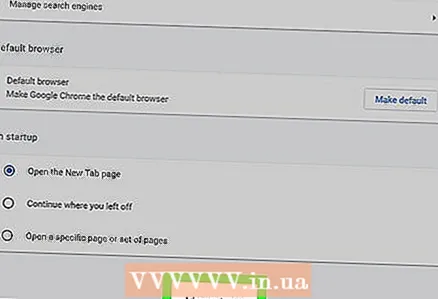 3 انقر فوق إظهار الإعدادات المتقدمة أو متقدمة. يوجد هذا الزر أسفل صفحة الإعدادات. سيتم عرض الإعدادات الإضافية.
3 انقر فوق إظهار الإعدادات المتقدمة أو متقدمة. يوجد هذا الزر أسفل صفحة الإعدادات. سيتم عرض الإعدادات الإضافية. 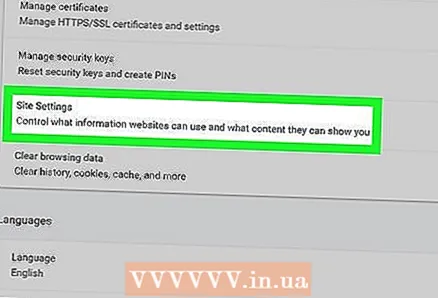 4 انقر فوق إعدادات الموقع أو إعدادات المحتوى. يقع هذا الخيار ضمن قسم "الخصوصية والأمان".
4 انقر فوق إعدادات الموقع أو إعدادات المحتوى. يقع هذا الخيار ضمن قسم "الخصوصية والأمان". 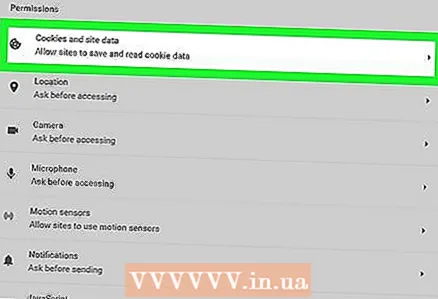 5 انقر فوق ملفات تعريف الارتباط وبيانات الموقع. يوجد بالقرب من أعلى قائمة إعدادات الموقع.
5 انقر فوق ملفات تعريف الارتباط وبيانات الموقع. يوجد بالقرب من أعلى قائمة إعدادات الموقع. 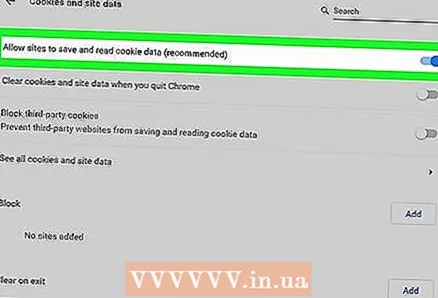 6 انقر فوق شريط التمرير
6 انقر فوق شريط التمرير  بجوار خيار "السماح للمواقع بحفظ ملفات تعريف الارتباط وقراءتها". إنه موجود في الجزء العلوي من قائمة ملفات تعريف الارتباط وبيانات الموقع.
بجوار خيار "السماح للمواقع بحفظ ملفات تعريف الارتباط وقراءتها". إنه موجود في الجزء العلوي من قائمة ملفات تعريف الارتباط وبيانات الموقع. - في الإصدارات القديمة من Chrome ، حدد الخيار "منع حفظ البيانات من المواقع" (أو خيار مشابه).
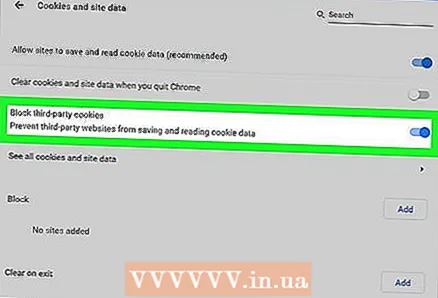 7 انقر فوق شريط التمرير
7 انقر فوق شريط التمرير  بجوار خيار "حظر ملفات تعريف الارتباط للجهات الخارجية". إنه موجود ضمن قائمة "ملفات تعريف الارتباط وبيانات الموقع".
بجوار خيار "حظر ملفات تعريف الارتباط للجهات الخارجية". إنه موجود ضمن قائمة "ملفات تعريف الارتباط وبيانات الموقع". - من الممكن أيضًا حظر ملفات تعريف الارتباط من مواقع ويب معينة. للقيام بذلك ، انقر فوق "إضافة" بجوار "حظر" ، ثم أدخل عنوان موقع الويب الذي تريد حظر ملفات تعريف الارتباط منه. ثم انقر فوق "إضافة".
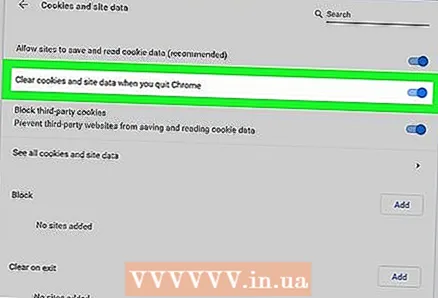 8 انقر فوق شريط التمرير
8 انقر فوق شريط التمرير  بجوار الخيار "حذف ملفات تعريف الارتباط وبيانات الموقع عند الخروج من Chrome". في هذه الحالة ، سيتم حذف ملفات تعريف الارتباط إذا أغلقت Chrome. سيؤدي هذا الإعداد إلى حذف جميع ملفات تعريف الارتباط الموجودة في المرة التالية التي تغلق فيها Chrome.
بجوار الخيار "حذف ملفات تعريف الارتباط وبيانات الموقع عند الخروج من Chrome". في هذه الحالة ، سيتم حذف ملفات تعريف الارتباط إذا أغلقت Chrome. سيؤدي هذا الإعداد إلى حذف جميع ملفات تعريف الارتباط الموجودة في المرة التالية التي تغلق فيها Chrome. - إذا كنت لا تريد حذف ملفات تعريف الارتباط عند إغلاق Chrome ، فقم بتعطيل هذا الخيار عند بدء تشغيل Google Chrome.
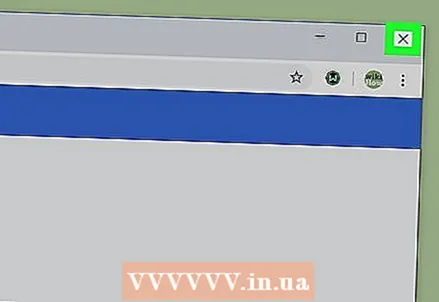 9 أغلق Chrome. للقيام بذلك ، انقر فوق رمز "X" في الزاوية العلوية اليمنى (Windows) أو الزاوية اليسرى العلوية (macOS).
9 أغلق Chrome. للقيام بذلك ، انقر فوق رمز "X" في الزاوية العلوية اليمنى (Windows) أو الزاوية اليسرى العلوية (macOS).
الطريقة 2 من 7: Safari (iOS)
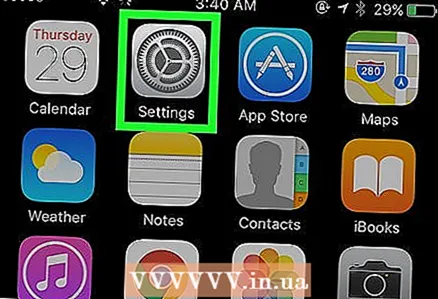 1 قم بتشغيل تطبيق الإعدادات
1 قم بتشغيل تطبيق الإعدادات  . على جهاز iOS ، يمكن حظر ملفات تعريف الارتباط في متصفح Safari من خلال تطبيق الإعدادات.
. على جهاز iOS ، يمكن حظر ملفات تعريف الارتباط في متصفح Safari من خلال تطبيق الإعدادات. - تذكر أنه لا يمكنك حظر ملفات تعريف الارتباط في Chrome على iPhone / iPad بسبب سياسة Apple. إذا كنت تستخدم Chrome على جهاز iOS وتريد حظر ملفات تعريف الارتباط ، فانتقل إلى وضع التصفح المتخفي أو العمل في Safari.
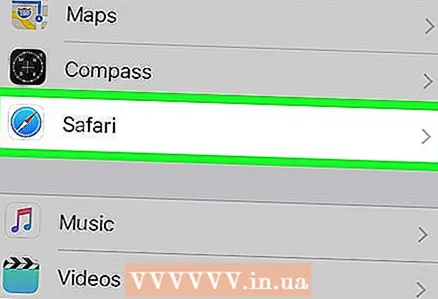 2 اضغط على Safari. يتم تمييز هذا الخيار برمز بوصلة زرقاء ويقع في قائمة الإعدادات.
2 اضغط على Safari. يتم تمييز هذا الخيار برمز بوصلة زرقاء ويقع في قائمة الإعدادات. 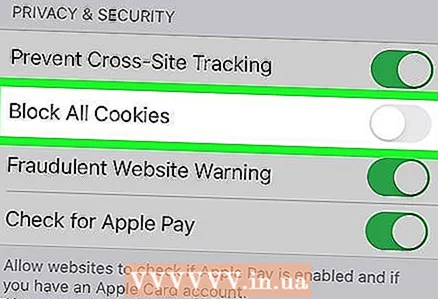 3 انقر فوق شريط التمرير
3 انقر فوق شريط التمرير  على يمين "حظر جميع ملفات تعريف الارتباط". ستجد هذا الخيار ضمن قسم "الخصوصية والأمان".
على يمين "حظر جميع ملفات تعريف الارتباط". ستجد هذا الخيار ضمن قسم "الخصوصية والأمان". 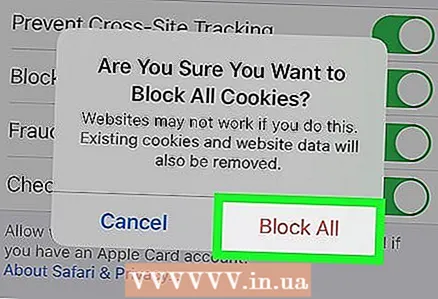 4 اضغط على حظر الكل. هذا الخيار موجود في الرسالة المنبثقة. لن يقوم Safari بتخزين ملفات تعريف الارتباط بعد الآن.
4 اضغط على حظر الكل. هذا الخيار موجود في الرسالة المنبثقة. لن يقوم Safari بتخزين ملفات تعريف الارتباط بعد الآن.
الطريقة 3 من 7: Chrome (Android)
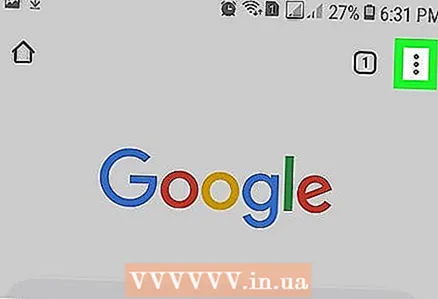 1 انقر فوق زر قائمة Chrome ⋮. تم تمييزه بأيقونة ثلاثية النقاط ويقع في الزاوية العلوية اليمنى من نافذة Chrome.
1 انقر فوق زر قائمة Chrome ⋮. تم تمييزه بأيقونة ثلاثية النقاط ويقع في الزاوية العلوية اليمنى من نافذة Chrome. - تذكر أنه لا يمكنك حظر ملفات تعريف الارتباط في Chrome على iPhone / iPad بسبب سياسة Apple. إذا كنت تستخدم Chrome على جهاز iOS وتريد حظر ملفات تعريف الارتباط ، فانتقل إلى وضع التصفح المتخفي أو اعمل في Safari.
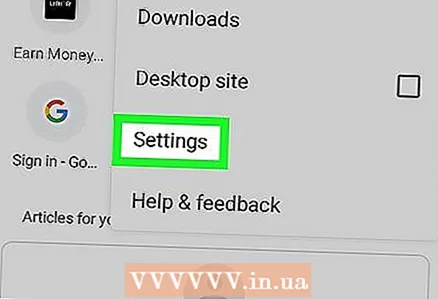 2 اضغط على الإعدادات. يوجد بالقرب من أسفل قائمة Chrome.
2 اضغط على الإعدادات. يوجد بالقرب من أسفل قائمة Chrome. 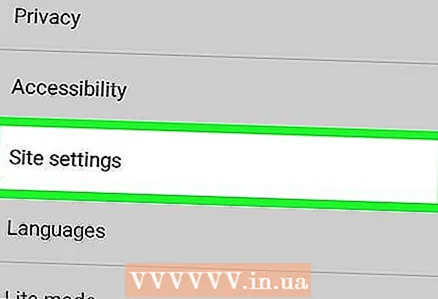 3 انقر فوق إعدادات الموقع. هذا هو الخيار الثالث في قسم الإعدادات المتقدمة بقائمة الإعدادات.
3 انقر فوق إعدادات الموقع. هذا هو الخيار الثالث في قسم الإعدادات المتقدمة بقائمة الإعدادات. 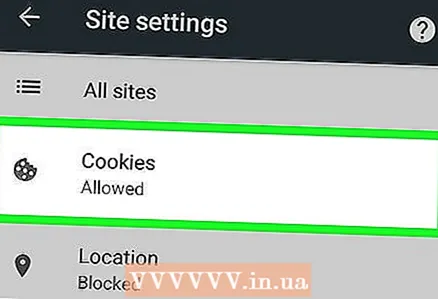 4 اضغط على ملفات تعريف الارتباط. يتم تمييز هذا الخيار بأيقونة ملف تعريف الارتباط ويقع في قائمة إعدادات الموقع.
4 اضغط على ملفات تعريف الارتباط. يتم تمييز هذا الخيار بأيقونة ملف تعريف الارتباط ويقع في قائمة إعدادات الموقع. 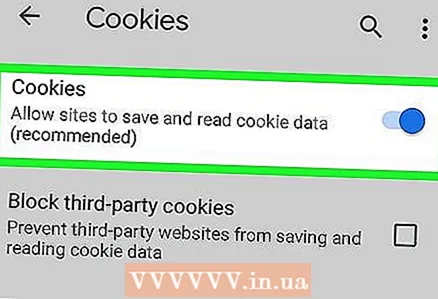 5 انقر فوق شريط التمرير
5 انقر فوق شريط التمرير  على يمين خيار "ملفات تعريف الارتباط". يوجد أعلى قائمة ملفات تعريف الارتباط.
على يمين خيار "ملفات تعريف الارتباط". يوجد أعلى قائمة ملفات تعريف الارتباط. - من الممكن أيضًا حظر ملفات تعريف الارتباط من مواقع ويب معينة. للقيام بذلك ، انقر فوق "إضافة استثناء" أسفل قائمة "ملفات تعريف الارتباط". أدخل الآن عنوان موقع الويب الذي تريد حظر ملفات تعريف الارتباط منه في سطر "عنوان الموقع" ، ثم انقر فوق "إضافة" في الركن الأيمن السفلي.
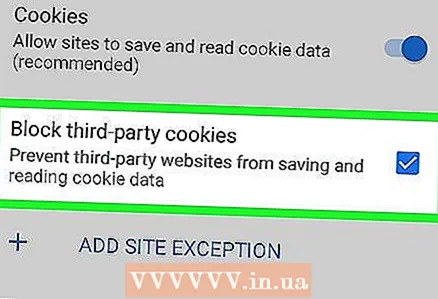 6 تفقد الصندوق
6 تفقد الصندوق  y "حظر ملفات تعريف الارتباط للجهات الخارجية". هذا هو الخيار الأخير في قائمة ملفات تعريف الارتباط. من الآن فصاعدًا ، سيتم حظر ملفات تعريف ارتباط الطرف الثالث من مواقع الويب.
y "حظر ملفات تعريف الارتباط للجهات الخارجية". هذا هو الخيار الأخير في قائمة ملفات تعريف الارتباط. من الآن فصاعدًا ، سيتم حظر ملفات تعريف ارتباط الطرف الثالث من مواقع الويب.
الطريقة 4 من 7: Firefox
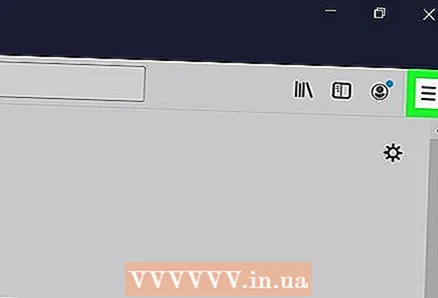 1 انقر فوق زر قائمة Firefox ☰. يتم تمييزه بأيقونة ثلاثة خطوط أفقية. ستجد هذا الخيار في الزاوية اليمنى العليا من النافذة.
1 انقر فوق زر قائمة Firefox ☰. يتم تمييزه بأيقونة ثلاثة خطوط أفقية. ستجد هذا الخيار في الزاوية اليمنى العليا من النافذة. 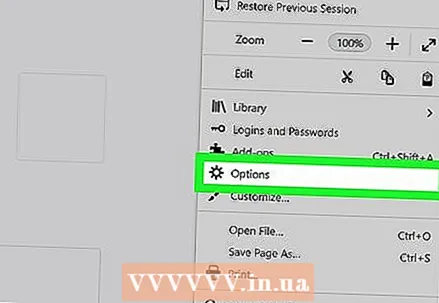 2 انقر فوق الإعدادات. هذا الخيار مميز برمز الترس.
2 انقر فوق الإعدادات. هذا الخيار مميز برمز الترس. 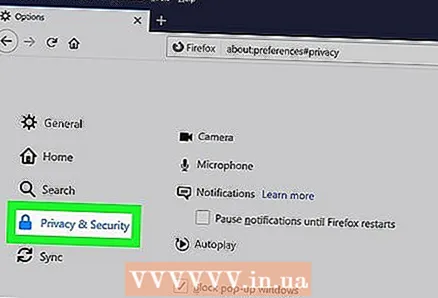 3 انقر فوق الخصوصية والأمان. يتم تمييز هذا الخيار برمز قفل ويقع في الجزء الأيمن.
3 انقر فوق الخصوصية والأمان. يتم تمييز هذا الخيار برمز قفل ويقع في الجزء الأيمن. 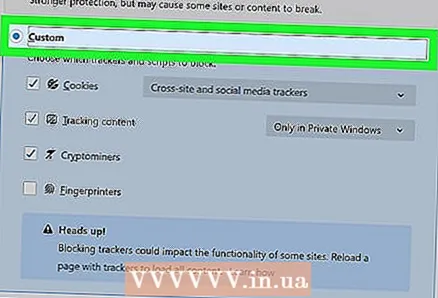 4 انقر فوق شريط التمرير بجوار الخيار الشخصي. هذا هو الخيار الأخير في قسم الحماية المحسّنة من التتبع.
4 انقر فوق شريط التمرير بجوار الخيار الشخصي. هذا هو الخيار الأخير في قسم الحماية المحسّنة من التتبع. 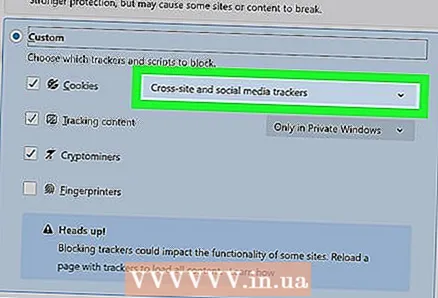 5 افتح قائمة ملفات تعريف الارتباط. هذا هو الخيار الأول في القسم الشخصي بصفحة الحماية من التعقب المحسّنة.
5 افتح قائمة ملفات تعريف الارتباط. هذا هو الخيار الأول في القسم الشخصي بصفحة الحماية من التعقب المحسّنة. 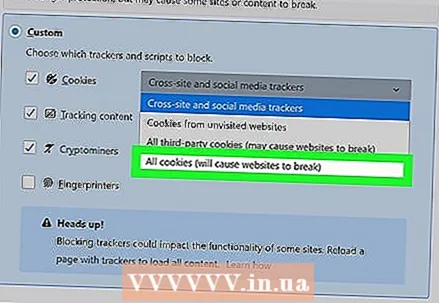 6 انقر فوق جميع ملفات تعريف الارتباط (ستكسر مواقع الويب). هذا هو الخيار الأخير في قائمة ملفات تعريف الارتباط في القسم الشخصي.
6 انقر فوق جميع ملفات تعريف الارتباط (ستكسر مواقع الويب). هذا هو الخيار الأخير في قائمة ملفات تعريف الارتباط في القسم الشخصي. - يمكنك أيضًا تحديد "جميع ملفات تعريف ارتباط الطرف الثالث" من هذه القائمة لتمكين استخدام بعض ملفات تعريف الارتباط.
- من الممكن أيضًا حظر ملفات تعريف الارتباط من مواقع ويب معينة. للقيام بذلك ، انقر فوق "إدارة الأذونات" في قسم "ملفات تعريف الارتباط وبيانات الموقع". أدخل عنوان موقع الويب الذي تريد حظر ملفات تعريف الارتباط منه في سطر "عنوان موقع الويب" ، ثم انقر فوق "حظر".
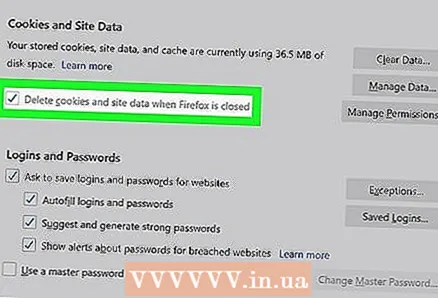 7 حدد المربع بجوار "حذف ملفات تعريف الارتباط وبيانات الموقع عند إغلاق Firefox." من الآن فصاعدًا ، سيقوم Firefox بحذف ملفات تعريف الارتباط عند إغلاق هذا المتصفح.
7 حدد المربع بجوار "حذف ملفات تعريف الارتباط وبيانات الموقع عند إغلاق Firefox." من الآن فصاعدًا ، سيقوم Firefox بحذف ملفات تعريف الارتباط عند إغلاق هذا المتصفح.  8 أغلق Firefox. للقيام بذلك ، انقر فوق رمز "X" في الزاوية العلوية اليمنى (Windows) أو الزاوية اليسرى العلوية (macOS).
8 أغلق Firefox. للقيام بذلك ، انقر فوق رمز "X" في الزاوية العلوية اليمنى (Windows) أو الزاوية اليسرى العلوية (macOS).
الطريقة الخامسة من 7: Microsoft Edge
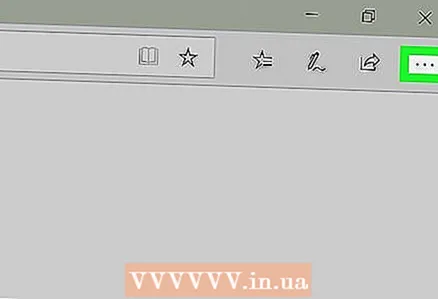 1 انقر فوق الزر …. توجد هذه الأيقونة ثلاثية النقاط في الزاوية العلوية اليمنى من Microsoft Edge. ستظهر قائمة على اليمين.
1 انقر فوق الزر …. توجد هذه الأيقونة ثلاثية النقاط في الزاوية العلوية اليمنى من Microsoft Edge. ستظهر قائمة على اليمين. 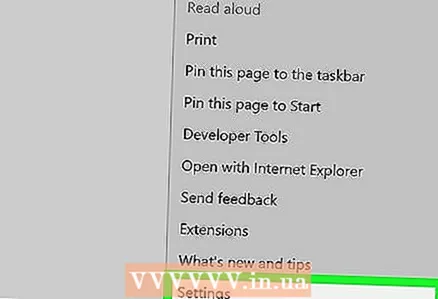 2 انقر فوق خيارات. يوجد بالقرب من أسفل القائمة ويتم تمييزه برمز الترس.
2 انقر فوق خيارات. يوجد بالقرب من أسفل القائمة ويتم تمييزه برمز الترس. 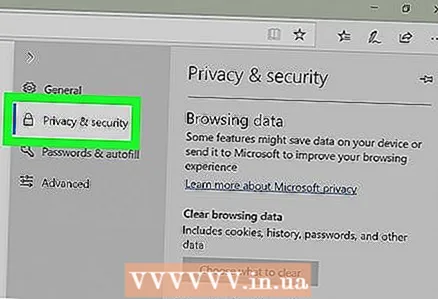 3 انقر فوق الخصوصية والأمان. هذا الخيار مميز بأيقونة قفل ويقع في الشريط الجانبي الأيسر.
3 انقر فوق الخصوصية والأمان. هذا الخيار مميز بأيقونة قفل ويقع في الشريط الجانبي الأيسر. 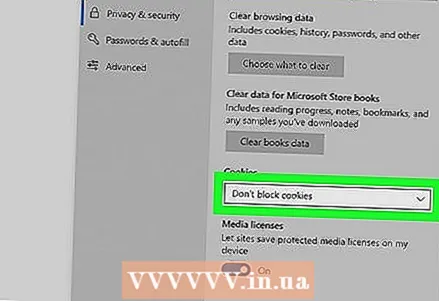 4 افتح قائمة ملفات تعريف الارتباط. يوجد في وسط قائمة الخصوصية والأمان.
4 افتح قائمة ملفات تعريف الارتباط. يوجد في وسط قائمة الخصوصية والأمان. 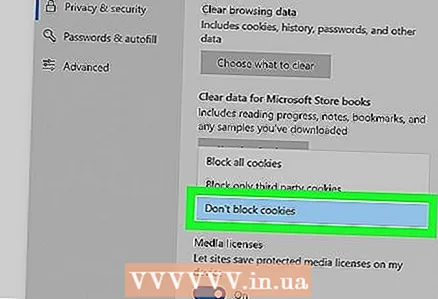 5 انقر فوق منع جميع ملفات تعريف الارتباط. هذا هو الخيار الأخير في قائمة ملفات تعريف الارتباط.
5 انقر فوق منع جميع ملفات تعريف الارتباط. هذا هو الخيار الأخير في قائمة ملفات تعريف الارتباط. - يمكنك أيضًا تحديد "حظر ملفات تعريف ارتباط الطرف الثالث" لحظر بعض ملفات تعريف الارتباط فقط.
الطريقة 6 من 7: Safari (كمبيوتر)
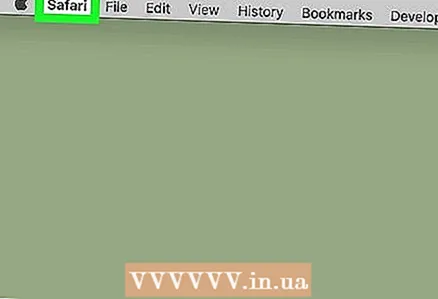 1 افتح قائمة Safari. ستجده على الجانب الأيسر من شريط القائمة أعلى نافذة Safari.
1 افتح قائمة Safari. ستجده على الجانب الأيسر من شريط القائمة أعلى نافذة Safari. 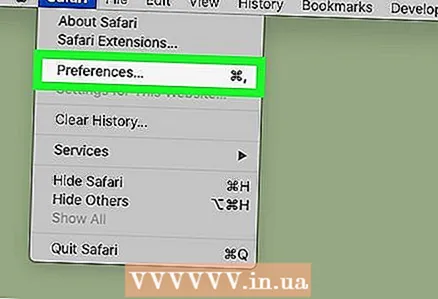 2 انقر فوق الإعدادات. هذا هو الخيار الثالث في قائمة Safari.
2 انقر فوق الإعدادات. هذا هو الخيار الثالث في قائمة Safari. 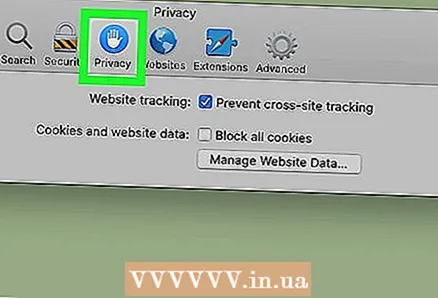 3 انقر فوق علامة التبويب الخصوصية. يتم تمييزه برمز يد على خلفية زرقاء.
3 انقر فوق علامة التبويب الخصوصية. يتم تمييزه برمز يد على خلفية زرقاء. 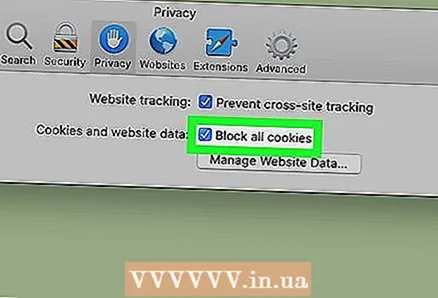 4 حدد المربع بجوار "حظر جميع ملفات تعريف الارتباط". هذا هو الخيار الثاني في قائمة الخصوصية. لن يقوم Safari بتخزين ملفات تعريف الارتباط بعد الآن.
4 حدد المربع بجوار "حظر جميع ملفات تعريف الارتباط". هذا هو الخيار الثاني في قائمة الخصوصية. لن يقوم Safari بتخزين ملفات تعريف الارتباط بعد الآن.
الطريقة 7 من 7: Internet Explorer
 1 افتح قائمة الأدوات أو انقر فوق الرمز
1 افتح قائمة الأدوات أو انقر فوق الرمز  . يوجد في الزاوية اليمنى العليا من متصفح الويب الخاص بك.
. يوجد في الزاوية اليمنى العليا من متصفح الويب الخاص بك. - إذا كانت القائمة / الأيقونة المشار إليها غير موجودة ، فاضغط على بديل.
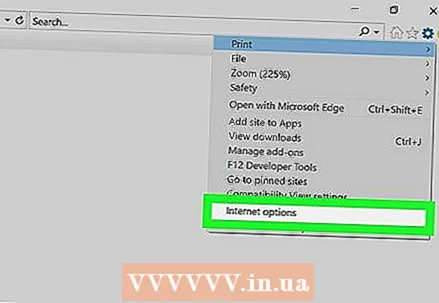 2 انقر فوق خيارات الإنترنت. يوجد بالقرب من أسفل قائمة الأدوات.
2 انقر فوق خيارات الإنترنت. يوجد بالقرب من أسفل قائمة الأدوات. 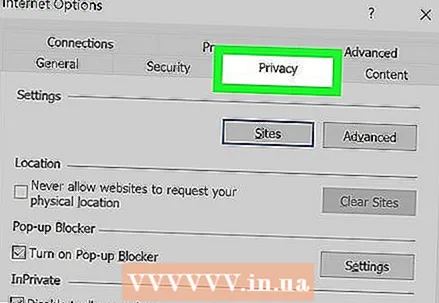 3 انقر فوق علامة التبويب الخصوصية. إنها علامة التبويب الثالثة أعلى نافذة خيارات الإنترنت.
3 انقر فوق علامة التبويب الخصوصية. إنها علامة التبويب الثالثة أعلى نافذة خيارات الإنترنت. 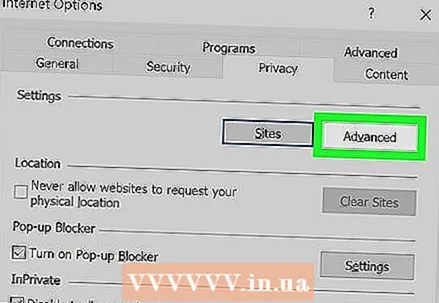 4 انقر فوق متقدم. يوجد هذا الخيار أدناه وإلى اليمين في قسم الخيارات.
4 انقر فوق متقدم. يوجد هذا الخيار أدناه وإلى اليمين في قسم الخيارات. 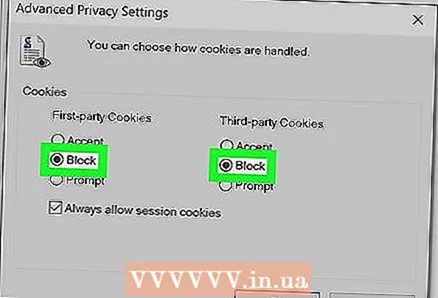 5 انقر فوق حظر في كل من عمودي "ملفات تعريف الارتباط الأساسية" و "ملفات تعريف ارتباط الطرف الثالث". توجد في قسم ملفات تعريف الارتباط في نافذة إعدادات الخصوصية المتقدمة. سيؤدي هذا إلى حظر جميع ملفات تعريف الارتباط.
5 انقر فوق حظر في كل من عمودي "ملفات تعريف الارتباط الأساسية" و "ملفات تعريف ارتباط الطرف الثالث". توجد في قسم ملفات تعريف الارتباط في نافذة إعدادات الخصوصية المتقدمة. سيؤدي هذا إلى حظر جميع ملفات تعريف الارتباط. 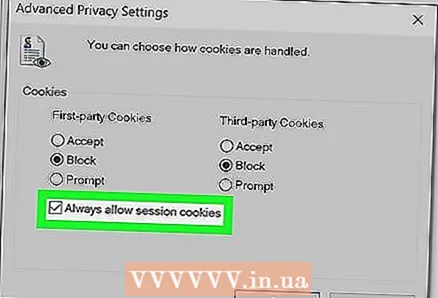 6 حدد المربع بجوار "السماح دائمًا بملفات تعريف الارتباط للجلسة". يوجد بالقرب من أسفل قسم ملفات تعريف الارتباط.
6 حدد المربع بجوار "السماح دائمًا بملفات تعريف الارتباط للجلسة". يوجد بالقرب من أسفل قسم ملفات تعريف الارتباط. 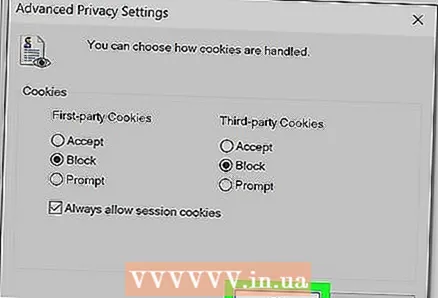 7 انقر فوق "موافق" لحفظ التغييرات الخاصة بك. إنه في الزاوية اليمنى السفلى. من الآن فصاعدًا ، لن يقوم Internet Explorer بتخزين ملفات تعريف الارتباط.
7 انقر فوق "موافق" لحفظ التغييرات الخاصة بك. إنه في الزاوية اليمنى السفلى. من الآن فصاعدًا ، لن يقوم Internet Explorer بتخزين ملفات تعريف الارتباط.
نصائح
- إذا قمت بحظر جميع ملفات تعريف الارتباط ، فلن يعمل التفويض التلقائي على بعض المواقع.
- لمنع حفظ ملفات تعريف الارتباط لجلسة الإنترنت الحالية فقط ، قم بتشغيل وضع "التصفح المتخفي" أو "الخاص" في متصفح الويب الخاص بك. لا يتم حفظ ملفات تعريف الارتباط في هذا الوضع.
تحذيرات
- ضع في اعتبارك أن ملفات تعريف الارتباط هي الطريقة الوحيدة التي تخزن بها المواقع تفضيلاتك أو تفضيلاتك. إذا قمت بحظر جميع ملفات تعريف الارتباط ، فقد لا تتمكن من تسجيل الدخول إلى حسابك المصرفي أو فتح صندوق البريد الخاص بك. نوصي بحذف ملفات تعريف الارتباط القديمة بانتظام ، لكن لا تحظر جميع ملفات تعريف الارتباط.