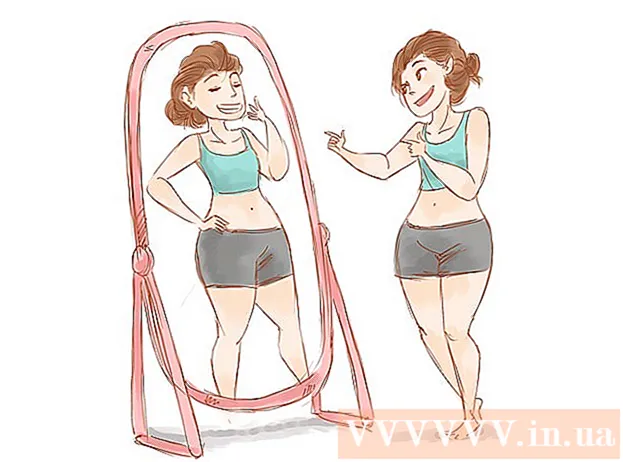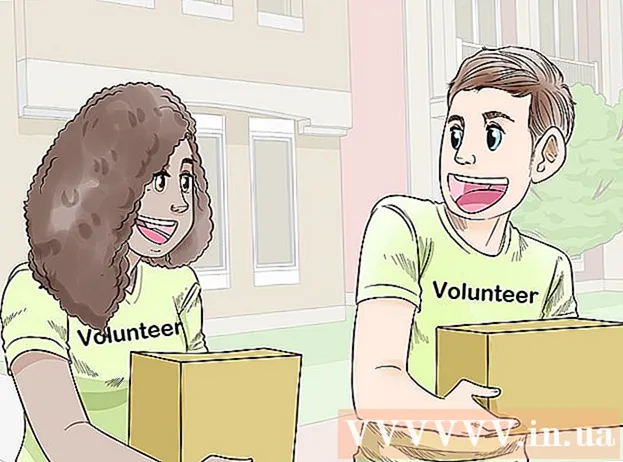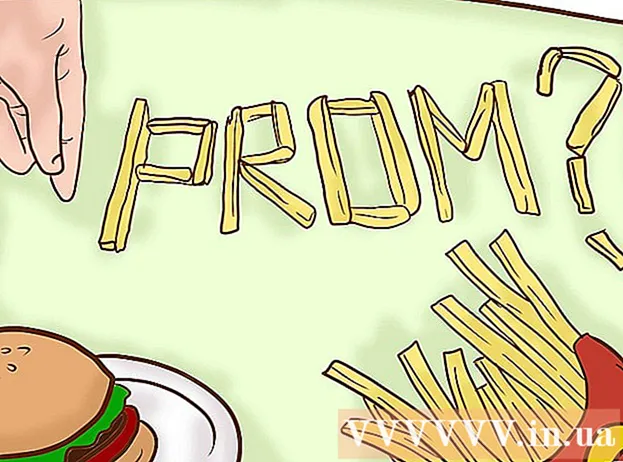مؤلف:
William Ramirez
تاريخ الخلق:
20 شهر تسعة 2021
تاريخ التحديث:
1 تموز 2024

المحتوى
- خطوات
- الطريقة 1 من 3: Windows
- مشاركة المجلدات الفردية
- استخدام المجلدات المشتركة
- الطريقة 2 من 3: نظام التشغيل Mac OS X
- الطريقة 3 من 3: Linux
- تمكين الوصول إلى مجلد Windows مشترك
- إنشاء مجلد مشترك
- تحذيرات
هل لديك أجهزة كمبيوتر متعددة على شبكتك؟ يمكنك بسهولة وكفاءة توزيع المعلومات بينهم عن طريق إنشاء مجلدات عامة. يمكن الوصول إلى هذه المجلدات من أي جهاز كمبيوتر على شبكتك لديه إمكانية الوصول ، لذا فهي طريقة رائعة للوصول بسرعة إلى الملفات من أي مكان على الشبكة. اقرأ أدناه كيفية مشاركة المجلدات على أي نظام تشغيل.
خطوات
الطريقة 1 من 3: Windows
مشاركة المجلدات الفردية
 1 تأكد من تشغيل مشاركة الملفات والطابعات. يجب تمكينه لمشاركة المجلدات المطلوبة. تختلف طريقة تمكينه اختلافًا طفيفًا اعتمادًا على إصدار Windows الذي تستخدمه. نوصي بشدة بعدم تمكين المشاركة على شبكة عامة مثل مدرسة أو مقهى.
1 تأكد من تشغيل مشاركة الملفات والطابعات. يجب تمكينه لمشاركة المجلدات المطلوبة. تختلف طريقة تمكينه اختلافًا طفيفًا اعتمادًا على إصدار Windows الذي تستخدمه. نوصي بشدة بعدم تمكين المشاركة على شبكة عامة مثل مدرسة أو مقهى. - ويندوز 8 - في وضع سطح المكتب ، انقر بزر الماوس الأيمن (RMB) على أيقونة الشبكة في علبة النظام وحدد "إدارة الشبكة والمشاركة". انقر فوق تغيير إعدادات الوصول المتقدمة. افتح الملف الشخصي الذي تريد فتح الوصول فيه (شخصي أو عام). قم بتشغيل اكتشاف الشبكة ومشاركة الملفات والطابعات. انقر فوق الزر "حفظ التغييرات" وأدخل كلمة مرور المسؤول إذا لزم الأمر.
- ويندوز 7 - انقر فوق ابدأ ، واكتب "لوحة التحكم" واضغط على Enter. انقر نقرًا مزدوجًا فوق رمز "Network and Sharing Center" (مركز الشبكة والمشاركة). انقر فوق تغيير إعدادات الوصول المتقدمة.افتح الملف الشخصي الذي تريد الوصول إليه (المنزل / العمل أو العام). قم بتشغيل اكتشاف الشبكة ومشاركة الملفات والطابعات. انقر فوق الزر "حفظ التغييرات" وأدخل كلمة مرور المسؤول إذا لزم الأمر.
- نظام التشغيل Windows Vista - انقر فوق ابدأ وحدد لوحة التحكم. انقر فوق الشبكة والإنترنت وحدد مركز الشبكة والمشاركة. افتح اكتشاف الشبكة ومشاركة الملفات والطابعات في علامة التبويب الوصول والاكتشاف. تأكد من تشغيلها. انقر فوق "حفظ" لكل تغيير.
- ويندوز إكس بي - انقر فوق ابدأ وحدد لوحة التحكم. افتح اتصالات الشبكة. انقر بزر الماوس الأيمن على اتصالات الشبكة وحدد خصائص. حدد مربع الاختيار "مشاركة الملفات والطابعات لشبكات Microsoft".
 2 حدد المجلد الذي تريد مشاركته. بمجرد تمكين مشاركة الملفات والطابعات ، يمكنك مشاركة أي مجلد على محرك الأقراص الثابتة لديك مع مستخدمي الشبكة الآخرين. ابحث عن المجلد المطلوب في File Explorer. انقر بزر الماوس الأيمن فوقه.
2 حدد المجلد الذي تريد مشاركته. بمجرد تمكين مشاركة الملفات والطابعات ، يمكنك مشاركة أي مجلد على محرك الأقراص الثابتة لديك مع مستخدمي الشبكة الآخرين. ابحث عن المجلد المطلوب في File Explorer. انقر بزر الماوس الأيمن فوقه.  3 حدد "مشاركة الوصول". سيؤدي هذا إلى فتح قائمة الوصول. يمكنك مشاركتها مع الجميع في مجموعتك أو تحديد مستخدمين محددين.
3 حدد "مشاركة الوصول". سيؤدي هذا إلى فتح قائمة الوصول. يمكنك مشاركتها مع الجميع في مجموعتك أو تحديد مستخدمين محددين. - عند تكوين الوصول إلى مجموعة ، يمكنك السماح لمستخدمي المجموعة الأخرى بقراءة المجلد والكتابة فوقه ، أو تقييده للقراءة فقط.
 4 انقر فوق "المستخدمون" لتحديد من يمنح حق الوصول إلى المجلد. سيتم فتح نافذة جديدة تحتوي على قائمة بجميع المستخدمين الذين يمكنهم الوصول حاليًا إلى المجلد المحدد. يمكنك إضافة مستخدمين إلى هذه القائمة ومنحهم أذونات خاصة في المجلد.
4 انقر فوق "المستخدمون" لتحديد من يمنح حق الوصول إلى المجلد. سيتم فتح نافذة جديدة تحتوي على قائمة بجميع المستخدمين الذين يمكنهم الوصول حاليًا إلى المجلد المحدد. يمكنك إضافة مستخدمين إلى هذه القائمة ومنحهم أذونات خاصة في المجلد. - لمشاركة المجلد مع الجميع ، حدد القائمة المنسدلة بالأعلى وحدد "الجميع". انقر فوق إضافة.
- لتتمكن من الوصول إلى مستخدمين محددين ، انقر فوق القائمة المنسدلة وحددهم أو أدخل اسمًا وانقر فوق إضافة.
 5 تعيين أذونات لمستخدمي القائمة. ابحث عن المستخدم في القائمة الذي تريد تغيير حقوق الوصول له. انظر في عمود Access Levels وانقر على السهم بجوار الحقوق الحالية. حدد قاعدة جديدة من القائمة.
5 تعيين أذونات لمستخدمي القائمة. ابحث عن المستخدم في القائمة الذي تريد تغيير حقوق الوصول له. انظر في عمود Access Levels وانقر على السهم بجوار الحقوق الحالية. حدد قاعدة جديدة من القائمة. - القراءة - سيتمكن المستخدم من عرض الملفات ونسخها وفتحها من المجلد ، ولكنه لن يتمكن من تعديلها أو إضافة ملفات جديدة.
- القراءة والكتابة - بالإضافة إلى قدرات القراءة ، سيتمكن المستخدمون من إجراء تغييرات على الملفات وإضافة ملفات جديدة إلى المجلد المشترك. بهذه الحقوق ، يمكن للمستخدمين حذف الملفات.
- إزالة - تتم إزالة أذونات هذا المستخدم وإزالة المستخدم من القائمة.
 6 انقر فوق الزر "مشاركة". سيتم حفظ الأذونات المحددة وسيكون المجلد متاحًا على الشبكة للمستخدمين المحددين.
6 انقر فوق الزر "مشاركة". سيتم حفظ الأذونات المحددة وسيكون المجلد متاحًا على الشبكة للمستخدمين المحددين.
استخدام المجلدات المشتركة
 1 تمكين المجلدات المشتركة. المجلدات المشتركة هي مجلدات متاحة دائمًا لأي شخص على الشبكة. يمكن لأي شخص عرض الملفات الموجودة في هذا المجلد والكتابة فوقها ولا يتطلب أذونات خاصة. يتم تعطيل المجلدات المشتركة افتراضيًا إذا لم تكن في مجموعتك.
1 تمكين المجلدات المشتركة. المجلدات المشتركة هي مجلدات متاحة دائمًا لأي شخص على الشبكة. يمكن لأي شخص عرض الملفات الموجودة في هذا المجلد والكتابة فوقها ولا يتطلب أذونات خاصة. يتم تعطيل المجلدات المشتركة افتراضيًا إذا لم تكن في مجموعتك. - ويندوز 8 - انقر بزر الماوس الأيمن على أيقونة الشبكة في علبة النظام وحدد "إدارة الشبكة والمشاركة". انقر فوق تغيير إعدادات الوصول المتقدمة. انقر فوق علامة التبويب All Network. ابحث عن عنصر "الوصول إلى المجلد المشترك" وقم بتمكينه. انقر فوق "حفظ التغييرات".
- ويندوز 7 - انقر فوق ابدأ ، واكتب "لوحة التحكم" واضغط على Enter. انقر نقرًا مزدوجًا فوق رمز "Network and Sharing Center" (مركز الشبكة والمشاركة). انقر فوق تغيير إعدادات الوصول المتقدمة. افتح ملف التعريف الذي تريد فتح المجلدات المشتركة (المنزل / العمل أو العامة). ابحث عن عنصر "الوصول إلى المجلد المشترك" وقم بتمكينه. انقر فوق "حفظ التغييرات" وأدخل كلمة مرور المسؤول إذا لزم الأمر.
- نظام التشغيل Windows Vista - انقر فوق ابدأ وحدد لوحة التحكم. انقر فوق الشبكة والإنترنت وحدد مركز الشبكة والمشاركة. افتح المجلدات المشتركة ضمن علامة التبويب الوصول والاكتشاف. قم بتشغيله وانقر على "حفظ".
 2 تمكين وتعطيل الوصول المحمي بكلمة مرور. في نفس المكان الذي وجدت فيه إدارة المجلدات المشتركة ، ستجد خيارات الوصول المحمي بكلمة مرور.تمكين هذه الميزة يعني أن المستخدمين الذين لديهم حساب وكلمة مرور على نفس الكمبيوتر يمكنهم فقط الوصول إلى المجلد العام.
2 تمكين وتعطيل الوصول المحمي بكلمة مرور. في نفس المكان الذي وجدت فيه إدارة المجلدات المشتركة ، ستجد خيارات الوصول المحمي بكلمة مرور.تمكين هذه الميزة يعني أن المستخدمين الذين لديهم حساب وكلمة مرور على نفس الكمبيوتر يمكنهم فقط الوصول إلى المجلد العام.  3 كيفية البحث عن المجلدات المشتركة. بمجرد تنشيط المجلد ، يمكنك إضافة ملفات إليه للوصول العام. يتم عرض المجلدات المشتركة في المكتبات ، ويختلف الوصول إليها وفقًا لإصدار Windows. تحتوي كل مكتبة على مجلد مشترك (المستندات والموسيقى والصور ومقاطع الفيديو).
3 كيفية البحث عن المجلدات المشتركة. بمجرد تنشيط المجلد ، يمكنك إضافة ملفات إليه للوصول العام. يتم عرض المجلدات المشتركة في المكتبات ، ويختلف الوصول إليها وفقًا لإصدار Windows. تحتوي كل مكتبة على مجلد مشترك (المستندات والموسيقى والصور ومقاطع الفيديو). - ويندوز 8 - لا يتم عرض المكتبات افتراضيًا في Windows 8. لرؤيتها ، انقر فوق My Computer (جهاز الكمبيوتر) وافتح Explorer. انقر فوق جزء النظرة العامة ثم على زر نافذة التنقل على اليسار. انقر فوق إظهار المكتبات لعرض مجلدات المكتبات في النافذة الجانبية. قم بتوسيع المكتبة المطلوبة حيث تريد إضافة الملفات وافتح المجلد المشترك المقابل.
- ويندوز 7 - انقر فوق ابدأ وحدد المستندات. على الجانب الأيسر من النافذة ، قم بتوسيع مجلدات المكتبات والمستندات وحدد المجلدات المشتركة. أيضًا ، يمكنك تحديد المجلدات المشتركة للمكتبات الأخرى.
- نظام التشغيل Windows Vista - انقر فوق ابدأ وحدد المستندات. على الجانب الأيمن من النافذة ، انقر على "عام" ضمن قسم "المفضلة". إذا لم تكن قد شاهدته ، فانقر فوق المزيد وحدد عام. حدد المجلد المشترك المطلوب حيث تريد إضافة الملفات.
 4 إضافة الملفات. يمكنك إضافة ونقل الملفات في المجلدات المشتركة بنفس الطريقة كما في أي مجلد آخر. يمكنك نسخ ولصق ملفات من أدلة أخرى أو سحبها وإفلاتها.
4 إضافة الملفات. يمكنك إضافة ونقل الملفات في المجلدات المشتركة بنفس الطريقة كما في أي مجلد آخر. يمكنك نسخ ولصق ملفات من أدلة أخرى أو سحبها وإفلاتها.
الطريقة 2 من 3: نظام التشغيل Mac OS X
 1 افتح تفضيلات النظام. انقر فوق قائمة Apple وحدد تفضيلات النظام. تأكد من تسجيل الدخول باسم مستخدم المسؤول.
1 افتح تفضيلات النظام. انقر فوق قائمة Apple وحدد تفضيلات النظام. تأكد من تسجيل الدخول باسم مستخدم المسؤول.  2 انقر فوق الزر Access. يوجد في قسم الإنترنت واللاسلكي في تفضيلات النظام. سيتم فتح نافذة الوصول.
2 انقر فوق الزر Access. يوجد في قسم الإنترنت واللاسلكي في تفضيلات النظام. سيتم فتح نافذة الوصول.  3 قم بتشغيل "مشاركة الملفات". حدد مربع الاختيار "مشاركة الملفات" في القسم الموجود على اليسار. سيؤدي ذلك إلى تمكين الوصول إلى الملفات على جهاز Mac الخاص بك ، مما يسمح لك بمشاركة الملفات والمجلدات مع مستخدمين آخرين وأجهزة كمبيوتر أخرى على الشبكة.
3 قم بتشغيل "مشاركة الملفات". حدد مربع الاختيار "مشاركة الملفات" في القسم الموجود على اليسار. سيؤدي ذلك إلى تمكين الوصول إلى الملفات على جهاز Mac الخاص بك ، مما يسمح لك بمشاركة الملفات والمجلدات مع مستخدمين آخرين وأجهزة كمبيوتر أخرى على الشبكة.  4 أضف المجلدات التي تريد مشاركتها. انقر فوق الزر "+" لفتح نافذة البحث. ابحث عن المجلدات التي تريدها. إذا كنت ترغب في مشاركة ملف منفصل ، فستحتاج إلى إنشاء مجلد منفصل له. بعد تحديد المجلد ، انقر فوق إضافة.
4 أضف المجلدات التي تريد مشاركتها. انقر فوق الزر "+" لفتح نافذة البحث. ابحث عن المجلدات التي تريدها. إذا كنت ترغب في مشاركة ملف منفصل ، فستحتاج إلى إنشاء مجلد منفصل له. بعد تحديد المجلد ، انقر فوق إضافة.  5 مشاركة المجلدات لأجهزة الكمبيوتر التي تعمل بنظام Windows. افتراضيًا ، لا تتوفر المجلدات المشتركة إلا لأجهزة كمبيوتر Mac الأخرى. إذا كنت تريد منح حق الوصول لمستخدمي Windows ، فحدد مجلدًا في قائمة المجلدات المشتركة وانقر فوق خيارات. حدد المربع "مشاركة الملفات والمجلدات باستخدام SMB (Windows)" وانقر فوق "إنهاء".
5 مشاركة المجلدات لأجهزة الكمبيوتر التي تعمل بنظام Windows. افتراضيًا ، لا تتوفر المجلدات المشتركة إلا لأجهزة كمبيوتر Mac الأخرى. إذا كنت تريد منح حق الوصول لمستخدمي Windows ، فحدد مجلدًا في قائمة المجلدات المشتركة وانقر فوق خيارات. حدد المربع "مشاركة الملفات والمجلدات باستخدام SMB (Windows)" وانقر فوق "إنهاء". - باستخدام ما يلي ، يمكنك تعيين أذونات للمجلدات:
 6 ضبط أذونات المجلد. حدد مجلدًا من قائمة المجلدات المشتركة. ستظهر قائمة المستخدمين الموجودة على اليمين المستخدمين المتاح لهم المجلد. انقر فوق الزر "+" أو "-" لإضافة المستخدمين أو إزالتهم من قائمة المستخدمين المسموح لهم.
6 ضبط أذونات المجلد. حدد مجلدًا من قائمة المجلدات المشتركة. ستظهر قائمة المستخدمين الموجودة على اليمين المستخدمين المتاح لهم المجلد. انقر فوق الزر "+" أو "-" لإضافة المستخدمين أو إزالتهم من قائمة المستخدمين المسموح لهم.
الطريقة 3 من 3: Linux
تمكين الوصول إلى مجلد Windows مشترك
 1 قم بتثبيت البرنامج لتضمين المجلد المشترك. للوصول إلى مجلد Windows المشترك ، تحتاج إلى تثبيت بروتوكولات SMB. للقيام بذلك ، افتح Terminal (^ Ctrl + Alt + T) واكتب sudo apt-get install cifs-utils.
1 قم بتثبيت البرنامج لتضمين المجلد المشترك. للوصول إلى مجلد Windows المشترك ، تحتاج إلى تثبيت بروتوكولات SMB. للقيام بذلك ، افتح Terminal (^ Ctrl + Alt + T) واكتب sudo apt-get install cifs-utils.  2 قم بإنشاء مجلد ليكون دليل التثبيت للمجلد المشترك. قم بإنشائه في مكان ما في مكان يسهل الوصول إليه. يمكنك القيام بذلك من واجهة المستخدم الرسومية لسطح المكتب أو في الجهاز باستخدام الأمر mkdir. على سبيل المثال ، لإنشاء مجلد على سطح المكتب باسم "Sharedfolder" ، اكتب mkdir ~ / Desktop / sharedfolder.
2 قم بإنشاء مجلد ليكون دليل التثبيت للمجلد المشترك. قم بإنشائه في مكان ما في مكان يسهل الوصول إليه. يمكنك القيام بذلك من واجهة المستخدم الرسومية لسطح المكتب أو في الجهاز باستخدام الأمر mkdir. على سبيل المثال ، لإنشاء مجلد على سطح المكتب باسم "Sharedfolder" ، اكتب mkdir ~ / Desktop / sharedfolder.  3 تركيب مجلد. بمجرد إنشاء مجلد لتثبيت المجلد المشترك ، يمكنك تحميله للاتصال بجهاز كمبيوتر Linux الخاص بك. افتح Terminal مرة أخرى وأدخل الأمر التالي (بناءً على المثال السابق لإنشاء "مجلد مشترك"):
3 تركيب مجلد. بمجرد إنشاء مجلد لتثبيت المجلد المشترك ، يمكنك تحميله للاتصال بجهاز كمبيوتر Linux الخاص بك. افتح Terminal مرة أخرى وأدخل الأمر التالي (بناءً على المثال السابق لإنشاء "مجلد مشترك"): - sudo mount.cifs // WindowsComputerName / SharedFolder / home / username / Desktop / sharedfolder -o user = WindowsUsername
- ستتم مطالبتك بكلمة مرور تثبيت Linux الرئيسية ، بالإضافة إلى كلمة مرور حساب Windows.
 4 الوصول إلى المجلد. سيمنحك فتح المجلد المثبت حق الوصول إلى الملفات. يمكنك إضافة الملفات وإزالتها تمامًا مثل أي مجلد آخر. يمكنك أيضًا استخدام الجهاز للوصول إلى المجلد المشترك.
4 الوصول إلى المجلد. سيمنحك فتح المجلد المثبت حق الوصول إلى الملفات. يمكنك إضافة الملفات وإزالتها تمامًا مثل أي مجلد آخر. يمكنك أيضًا استخدام الجهاز للوصول إلى المجلد المشترك.
إنشاء مجلد مشترك
 1 قم بتثبيت Samba. Samba هو برنامج متاح مجانًا يسمح لك بإنشاء مجلدات لمشاركتها مع مستخدمي Windows.يمكنك تثبيت Samba من Terminal عن طريق كتابة sudo apt-get install samba.
1 قم بتثبيت Samba. Samba هو برنامج متاح مجانًا يسمح لك بإنشاء مجلدات لمشاركتها مع مستخدمي Windows.يمكنك تثبيت Samba من Terminal عن طريق كتابة sudo apt-get install samba. - بمجرد تثبيت Samba ، قم بإنشاء اسم مستخدم عن طريق كتابة smbpasswd -a اسم المستخدم. أيضًا ، سيُطلب منك إنشاء كلمة مرور.

- بمجرد تثبيت Samba ، قم بإنشاء اسم مستخدم عن طريق كتابة smbpasswd -a اسم المستخدم. أيضًا ، سيُطلب منك إنشاء كلمة مرور.
 2 قم بإنشاء دليل للوصول. يمكنك أيضًا استخدام دليل موجود ، ولكن من المفيد أن تكون قادرًا على رؤية أي من مجلداتك متاح لأجهزة الكمبيوتر الأخرى بسهولة. استخدم الأمر mkdir لإنشاء المجلد.
2 قم بإنشاء دليل للوصول. يمكنك أيضًا استخدام دليل موجود ، ولكن من المفيد أن تكون قادرًا على رؤية أي من مجلداتك متاح لأجهزة الكمبيوتر الأخرى بسهولة. استخدم الأمر mkdir لإنشاء المجلد.  3 افتح ملف تكوين Samba. اكتب sudo vi /etc/samba/smb.conf. يمكنك استخدام أي محرر ، "Vi" هو مجرد مثال. سيتم فتح ملف تكوين Samba في المحرر.
3 افتح ملف تكوين Samba. اكتب sudo vi /etc/samba/smb.conf. يمكنك استخدام أي محرر ، "Vi" هو مجرد مثال. سيتم فتح ملف تكوين Samba في المحرر. - قم بالتمرير إلى نهاية الملف وإضافة الأسطر التالية:

- يمكنك تغيير الإعدادات لتناسب احتياجاتك ، على سبيل المثال ، جعل المجلد للقراءة فقط أو جعله غير مشترك.
- يمكنك إضافة عدة أسطر إلى الملف لإنشاء مجلدات مشتركة متعددة.
- قم بالتمرير إلى نهاية الملف وإضافة الأسطر التالية:
 4 حفظ الملف. احفظ ملف التكوين وأغلق المحرر. أعد تشغيل SMB عن طريق كتابة إعادة تشغيل خدمة sudo smbd. سيؤدي هذا إلى إعادة تحميل ملف التكوين وتطبيق الإعدادات على المجلد المشترك.
4 حفظ الملف. احفظ ملف التكوين وأغلق المحرر. أعد تشغيل SMB عن طريق كتابة إعادة تشغيل خدمة sudo smbd. سيؤدي هذا إلى إعادة تحميل ملف التكوين وتطبيق الإعدادات على المجلد المشترك.  5 احصل على عنوان IP. للتواصل مع المجلدات في Windows ، تحتاج إلى عنوان IP لجهاز كمبيوتر Linux الخاص بك. اكتب ifconfig في Terminal واكتب العنوان.
5 احصل على عنوان IP. للتواصل مع المجلدات في Windows ، تحتاج إلى عنوان IP لجهاز كمبيوتر Linux الخاص بك. اكتب ifconfig في Terminal واكتب العنوان.  6 الوصول إلى المجلد على Windows. قم بإنشاء اختصار على جهاز الكمبيوتر الخاص بك الذي يعمل بنظام Windows عن طريق النقر بزر الماوس الأيمن واختيار جديد -> اختصار. اكتب في حقل العنوان عنوان المجلد الذي أنشأته على Linux باستخدام عنوان IP: IP address foldername. انقر فوق التالي ، وقم بتسمية الاختصار ، ثم انقر فوق إنهاء. من خلال فتح اختصار جديد ، سترى محتويات المجلد المشترك.
6 الوصول إلى المجلد على Windows. قم بإنشاء اختصار على جهاز الكمبيوتر الخاص بك الذي يعمل بنظام Windows عن طريق النقر بزر الماوس الأيمن واختيار جديد -> اختصار. اكتب في حقل العنوان عنوان المجلد الذي أنشأته على Linux باستخدام عنوان IP: IP address foldername. انقر فوق التالي ، وقم بتسمية الاختصار ، ثم انقر فوق إنهاء. من خلال فتح اختصار جديد ، سترى محتويات المجلد المشترك.
تحذيرات
- تتبع الأشخاص الذين تمنحهم حق الوصول إلى الملفات. إذا كانت لديك ملفات في مجلدك لا تريد عرضها أو تغييرها أو حذفها ، فتأكد من إيقاف تشغيل إذن الوصول.
- ستسمح الاتصالات اللاسلكية غير الآمنة للجميع ، حتى لو لم تكن غير معروف لك ، للمستخدمين في منطقة تغطية الشبكة بالوصول إلى مجلدك المشترك.