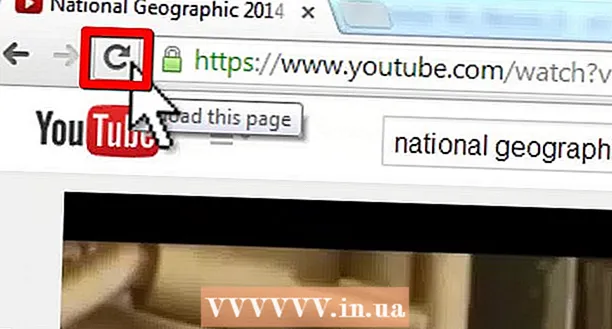مؤلف:
Alice Brown
تاريخ الخلق:
28 قد 2021
تاريخ التحديث:
1 تموز 2024
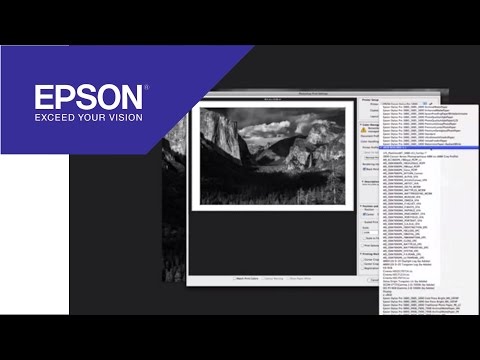
المحتوى
- خطوات
- الطريقة الأولى من 3: كيفية تغيير الإعدادات الافتراضية في Windows
- الطريقة 2 من 3: كيفية تغيير الإعدادات الافتراضية في نظام التشغيل Mac OS X
- الطريقة الثالثة من 3: كيفية إعداد الطباعة بالأبيض والأسود يدويًا
- نصائح
- تحذيرات
ستوضح لك هذه المقالة كيفية طباعة المستندات بالأبيض والأسود باستخدام طابعة Epson. على جهاز كمبيوتر يعمل بنظام Windows و Mac OS X ، يمكنك تعيين جميع المستندات ليتم طباعتها بالأبيض والأسود افتراضيًا ، أو يمكن طباعة مستندات معينة فقط بهذه الطريقة. يرجى ملاحظة أنه ليست كل طابعات إبسون تدعم الطباعة بالأبيض والأسود.
خطوات
الطريقة الأولى من 3: كيفية تغيير الإعدادات الافتراضية في Windows
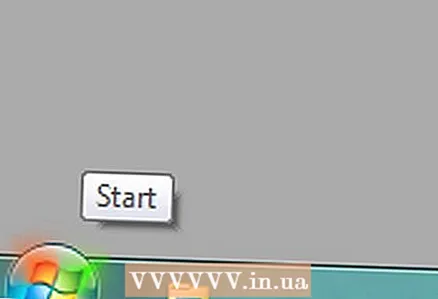 1 افتح قائمة البداية
1 افتح قائمة البداية  . انقر فوق شعار Windows في الزاوية اليسرى السفلية من الشاشة.
. انقر فوق شعار Windows في الزاوية اليسرى السفلية من الشاشة. 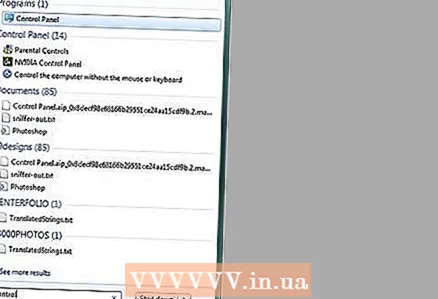 2 يدخل لوحة التحكم. سيبحث هذا عن الأداة المساعدة لوحة التحكم.
2 يدخل لوحة التحكم. سيبحث هذا عن الأداة المساعدة لوحة التحكم. 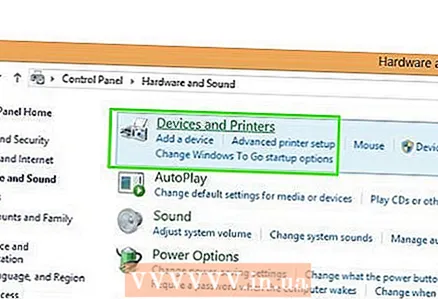 3 انقر فوق لوحة التحكم. إنها أيقونة مربعة زرقاء في أعلى قائمة ابدأ. سيتم فتح لوحة التحكم.
3 انقر فوق لوحة التحكم. إنها أيقونة مربعة زرقاء في أعلى قائمة ابدأ. سيتم فتح لوحة التحكم. 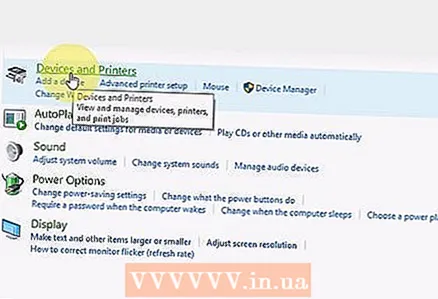 4 انقر فوق الأجهزة والطابعات. إنه على الجانب الأيمن من نافذة لوحة التحكم.
4 انقر فوق الأجهزة والطابعات. إنه على الجانب الأيمن من نافذة لوحة التحكم. - إذا تم عرض المعلومات الموجودة في نافذة لوحة التحكم حسب الفئة ، فانقر فوق عرض الأجهزة والطابعات ضمن الأجهزة والصوت.
 5 ابحث عن طابعتك. عادةً ما يتم تمييزها بكلمة "Epson" ورقم طراز الطابعة. تظهر الطابعات أسفل الصفحة ، لذا قم بالتمرير لأسفل إلى أسفل.
5 ابحث عن طابعتك. عادةً ما يتم تمييزها بكلمة "Epson" ورقم طراز الطابعة. تظهر الطابعات أسفل الصفحة ، لذا قم بالتمرير لأسفل إلى أسفل. 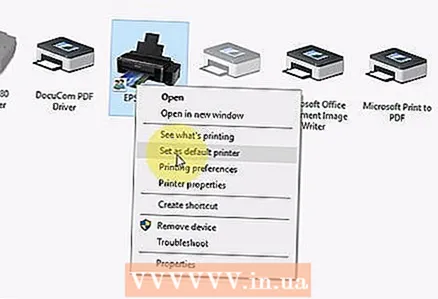 6 انقر بزر الماوس الأيمن فوق اسم الطابعة. سيتم فتح قائمة منسدلة.
6 انقر بزر الماوس الأيمن فوق اسم الطابعة. سيتم فتح قائمة منسدلة. - إذا لم يكن الماوس يحتوي على الزر الأيمن ، فانقر على الجانب الأيمن من الماوس أو انقر عليه بإصبعين.
- إذا كان جهاز الكمبيوتر الخاص بك يحتوي على لوحة تعقب (بدلاً من الماوس) ، فانقر عليها بإصبعين أو اضغط على الجزء الأيمن السفلي من لوحة التعقب.
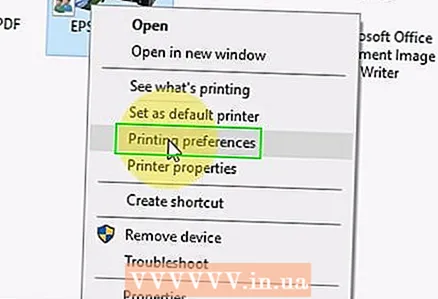 7 انقر فوق إعداد الطباعة. ستجده في القائمة المنسدلة. سيتم فتح نافذة "تفضيلات الطباعة".
7 انقر فوق إعداد الطباعة. ستجده في القائمة المنسدلة. سيتم فتح نافذة "تفضيلات الطباعة". 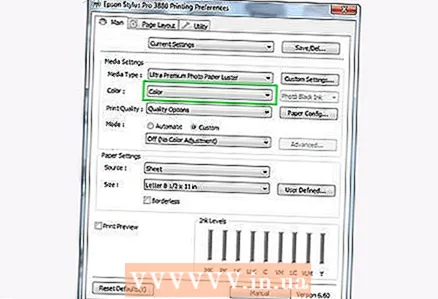 8 انتقل إلى علامة التبويب لون. يوجد في الجزء العلوي من النافذة.
8 انتقل إلى علامة التبويب لون. يوجد في الجزء العلوي من النافذة. 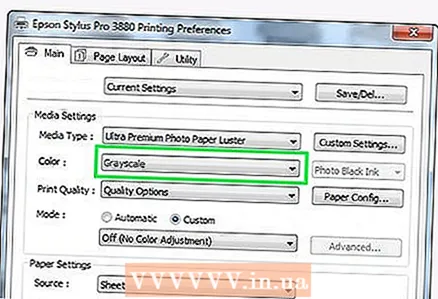 9 حدد المربع بجوار Black & White أو Gray. عادةً ما يكون هذا الخيار (أو القائمة) موجودًا في منتصف الصفحة.
9 حدد المربع بجوار Black & White أو Gray. عادةً ما يكون هذا الخيار (أو القائمة) موجودًا في منتصف الصفحة. - إذا لم يكن هذا الخيار مدرجًا في علامة التبويب اللون ، فانتقل إلى علامة التبويب الورق / الجودة وابحث عن الأسود والأبيض أو الرمادي.
- إذا لم تتمكن من العثور على الخيار المحدد ، فمن المحتمل أن طابعة Epson لديك لا تدعم الطباعة بالأبيض والأسود.
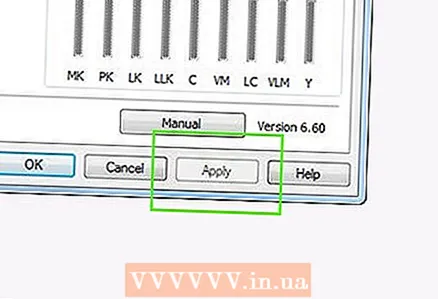 10 انقر فوق تطبيق. يوجد هذا الزر أسفل النافذة.
10 انقر فوق تطبيق. يوجد هذا الزر أسفل النافذة. 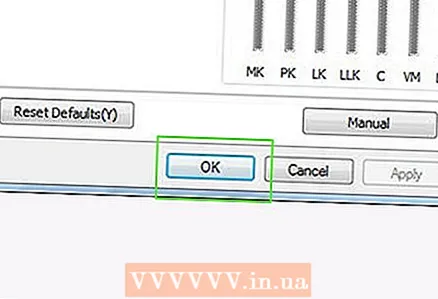 11 انقر فوق حسنا. يوجد هذا الزر أسفل النافذة. يتم حفظ الإعدادات وإغلاق نافذة تفضيلات الطباعة.
11 انقر فوق حسنا. يوجد هذا الزر أسفل النافذة. يتم حفظ الإعدادات وإغلاق نافذة تفضيلات الطباعة. 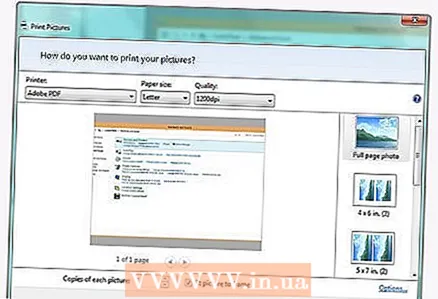 12 اطبع المستند الخاص بك. افتح المستند أو صفحة الويب التي تريد طباعتها ، ثم انقر فوق كنترول+ص... حدد طابعتك (إذا لم تكن محددة بالفعل) ، وراجع خيارات الطباعة الأخرى (إذا لزم الأمر) ، وانقر فوق موافق.
12 اطبع المستند الخاص بك. افتح المستند أو صفحة الويب التي تريد طباعتها ، ثم انقر فوق كنترول+ص... حدد طابعتك (إذا لم تكن محددة بالفعل) ، وراجع خيارات الطباعة الأخرى (إذا لزم الأمر) ، وانقر فوق موافق. - يمكنك أيضًا النقر فوق ملف> طباعة في معظم البرامج.
الطريقة 2 من 3: كيفية تغيير الإعدادات الافتراضية في نظام التشغيل Mac OS X
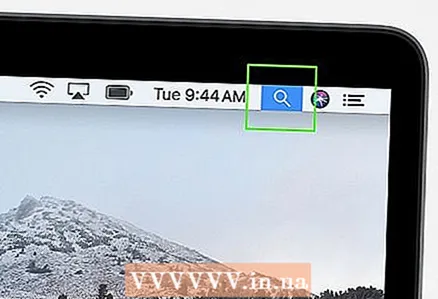 1 افتح تطبيق Spotlight
1 افتح تطبيق Spotlight  . انقر فوق رمز العدسة المكبرة في الزاوية اليمنى العليا من الشاشة. سيتم فتح شريط البحث.
. انقر فوق رمز العدسة المكبرة في الزاوية اليمنى العليا من الشاشة. سيتم فتح شريط البحث. 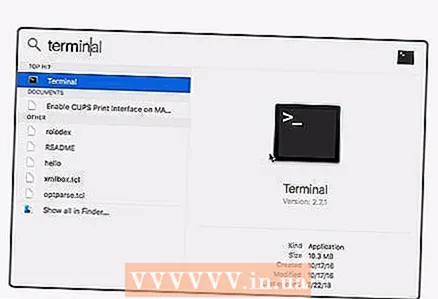 2 يدخل محطة. سيبدأ البحث عن برنامج Terminal.
2 يدخل محطة. سيبدأ البحث عن برنامج Terminal. 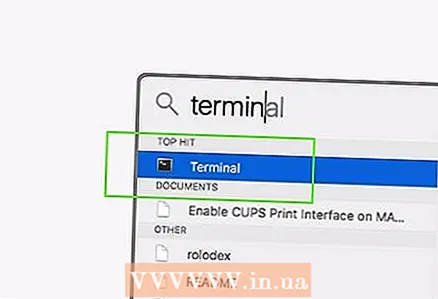 3 انقر نقرًا مزدوجًا فوق "Terminal"
3 انقر نقرًا مزدوجًا فوق "Terminal"  . ستجد هذا البرنامج في أعلى نتائج البحث. سيتم فتح المحطة.
. ستجد هذا البرنامج في أعلى نتائج البحث. سيتم فتح المحطة. 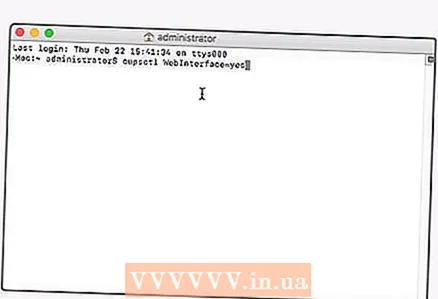 4 قم بتشغيل أمر إعدادات الطابعة. يدخل cupsctl WebInterface = نعم و اضغط ⏎ العودة... انتظر حتى ينتهي الأمر.
4 قم بتشغيل أمر إعدادات الطابعة. يدخل cupsctl WebInterface = نعم و اضغط ⏎ العودة... انتظر حتى ينتهي الأمر. 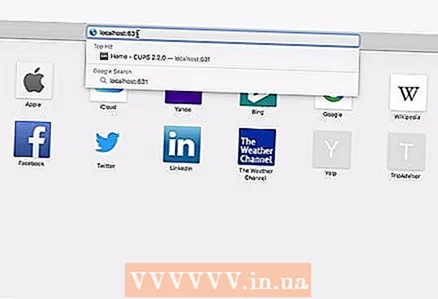 5 انتقل إلى صفحة Local Host 631. افتح متصفح الويب الخاص بك ، أدخل http: // localhost: 631 / في شريط العنوان بالمتصفح الخاص بك وانقر فوق ⏎ العودة.
5 انتقل إلى صفحة Local Host 631. افتح متصفح الويب الخاص بك ، أدخل http: // localhost: 631 / في شريط العنوان بالمتصفح الخاص بك وانقر فوق ⏎ العودة. 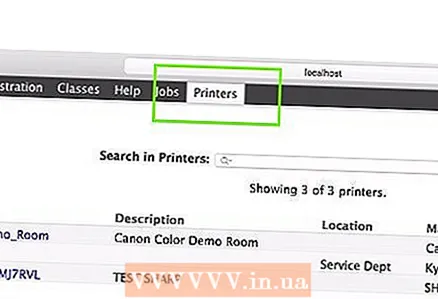 6 انقر فوق طابعات (طابعات). توجد علامة التبويب هذه في الجانب الأيمن العلوي من الصفحة.
6 انقر فوق طابعات (طابعات). توجد علامة التبويب هذه في الجانب الأيمن العلوي من الصفحة.  7 حدد خيار "تعيين الخيارات الافتراضية". للقيام بذلك ، افتح القائمة الموجودة في أقصى اليمين أسفل اسم الطابعة وحدد الخيار المحدد.
7 حدد خيار "تعيين الخيارات الافتراضية". للقيام بذلك ، افتح القائمة الموجودة في أقصى اليمين أسفل اسم الطابعة وحدد الخيار المحدد. 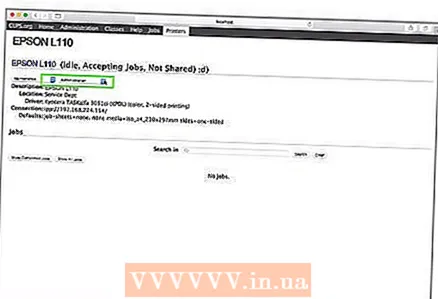 8 انقر فوق الادارة (يتحكم). توجد علامة تبويب أعلى الصفحة.
8 انقر فوق الادارة (يتحكم). توجد علامة تبويب أعلى الصفحة. - قد يتم نقلك إلى علامة التبويب هذه تلقائيًا عند تحديد خيار "تعيين الإعدادات الافتراضية".
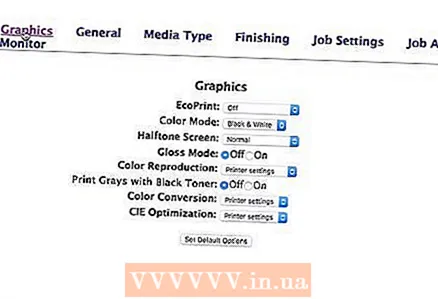 9 قم بالتمرير لأسفل إلى القسم الأساسي. سوف تجده مباشرة تحت اسم الطابعة.
9 قم بالتمرير لأسفل إلى القسم الأساسي. سوف تجده مباشرة تحت اسم الطابعة. 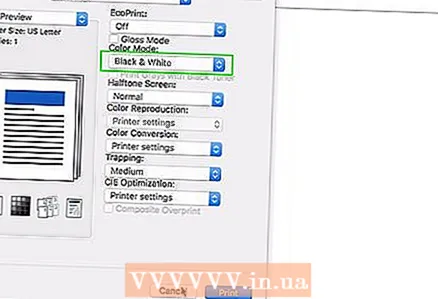 10 قم بتغيير إعداد "لون الإخراج". افتح قائمة Output Color أو Color أو Color Mode وحدد Black أو Black & White أو Grayscale (Gray).
10 قم بتغيير إعداد "لون الإخراج". افتح قائمة Output Color أو Color أو Color Mode وحدد Black أو Black & White أو Grayscale (Gray). - يعتمد اسم هذه القائمة والخيار على طراز الطابعة.
- إذا لم تتمكن من العثور على خيار أبيض وأسود ، فإن طابعتك لا تدعم الطباعة بالأبيض والأسود.
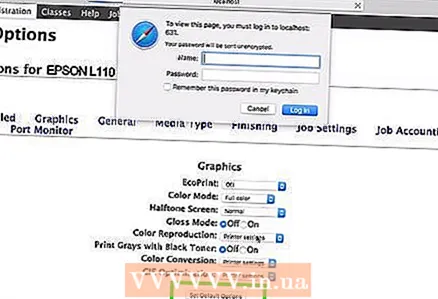 11 انقر فوق تعيين الخيارات الافتراضية (تعيين المعلمات الافتراضية). يوجد بالقرب من أسفل القسم العام. يتم حفظ الإعدادات وتصبح نافذة المفعول لطابعة Epson.
11 انقر فوق تعيين الخيارات الافتراضية (تعيين المعلمات الافتراضية). يوجد بالقرب من أسفل القسم العام. يتم حفظ الإعدادات وتصبح نافذة المفعول لطابعة Epson. - قد يُطلب منك اسم مستخدم وكلمة مرور إداريين. عادة ما يكون هذا هو اسم المستخدم وكلمة المرور اللذين تستخدمهما في تسجيل الدخول.
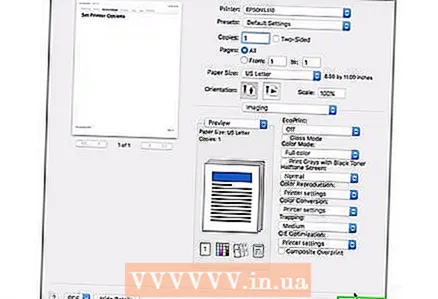 12 اطبع المستند الخاص بك. افتح المستند أو صفحة الويب التي تريد طباعتها ، ثم انقر فوق كنترول+ص... حدد طابعتك (إذا لم تكن محددة بالفعل) ، وراجع خيارات الطباعة الأخرى (إذا لزم الأمر) ، وانقر فوق موافق.
12 اطبع المستند الخاص بك. افتح المستند أو صفحة الويب التي تريد طباعتها ، ثم انقر فوق كنترول+ص... حدد طابعتك (إذا لم تكن محددة بالفعل) ، وراجع خيارات الطباعة الأخرى (إذا لزم الأمر) ، وانقر فوق موافق. - يمكنك أيضًا النقر فوق ملف> طباعة في معظم البرامج.
الطريقة الثالثة من 3: كيفية إعداد الطباعة بالأبيض والأسود يدويًا
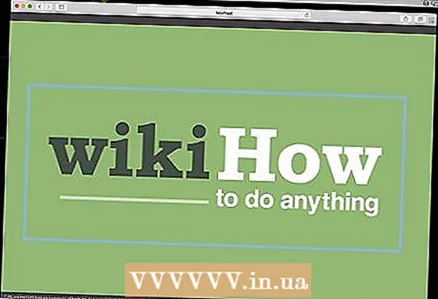 1 افتح المستند أو صفحة الويب التي تريد طباعتها. تتوفر ميزة الطباعة في معظم البرامج على أجهزة الكمبيوتر التي تعمل بنظام Windows و Mac OS X.
1 افتح المستند أو صفحة الويب التي تريد طباعتها. تتوفر ميزة الطباعة في معظم البرامج على أجهزة الكمبيوتر التي تعمل بنظام Windows و Mac OS X. 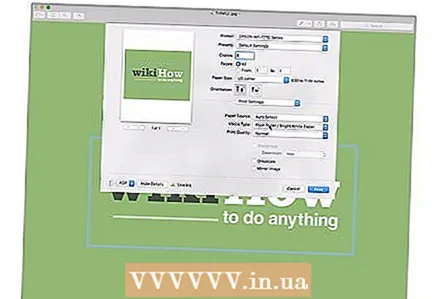 2 افتح قائمة الطباعة. للقيام بذلك ، انقر فوق كنترول+ص (Windows) أو ⌘ الأمر+ص (ماك).
2 افتح قائمة الطباعة. للقيام بذلك ، انقر فوق كنترول+ص (Windows) أو ⌘ الأمر+ص (ماك). - يمكنك أيضًا النقر فوق ملف> طباعة في معظم البرامج.
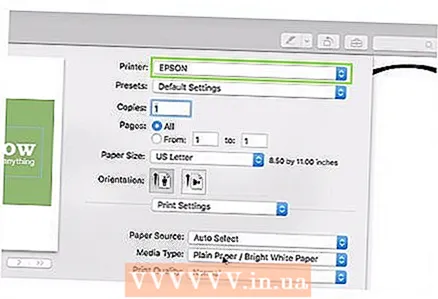 3 حدد طابعة إبسون الخاصة بك. افتح قائمة الطابعة (في الجزء العلوي من نافذة الطباعة) وحدد طابعة Epson الخاصة بك.
3 حدد طابعة إبسون الخاصة بك. افتح قائمة الطابعة (في الجزء العلوي من نافذة الطباعة) وحدد طابعة Epson الخاصة بك. 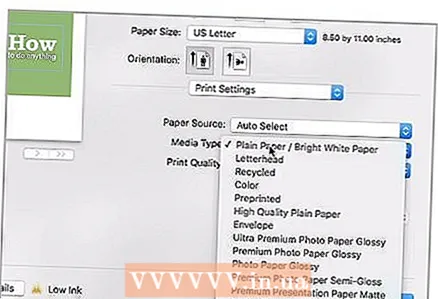 4 انقر فوق ملكيات أو حدود. عادةً ما يكون هذا الزر أعلى نافذة الطباعة.
4 انقر فوق ملكيات أو حدود. عادةً ما يكون هذا الزر أعلى نافذة الطباعة. - على جهاز Mac الخاص بك ، افتح قائمة النسخ والصفحات واختر خيار الورق / الجودة. قد تحتاج إلى النقر فوق "إظهار التفاصيل" لعرض هذه القائمة.
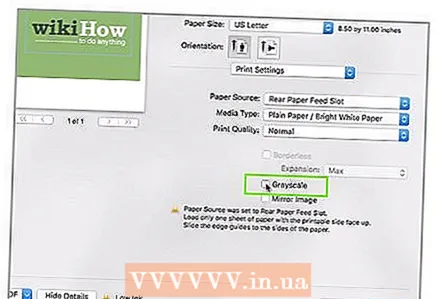 5 حدد المربع بجوار Black & White أو Gray.
5 حدد المربع بجوار Black & White أو Gray.- على جهاز كمبيوتر يعمل بنظام Windows ، انتقل إلى علامة التبويب Advanced أو Color أولاً.
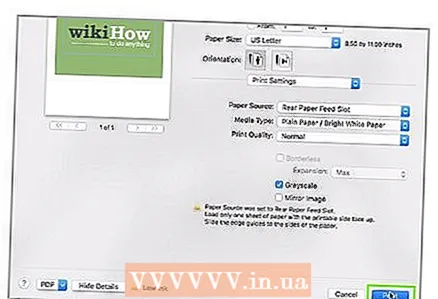 6 انقر فوق حسنا. يوجد هذا الزر أسفل النافذة. ستتم طباعة المستند باللونين الأسود والأبيض.
6 انقر فوق حسنا. يوجد هذا الزر أسفل النافذة. ستتم طباعة المستند باللونين الأسود والأبيض.
نصائح
- إذا كانت واجهة أي برنامج لا تسمح لك بفهم كيفية إعداد الطباعة بالأبيض والأسود ، فاقرأ الإرشادات (عبر الإنترنت) الخاصة بهذا البرنامج.
تحذيرات
- اعلم أن طابعات Epson تستخدم كمية صغيرة من الحبر من جميع الخراطيش (بما في ذلك الألوان) ، حتى عند الطباعة بالأبيض والأسود. هذا ضروري للحفاظ على الخراطيش في حالة عمل جيدة. إن أمكن (طراز Epson الخاص بك) ، قم بإزالة خراطيش الحبر الملونة قبل طباعة المستندات بالأبيض والأسود - سيوفر ذلك الحبر الملون.
- ليست كل الطابعات تدعم الطباعة بالأبيض والأسود.