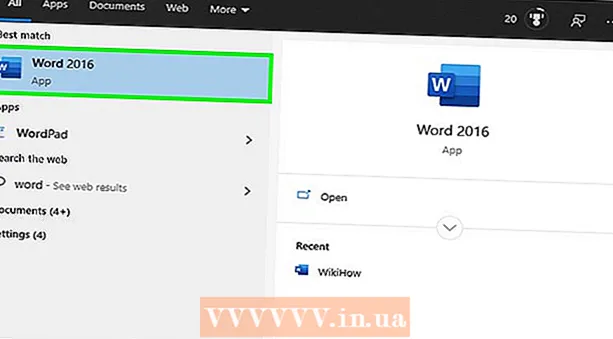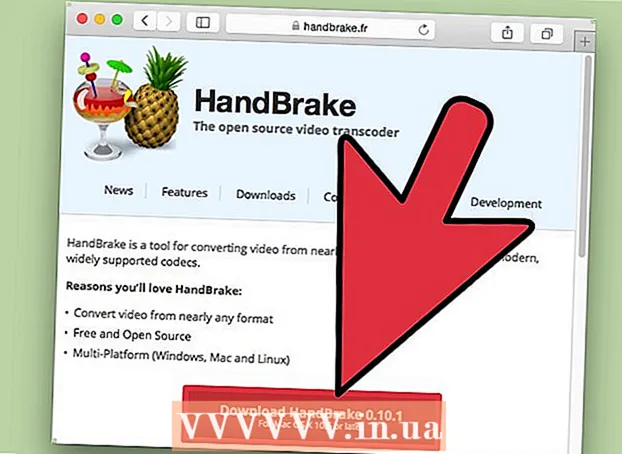مؤلف:
Virginia Floyd
تاريخ الخلق:
13 أغسطس 2021
تاريخ التحديث:
1 تموز 2024
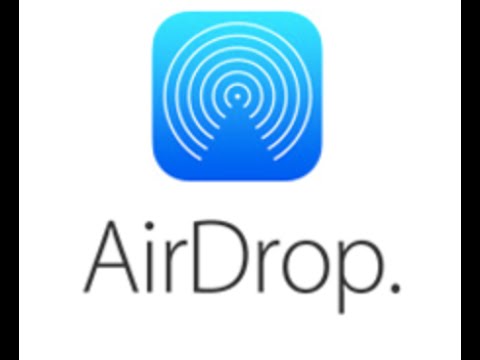
المحتوى
- خطوات
- الطريقة 1 من 3: استخدام iCloud
- طريقة 2 من 3: استخدام AirDrop
- الطريقة الثالثة من 3: استخدام البريد الإلكتروني
سيوضح لك هذا المقال كيفية نسخ (إرسال) الصور من iPhone إلى iPad.
خطوات
الطريقة 1 من 3: استخدام iCloud
 1 على iPhone ، افتح تطبيق "الإعدادات". رمز هذا التطبيق عبارة عن ترس رمادي (⚙️) ويوجد عادة على الشاشة الرئيسية.
1 على iPhone ، افتح تطبيق "الإعدادات". رمز هذا التطبيق عبارة عن ترس رمادي (⚙️) ويوجد عادة على الشاشة الرئيسية.  2 انقر فوق "معرف Apple". يوجد هذا القسم أعلى قائمة الإعدادات ويتضمن اسمك وصورتك (إن وجدت).
2 انقر فوق "معرف Apple". يوجد هذا القسم أعلى قائمة الإعدادات ويتضمن اسمك وصورتك (إن وجدت). - إذا لم تكن قد سجلت الدخول بالفعل ، فانقر فوق تسجيل الدخول> ، وأدخل معرف Apple وكلمة المرور الخاصين بك ، ثم انقر فوق تسجيل الدخول.
- إذا كنت تستخدم إصدارًا أقدم من iOS ، فتخط هذه الخطوة.
 3 انقر فوق iCloud. يوجد هذا الخيار في القسم الثاني من القائمة.
3 انقر فوق iCloud. يوجد هذا الخيار في القسم الثاني من القائمة.  4 انقر فوق الصورة. ستجد هذا التطبيق في الجزء العلوي من قسم التطبيقات التي تستخدم iCloud.
4 انقر فوق الصورة. ستجد هذا التطبيق في الجزء العلوي من قسم التطبيقات التي تستخدم iCloud.  5 انقل شريط تمرير مكتبة صور iCloud إلى وضع التشغيل. سوف يتحول إلى اللون الأخضر. الآن ، سيتم نسخ الصور الجديدة التي تم التقاطها باستخدام iPhone والصور الموجودة المخزنة في ذاكرة الجهاز إلى iCloud.
5 انقل شريط تمرير مكتبة صور iCloud إلى وضع التشغيل. سوف يتحول إلى اللون الأخضر. الآن ، سيتم نسخ الصور الجديدة التي تم التقاطها باستخدام iPhone والصور الموجودة المخزنة في ذاكرة الجهاز إلى iCloud. - لتفريغ مساحة على جهاز iPhone الخاص بك ، انقر فوق "تحسين ذاكرة iPhone" ؛ في هذه الحالة ، سيتم تقليل حجم الصور.
 6 انقل منزلق التحميل إلى تدفق الصور إلى الوضع "تشغيل". الآن ، ستتم مزامنة الصور الجديدة التي تم التقاطها باستخدام iPhone (عند الاتصال بشبكة لاسلكية) مع تسجيل جميع أجهزتك باستخدام معرف Apple.
6 انقل منزلق التحميل إلى تدفق الصور إلى الوضع "تشغيل". الآن ، ستتم مزامنة الصور الجديدة التي تم التقاطها باستخدام iPhone (عند الاتصال بشبكة لاسلكية) مع تسجيل جميع أجهزتك باستخدام معرف Apple.  7 على iPad ، افتح تطبيق "الإعدادات". رمز هذا التطبيق عبارة عن ترس رمادي (⚙️) ويوجد عادة على الشاشة الرئيسية.
7 على iPad ، افتح تطبيق "الإعدادات". رمز هذا التطبيق عبارة عن ترس رمادي (⚙️) ويوجد عادة على الشاشة الرئيسية.  8 انقر فوق "معرف Apple". يوجد هذا القسم أعلى قائمة الإعدادات.
8 انقر فوق "معرف Apple". يوجد هذا القسم أعلى قائمة الإعدادات. - إذا لم تكن قد سجلت الدخول بالفعل ، فانقر فوق تسجيل الدخول> ، وأدخل معرف Apple وكلمة المرور الخاصين بك ، ثم انقر فوق تسجيل الدخول.
- إذا كنت تستخدم إصدارًا أقدم من iOS ، فتخط هذه الخطوة.
 9 انقر فوق iCloud. يوجد هذا الخيار في القسم الثاني من القائمة.
9 انقر فوق iCloud. يوجد هذا الخيار في القسم الثاني من القائمة.  10 انقر فوق الصورة. ستجد هذا التطبيق في الجزء العلوي من قسم التطبيقات التي تستخدم iCloud.
10 انقر فوق الصورة. ستجد هذا التطبيق في الجزء العلوي من قسم التطبيقات التي تستخدم iCloud.  11 انقل شريط تمرير مكتبة صور iCloud إلى وضع التشغيل. سوف يتحول إلى اللون الأخضر.
11 انقل شريط تمرير مكتبة صور iCloud إلى وضع التشغيل. سوف يتحول إلى اللون الأخضر.  12 اضغط على زر الصفحة الرئيسية. إنه الزر الدائري الموجود في مقدمة جهاز iPad (الموجود أسفل الشاشة مباشرة).
12 اضغط على زر الصفحة الرئيسية. إنه الزر الدائري الموجود في مقدمة جهاز iPad (الموجود أسفل الشاشة مباشرة).  13 على جهاز الكمبيوتر الخاص بك ، افتح تطبيق الصور. يبدو رمز هذا التطبيق وكأنه زهرة متعددة الألوان.
13 على جهاز الكمبيوتر الخاص بك ، افتح تطبيق الصور. يبدو رمز هذا التطبيق وكأنه زهرة متعددة الألوان.  14 انقر فوق الألبومات. يوجد هذا الزر أعلى النافذة.
14 انقر فوق الألبومات. يوجد هذا الزر أعلى النافذة.  15 انقر فوق كافة الصور. هذا هو أحد الألبومات الموجودة على الأرجح في الزاوية العلوية اليسرى من الشاشة. بعد مزامنة iPhone و iPad للمحتوى مع iCloud ، تظهر صور iPhone في هذا الألبوم.
15 انقر فوق كافة الصور. هذا هو أحد الألبومات الموجودة على الأرجح في الزاوية العلوية اليسرى من الشاشة. بعد مزامنة iPhone و iPad للمحتوى مع iCloud ، تظهر صور iPhone في هذا الألبوم.
طريقة 2 من 3: استخدام AirDrop
 1 على iPad ، افتح مركز التحكم. للقيام بذلك ، اسحب لأعلى من أسفل الشاشة.
1 على iPad ، افتح مركز التحكم. للقيام بذلك ، اسحب لأعلى من أسفل الشاشة.  2 انقر فوق AirDrop. يوجد هذا الزر أسفل يسار الشاشة.
2 انقر فوق AirDrop. يوجد هذا الزر أسفل يسار الشاشة. - إذا طُلب منك تشغيل Bluetooth و Wi-Fi ، فافعل ذلك.
 3 انقر فوق جهات الاتصال فقط. يوجد في منتصف القائمة.
3 انقر فوق جهات الاتصال فقط. يوجد في منتصف القائمة.  4 على جهاز الكمبيوتر الخاص بك ، افتح تطبيق الصور. يبدو رمز هذا التطبيق وكأنه زهرة متعددة الألوان.
4 على جهاز الكمبيوتر الخاص بك ، افتح تطبيق الصور. يبدو رمز هذا التطبيق وكأنه زهرة متعددة الألوان.  5 انقر فوق الألبومات. يوجد هذا الزر أعلى النافذة.
5 انقر فوق الألبومات. يوجد هذا الزر أعلى النافذة.  6 انقر فوق كافة الصور. هذا هو أحد الألبومات الموجودة على الأرجح في الزاوية العلوية اليسرى من الشاشة.
6 انقر فوق كافة الصور. هذا هو أحد الألبومات الموجودة على الأرجح في الزاوية العلوية اليسرى من الشاشة.  7 اختر صورة. للقيام بذلك ، ما عليك سوى النقر فوق الصورة المطلوبة.
7 اختر صورة. للقيام بذلك ، ما عليك سوى النقر فوق الصورة المطلوبة.  8 انقر فوق مشاركة. يكون رمز هذا الزر على شكل مربع به سهم يشير لأعلى ، ويقع في الركن الأيسر السفلي من الشاشة.
8 انقر فوق مشاركة. يكون رمز هذا الزر على شكل مربع به سهم يشير لأعلى ، ويقع في الركن الأيسر السفلي من الشاشة.  9 حدد صورًا إضافية (إذا أردت). حرّك الصور يسارًا أو يمينًا (في أعلى الشاشة) وانقر على أيقونة الدائرة في الزاوية اليمنى السفلية من الصورة لتحديدها.
9 حدد صورًا إضافية (إذا أردت). حرّك الصور يسارًا أو يمينًا (في أعلى الشاشة) وانقر على أيقونة الدائرة في الزاوية اليمنى السفلية من الصورة لتحديدها. - أبلغ بعض المستخدمين عن مشكلات عند نسخ الصور عبر AirDrop.
 10 انقر فوق اسم جهاز iPad الخاص بك. سيظهر بين الصور في الجزء العلوي من الشاشة وخيارات المشاركة في أسفل الشاشة.
10 انقر فوق اسم جهاز iPad الخاص بك. سيظهر بين الصور في الجزء العلوي من الشاشة وخيارات المشاركة في أسفل الشاشة. - إذا لم يكن جهازك اللوحي معروضًا على الشاشة ، فتأكد من أن الجهاز قريب بدرجة كافية من هاتفك الذكي (في نطاق متر واحد) وأن AirDrop قيد التشغيل.
- إذا طُلب منك تشغيل Bluetooth و Wi-Fi ، فافعل ذلك.
 11 عرض الصور على iPad. تظهر رسالة على الشاشة تشير إلى أن iPhone يقوم بنقل الصور. عند اكتمال عملية النسخ ، يمكنك عرض الصور في تطبيق الصور على iPad.
11 عرض الصور على iPad. تظهر رسالة على الشاشة تشير إلى أن iPhone يقوم بنقل الصور. عند اكتمال عملية النسخ ، يمكنك عرض الصور في تطبيق الصور على iPad.
الطريقة الثالثة من 3: استخدام البريد الإلكتروني
 1 على iPhone ، افتح تطبيق الصور. يبدو رمز هذا التطبيق وكأنه زهرة متعددة الألوان.
1 على iPhone ، افتح تطبيق الصور. يبدو رمز هذا التطبيق وكأنه زهرة متعددة الألوان. - لاستخدام هذه الطريقة ، قم بإعداد تطبيق Mail على جهاز iPhone و iPad.
 2 اختر صورة. للقيام بذلك ، ما عليك سوى النقر فوق الصورة المطلوبة.
2 اختر صورة. للقيام بذلك ، ما عليك سوى النقر فوق الصورة المطلوبة.  3 انقر فوق مشاركة. يكون رمز هذا الزر على شكل مربع به سهم يشير لأعلى ، ويقع في الركن الأيسر السفلي من الشاشة.
3 انقر فوق مشاركة. يكون رمز هذا الزر على شكل مربع به سهم يشير لأعلى ، ويقع في الركن الأيسر السفلي من الشاشة.  4 حدد صورًا إضافية (إذا أردت). حرّك الصور يسارًا أو يمينًا (في أعلى الشاشة) وانقر على أيقونة الدائرة في الزاوية اليمنى السفلية من الصورة لتحديدها.
4 حدد صورًا إضافية (إذا أردت). حرّك الصور يسارًا أو يمينًا (في أعلى الشاشة) وانقر على أيقونة الدائرة في الزاوية اليمنى السفلية من الصورة لتحديدها.  5 انقر فوق البريد. يوجد في أسفل يسار الشاشة. سيتم نقلك إلى شاشة جديدة حيث يمكنك كتابة بريد إلكتروني.
5 انقر فوق البريد. يوجد في أسفل يسار الشاشة. سيتم نقلك إلى شاشة جديدة حيث يمكنك كتابة بريد إلكتروني.  6 الرجاء إدخال عنوان البريد الإلكتروني الخاص بك. قم بذلك على سطر "إلى" (في الجزء العلوي من الشاشة).
6 الرجاء إدخال عنوان البريد الإلكتروني الخاص بك. قم بذلك على سطر "إلى" (في الجزء العلوي من الشاشة).  7 انقر فوق 'إرسال. يقع هذا الزر في الزاوية اليمنى العليا من الشاشة.
7 انقر فوق 'إرسال. يقع هذا الزر في الزاوية اليمنى العليا من الشاشة. - انقر فوق إرسال حتى إذا ظهرت رسالة تحذير تفيد بأن سطر الموضوع مفقود.
 8 افتح تطبيق البريد على جهاز iPad. يبدو رمز هذا التطبيق على شكل مظروف أبيض على خلفية زرقاء.
8 افتح تطبيق البريد على جهاز iPad. يبدو رمز هذا التطبيق على شكل مظروف أبيض على خلفية زرقاء.  9 انقر فوق البريد الإلكتروني الذي أرسلته بنفسك. سيظهر في الجزء العلوي من علبة الوارد الخاصة بك.
9 انقر فوق البريد الإلكتروني الذي أرسلته بنفسك. سيظهر في الجزء العلوي من علبة الوارد الخاصة بك.  10 افتح الصورة. انقر على الصورة المرفقة لفتحها ، ثم اضغط مع الاستمرار على الصورة.
10 افتح الصورة. انقر على الصورة المرفقة لفتحها ، ثم اضغط مع الاستمرار على الصورة.  11 انقر فوق حفظ الصورة. يتم حفظ الصورة في مجلد الكاميرا على جهاز iPad.
11 انقر فوق حفظ الصورة. يتم حفظ الصورة في مجلد الكاميرا على جهاز iPad.