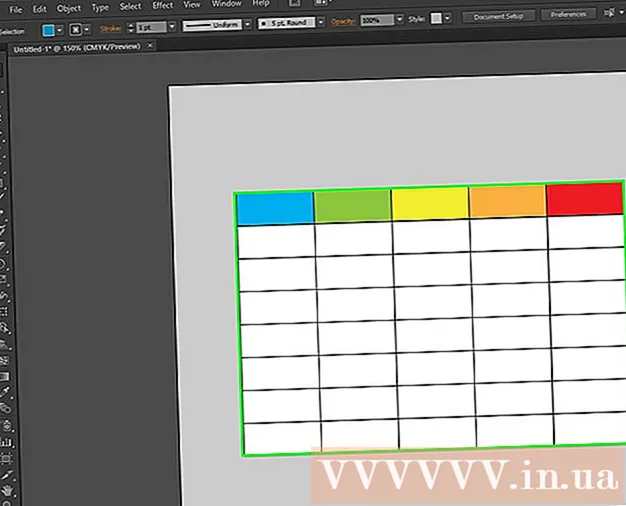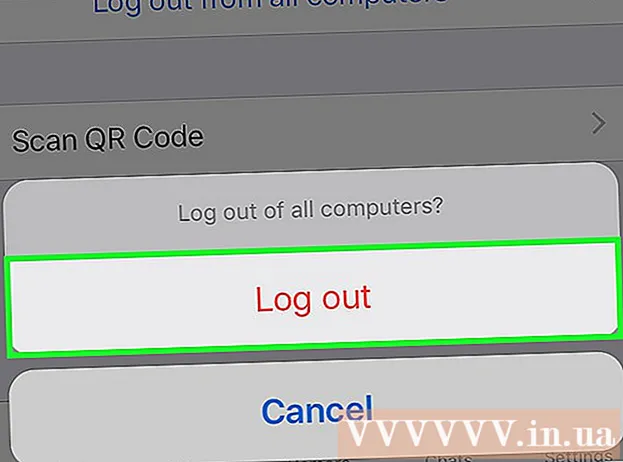مؤلف:
Helen Garcia
تاريخ الخلق:
13 أبريل 2021
تاريخ التحديث:
1 تموز 2024

المحتوى
- خطوات
- الطريقة 1 من 7: استخدام كبل USB (من iPhone)
- الطريقة 2 من 7: استخدام كبل USB (من هاتف ذكي يعمل بنظام Android)
- الطريقة الثالثة من 7: استخدام كبل USB (هاتف ذكي يعمل بنظام Android على جهاز Mac)
- الطريقة 4 من 7: استخدام Bluetooth (iPhone إلى Mac)
- الطريقة الخامسة من 7: استخدام Bluetooth (هاتف ذكي يعمل بنظام Android على كمبيوتر يعمل بنظام Windows)
- الطريقة 6 من 7: كيفية نسخ جهات الاتصال (من iPhone)
- الطريقة 7 من 7: كيفية نسخ البيانات (من هاتف Android الذكي)
- نصائح
- تحذيرات
ستوضح لك هذه المقالة كيفية نسخ الملفات والبيانات من هاتف iPhone أو هاتف Android الذكي إلى جهاز كمبيوتر يعمل بنظام Windows أو Mac OS X. يمكنك إرسال الصور ومقاطع الفيديو والملاحظات وجهات الاتصال والمزيد من هاتفك إلى جهاز الكمبيوتر الخاص بك. للقيام بذلك ، استخدم كبل USB (في معظم الحالات) أو Bluetooth (لنقل الملفات من iPhone إلى كمبيوتر Mac أو من هاتف Android الذكي إلى كمبيوتر يعمل بنظام Windows).
خطوات
الطريقة 1 من 7: استخدام كبل USB (من iPhone)
 1 تأكد من تثبيت iTunes على جهاز الكمبيوتر الخاص بك. يمكنك استخدام iTunes لعمل نسخة احتياطية من iPhone ونسخه إلى جهاز الكمبيوتر الخاص بك.
1 تأكد من تثبيت iTunes على جهاز الكمبيوتر الخاص بك. يمكنك استخدام iTunes لعمل نسخة احتياطية من iPhone ونسخه إلى جهاز الكمبيوتر الخاص بك. - إذا لم يكن لديك iTunes على جهاز الكمبيوتر الخاص بك ، فقم بتثبيته.
 2 قم بتوصيل جهاز iPhone بجهاز الكمبيوتر الخاص بك. قم بتوصيل أحد طرفي كابل شحن iPhone بمنفذ USB على جهاز الكمبيوتر الخاص بك والطرف الآخر بمنفذ شحن iPhone.
2 قم بتوصيل جهاز iPhone بجهاز الكمبيوتر الخاص بك. قم بتوصيل أحد طرفي كابل شحن iPhone بمنفذ USB على جهاز الكمبيوتر الخاص بك والطرف الآخر بمنفذ شحن iPhone.  3 قم بتشغيل iTunes. انقر على أيقونة في شكل نوتة موسيقية متعددة الألوان على خلفية بيضاء.
3 قم بتشغيل iTunes. انقر على أيقونة في شكل نوتة موسيقية متعددة الألوان على خلفية بيضاء.  4 انقر فوق أيقونة iPhone. تكون الأيقونة على شكل iPhone أعلى الجهة اليسرى من النافذة.
4 انقر فوق أيقونة iPhone. تكون الأيقونة على شكل iPhone أعلى الجهة اليسرى من النافذة.  5 حدد المربع بجوار "هذا الكمبيوتر الشخصي". يوجد في قسم النسخ الاحتياطية بصفحة iPhone. سيؤدي هذا إلى نسخ البيانات من هاتفك إلى جهاز الكمبيوتر الخاص بك ، وليس إلى iCloud.
5 حدد المربع بجوار "هذا الكمبيوتر الشخصي". يوجد في قسم النسخ الاحتياطية بصفحة iPhone. سيؤدي هذا إلى نسخ البيانات من هاتفك إلى جهاز الكمبيوتر الخاص بك ، وليس إلى iCloud.  6 انقر فوق عودة. يوجد هذا الزر الرمادي على الجانب الأيمن من قسم النسخ الاحتياطية.تبدأ عملية النسخ الاحتياطي لـ iPhone على جهاز الكمبيوتر الخاص بك.
6 انقر فوق عودة. يوجد هذا الزر الرمادي على الجانب الأيمن من قسم النسخ الاحتياطية.تبدأ عملية النسخ الاحتياطي لـ iPhone على جهاز الكمبيوتر الخاص بك. - يمكنك متابعة تقدم العملية باستخدام شريط التقدم الموجود أعلى نافذة iTunes.
 7 انتظر حتى تكتمل عملية النسخ الاحتياطي. سيشار إلى ذلك بإشارة صوتية. الآن ، افصل جهاز iPhone الخاص بك عن جهاز الكمبيوتر الخاص بك.
7 انتظر حتى تكتمل عملية النسخ الاحتياطي. سيشار إلى ذلك بإشارة صوتية. الآن ، افصل جهاز iPhone الخاص بك عن جهاز الكمبيوتر الخاص بك.
الطريقة 2 من 7: استخدام كبل USB (من هاتف ذكي يعمل بنظام Android)
 1 قم بتوصيل هاتف Android الذكي بجهاز الكمبيوتر الخاص بك. قم بتوصيل أحد طرفي كابل شحن هاتفك الذكي بمنفذ USB بالكمبيوتر والطرف الآخر بمنفذ شحن هاتفك الذكي.
1 قم بتوصيل هاتف Android الذكي بجهاز الكمبيوتر الخاص بك. قم بتوصيل أحد طرفي كابل شحن هاتفك الذكي بمنفذ USB بالكمبيوتر والطرف الآخر بمنفذ شحن هاتفك الذكي.  2 اضغط على "USB" على شاشة الهاتف الذكي. عند مطالبتك بذلك ، قم بتأكيد رغبتك في استخدام اتصال USB لنقل الملفات. اذهب الآن إلى جهاز الكمبيوتر الخاص بك.
2 اضغط على "USB" على شاشة الهاتف الذكي. عند مطالبتك بذلك ، قم بتأكيد رغبتك في استخدام اتصال USB لنقل الملفات. اذهب الآن إلى جهاز الكمبيوتر الخاص بك.  3 افتح قائمة البداية
3 افتح قائمة البداية  . انقر فوق شعار Windows في الزاوية اليسرى السفلية من الشاشة.
. انقر فوق شعار Windows في الزاوية اليسرى السفلية من الشاشة.  4 افتح نافذة المستكشف
4 افتح نافذة المستكشف  . انقر فوق الرمز على شكل مجلد أسفل يسار قائمة ابدأ.
. انقر فوق الرمز على شكل مجلد أسفل يسار قائمة ابدأ.  5 انقر فوق هذا الحاسوب. إنه على الجانب الأيسر من File Explorer ؛ قد تحتاج إلى التمرير لأعلى أو لأسفل في الجزء الأيمن لرؤية الخيار المحدد.
5 انقر فوق هذا الحاسوب. إنه على الجانب الأيسر من File Explorer ؛ قد تحتاج إلى التمرير لأعلى أو لأسفل في الجزء الأيمن لرؤية الخيار المحدد.  6 انقر نقرًا مزدوجًا فوق الجهاز المتصل. في قسم "الأجهزة ومحركات الأقراص" ، انقر نقرًا مزدوجًا فوق اسم هاتفك الذكي الذي يعمل بنظام Android لفتح وحدة التخزين الخاصة به.
6 انقر نقرًا مزدوجًا فوق الجهاز المتصل. في قسم "الأجهزة ومحركات الأقراص" ، انقر نقرًا مزدوجًا فوق اسم هاتفك الذكي الذي يعمل بنظام Android لفتح وحدة التخزين الخاصة به.  7 ابحث عن الملف الذي تريد نسخه. انقر فوق "ذاكرة داخلية" وانتقل إلى المجلد الذي يحتوي على الملف المطلوب ؛ قد تضطر إلى فتح مجلدات فرعية متعددة للعثور على الملف.
7 ابحث عن الملف الذي تريد نسخه. انقر فوق "ذاكرة داخلية" وانتقل إلى المجلد الذي يحتوي على الملف المطلوب ؛ قد تضطر إلى فتح مجلدات فرعية متعددة للعثور على الملف. - إذا كان لديك بطاقة SD مدرجة في هاتفك الذكي ، فابحث عن الملف الذي تريده عليه. للقيام بذلك ، حدد الخيار "بطاقة الذاكرة الرقمية المؤمنة" ، وليس "الذاكرة الداخلية".
 8 حدد ملفًا أو مجلدًا. انقر فوق الملف أو المجلد الذي تريد نسخه إلى جهاز الكمبيوتر الخاص بك. لتحديد ملفات متعددة ، اضغط مع الاستمرار على كنترول وانقر على كل ملف تريده.
8 حدد ملفًا أو مجلدًا. انقر فوق الملف أو المجلد الذي تريد نسخه إلى جهاز الكمبيوتر الخاص بك. لتحديد ملفات متعددة ، اضغط مع الاستمرار على كنترول وانقر على كل ملف تريده.  9 انسخ الملف أو المجلد. انقر فوق كنترول+جلنسخ الملف (الملفات) أو المجلد (المجلدات) المحددة.
9 انسخ الملف أو المجلد. انقر فوق كنترول+جلنسخ الملف (الملفات) أو المجلد (المجلدات) المحددة.  10 افتح المجلد الذي تريد وضع العناصر المنسوخة فيه. في الجزء الأيمن من نافذة Explorer ، انقر فوق المجلد المطلوب (على سبيل المثال ، "المستندات").
10 افتح المجلد الذي تريد وضع العناصر المنسوخة فيه. في الجزء الأيمن من نافذة Explorer ، انقر فوق المجلد المطلوب (على سبيل المثال ، "المستندات").  11 الصق ملفًا أو مجلدًا. للقيام بذلك ، انقر فوق كنترول+الخامس... ستظهر العناصر المنسوخة في المجلد المحدد ، لكن الأمر سيستغرق بعض الوقت لنسخها ، اعتمادًا على الحجم الإجمالي للملفات أو المجلدات.
11 الصق ملفًا أو مجلدًا. للقيام بذلك ، انقر فوق كنترول+الخامس... ستظهر العناصر المنسوخة في المجلد المحدد ، لكن الأمر سيستغرق بعض الوقت لنسخها ، اعتمادًا على الحجم الإجمالي للملفات أو المجلدات. - يمكن إجراء العملية الموضحة بترتيب عكسي: انسخ ملفًا أو مجلدًا مخزَّنًا على جهاز الكمبيوتر الخاص بك والصقه في مجلد في الذاكرة الداخلية لهاتفك الذكي الذي يعمل بنظام Android.
الطريقة الثالثة من 7: استخدام كبل USB (هاتف ذكي يعمل بنظام Android على جهاز Mac)
 1 قم بتثبيت برنامج Android File Transfer المجاني. يتيح لك نسخ الملفات من جهاز Android الخاص بك إلى جهاز Mac الخاص بك. لتثبيت البرنامج:
1 قم بتثبيت برنامج Android File Transfer المجاني. يتيح لك نسخ الملفات من جهاز Android الخاص بك إلى جهاز Mac الخاص بك. لتثبيت البرنامج: - انتقل إلى https://www.android.com/filetransfer/ ؛
- انقر فوق "تنزيل الآن" ؛
- انقر نقرًا مزدوجًا على ملف DMG ؛
- السماح بتثبيت البرنامج من مطور غير معروف عند مطالبتك بذلك ؛
- اسحب رمز Android File Transfer إلى مجلد التطبيقات.
 2 قم بتوصيل هاتف Android الذكي بجهاز الكمبيوتر الخاص بك. قم بتوصيل أحد طرفي كابل شحن هاتفك الذكي بمنفذ USB بالكمبيوتر والطرف الآخر بمنفذ شحن هاتفك الذكي.
2 قم بتوصيل هاتف Android الذكي بجهاز الكمبيوتر الخاص بك. قم بتوصيل أحد طرفي كابل شحن هاتفك الذكي بمنفذ USB بالكمبيوتر والطرف الآخر بمنفذ شحن هاتفك الذكي. - إذا كان جهاز Mac الخاص بك يحتوي على منافذ USB-C (بدلاً من منافذ USB 3.0) ، فأنت بحاجة إلى محول USB3.0 إلى USB-C لتوصيل هاتف Android الذكي بجهاز الكمبيوتر الخاص بك.
 3 اضغط على "USB" على شاشة الهاتف الذكي. عند مطالبتك بذلك ، قم بتأكيد رغبتك في استخدام اتصال USB لنقل الملفات. اذهب الآن إلى جهاز الكمبيوتر الخاص بك.
3 اضغط على "USB" على شاشة الهاتف الذكي. عند مطالبتك بذلك ، قم بتأكيد رغبتك في استخدام اتصال USB لنقل الملفات. اذهب الآن إلى جهاز الكمبيوتر الخاص بك.  4 قم بتشغيل برنامج Android File Transfer. إذا لم يبدأ تلقائيًا ، فانقر فوق Spotlight
4 قم بتشغيل برنامج Android File Transfer. إذا لم يبدأ تلقائيًا ، فانقر فوق Spotlight  في الزاوية العلوية اليمنى من شاشة الكمبيوتر ، في شريط البحث ، أدخل نقل ملف android وانقر نقرًا مزدوجًا على أيقونة نقل ملفات Android.
في الزاوية العلوية اليمنى من شاشة الكمبيوتر ، في شريط البحث ، أدخل نقل ملف android وانقر نقرًا مزدوجًا على أيقونة نقل ملفات Android.  5 ابحث عن الملف الذي تريد نسخه. انقر فوق "ذاكرة داخلية" وانتقل إلى المجلد الذي يحتوي على الملف المطلوب ؛ قد تضطر إلى فتح مجلدات فرعية متعددة للعثور على الملف.
5 ابحث عن الملف الذي تريد نسخه. انقر فوق "ذاكرة داخلية" وانتقل إلى المجلد الذي يحتوي على الملف المطلوب ؛ قد تضطر إلى فتح مجلدات فرعية متعددة للعثور على الملف. - إذا كان لديك بطاقة SD مدرجة في هاتفك الذكي ، فابحث عن الملف الذي تريده عليه. للقيام بذلك ، حدد الخيار "بطاقة الذاكرة الرقمية المؤمنة" ، وليس "الذاكرة الداخلية".
 6 حدد ملفًا أو مجلدًا. انقر فوق الملف أو المجلد الذي تريد نسخه إلى جهاز الكمبيوتر الخاص بك. لتحديد ملفات متعددة ، اضغط مع الاستمرار على ⌘ الأمر وانقر على كل ملف تريده.
6 حدد ملفًا أو مجلدًا. انقر فوق الملف أو المجلد الذي تريد نسخه إلى جهاز الكمبيوتر الخاص بك. لتحديد ملفات متعددة ، اضغط مع الاستمرار على ⌘ الأمر وانقر على كل ملف تريده.  7 انسخ الملف أو المجلد. انقر فوق ⌘ الأمر+جلنسخ الملف (الملفات) أو المجلد (المجلدات) المحددة.
7 انسخ الملف أو المجلد. انقر فوق ⌘ الأمر+جلنسخ الملف (الملفات) أو المجلد (المجلدات) المحددة.  8 افتح المجلد الذي تريد وضع العناصر المنسوخة فيه. في الجزء الأيمن من نافذة Finder ، انقر فوق المجلد الذي تريده (على سبيل المثال ، سطح المكتب).
8 افتح المجلد الذي تريد وضع العناصر المنسوخة فيه. في الجزء الأيمن من نافذة Finder ، انقر فوق المجلد الذي تريده (على سبيل المثال ، سطح المكتب).  9 الصق ملفًا أو مجلدًا. للقيام بذلك ، انقر فوق ⌘ الأمر+الخامس... ستظهر العناصر المنسوخة في المجلد المحدد ، لكن الأمر سيستغرق بعض الوقت لنسخها ، اعتمادًا على الحجم الإجمالي للملفات أو المجلدات.
9 الصق ملفًا أو مجلدًا. للقيام بذلك ، انقر فوق ⌘ الأمر+الخامس... ستظهر العناصر المنسوخة في المجلد المحدد ، لكن الأمر سيستغرق بعض الوقت لنسخها ، اعتمادًا على الحجم الإجمالي للملفات أو المجلدات. - يمكن إجراء العملية الموضحة بترتيب عكسي: انسخ ملفًا أو مجلدًا مخزَّنًا على جهاز الكمبيوتر الخاص بك والصقه في مجلد في الذاكرة الداخلية لهاتفك الذكي الذي يعمل بنظام Android.
الطريقة 4 من 7: استخدام Bluetooth (iPhone إلى Mac)
 1 قم بتشغيل Bluetooth على iPhone. افتح تطبيق الإعدادات
1 قم بتشغيل Bluetooth على iPhone. افتح تطبيق الإعدادات  ، انقر على "Bluetooth" واضغط على شريط التمرير الأبيض
، انقر على "Bluetooth" واضغط على شريط التمرير الأبيض  لخيار "البلوتوث". سوف يتحول إلى اللون الأخضر
لخيار "البلوتوث". سوف يتحول إلى اللون الأخضر  .
. - إذا كان شريط التمرير أخضر ، فهذا يعني أن Bluetooth قيد التشغيل بالفعل.
 2 قم بتشغيل Bluetooth على جهاز Mac الخاص بك. افتح قائمة Apple
2 قم بتشغيل Bluetooth على جهاز Mac الخاص بك. افتح قائمة Apple  ، ثم انقر فوق تفضيلات النظام> Bluetooth> تشغيل Bluetooth.
، ثم انقر فوق تفضيلات النظام> Bluetooth> تشغيل Bluetooth. - إذا تم تمكين Bluetooth بالفعل ، فسيتم تسمية الزر Enable Bluetooth باسم Disable Bluetooth. في هذه الحالة ، لا تضغط على هذا الزر.
 3 ابحث عن اسم iPhone الخاص بك. سيظهر في قسم الأجهزة في نافذة البلوتوث.
3 ابحث عن اسم iPhone الخاص بك. سيظهر في قسم الأجهزة في نافذة البلوتوث.  4 انقر فوق الاقتران. ستجد هذا الخيار على يمين اسم iPhone. سيتصل الكمبيوتر و iPhone ببعضهما البعض.
4 انقر فوق الاقتران. ستجد هذا الخيار على يمين اسم iPhone. سيتصل الكمبيوتر و iPhone ببعضهما البعض.  5 افتح الملف الذي تريد نسخه. على iPhone ، افتح الصورة أو الفيديو أو الملاحظة التي تريد نقلها إلى جهاز الكمبيوتر الخاص بك.
5 افتح الملف الذي تريد نسخه. على iPhone ، افتح الصورة أو الفيديو أو الملاحظة التي تريد نقلها إلى جهاز الكمبيوتر الخاص بك.  6 انقر فوق "مشاركة"
6 انقر فوق "مشاركة"  . عادةً ما يكون هذا الزر موجودًا في أحد أركان الشاشة. ستظهر قائمة أسفل الشاشة.
. عادةً ما يكون هذا الزر موجودًا في أحد أركان الشاشة. ستظهر قائمة أسفل الشاشة.  7 اضغط على اسم جهاز Mac الخاص بك. سيظهر في أعلى القائمة. سيتم نقل الملف إلى مجلد AirDrop على جهاز الكمبيوتر الخاص بك. للعثور على هذا المجلد ، افتح Finder وانتقل لأسفل الجزء الأيمن.
7 اضغط على اسم جهاز Mac الخاص بك. سيظهر في أعلى القائمة. سيتم نقل الملف إلى مجلد AirDrop على جهاز الكمبيوتر الخاص بك. للعثور على هذا المجلد ، افتح Finder وانتقل لأسفل الجزء الأيمن. - قد تضطر إلى الانتظار بضع ثوانٍ حتى يظهر اسم الكمبيوتر على شاشة الهاتف الذكي.
- يمكنك أيضًا نسخ الملفات من الكمبيوتر إلى iPhone. للقيام بذلك ، افتح مجلد AirDrop ، وانتظر حتى يظهر اسم iPhone على الشاشة ، ثم اسحب الملف إلى اسم iPhone.
الطريقة الخامسة من 7: استخدام Bluetooth (هاتف ذكي يعمل بنظام Android على كمبيوتر يعمل بنظام Windows)
 1 قم بتشغيل Bluetooth على هاتف Android الذكي الخاص بك. اسحب لأسفل من أعلى الشاشة ، واضغط مع الاستمرار على أيقونة Bluetooth
1 قم بتشغيل Bluetooth على هاتف Android الذكي الخاص بك. اسحب لأسفل من أعلى الشاشة ، واضغط مع الاستمرار على أيقونة Bluetooth  ثم اضغط على المفتاح الأبيض
ثم اضغط على المفتاح الأبيض  على يمين خيار "البلوتوث". سوف يتحول المفتاح إلى لون مختلف
على يمين خيار "البلوتوث". سوف يتحول المفتاح إلى لون مختلف  - هذا يعني أن البلوتوث قيد التشغيل.
- هذا يعني أن البلوتوث قيد التشغيل. - إذا كان رمز التبديل هذا باللون الأزرق أو الأخضر ، فهذا يعني أن Bluetooth نشطة بالفعل.
- في Samsung Galaxy ، يكون المفتاح على يمين Power Off ؛ عند النقر فوقه ، يتحول إلى اللون الأزرق أو الأخضر.
 2 قم بتشغيل Bluetooth على جهاز الكمبيوتر الخاص بك. افتح قائمة البداية
2 قم بتشغيل Bluetooth على جهاز الكمبيوتر الخاص بك. افتح قائمة البداية  ، انقر فوق "خيارات"
، انقر فوق "خيارات"  ، انقر على "الأجهزة" ، انقر على "البلوتوث والأجهزة الأخرى" ثم انقر على المفتاح الأبيض "إيقاف"
، انقر على "الأجهزة" ، انقر على "البلوتوث والأجهزة الأخرى" ثم انقر على المفتاح الأبيض "إيقاف"  لمزيد من المعلومات ، راجع قسم Bluetooth. سوف ينزلق المفتاح إلى اليمين.
لمزيد من المعلومات ، راجع قسم Bluetooth. سوف ينزلق المفتاح إلى اليمين. - إذا رأيت كلمة "تمكين" بجوار المفتاح ، فهذا يعني أن البلوتوث الخاص بجهاز الكمبيوتر قد تم تنشيطه بالفعل.
 3 انقر فوق أضف Bluetooth أو أي جهاز آخر. يوجد بالقرب من أعلى الصفحة. سيتم فتح قائمة.
3 انقر فوق أضف Bluetooth أو أي جهاز آخر. يوجد بالقرب من أعلى الصفحة. سيتم فتح قائمة.  4 انقر فوق بلوتوث. هذا الخيار موجود في القائمة. سيبدأ الكمبيوتر في البحث عن هاتف Android الذكي الخاص بك.
4 انقر فوق بلوتوث. هذا الخيار موجود في القائمة. سيبدأ الكمبيوتر في البحث عن هاتف Android الذكي الخاص بك.  5 انقر فوق اسم هاتفك الذكي الذي يعمل بنظام Android. سيظهر في القائمة.
5 انقر فوق اسم هاتفك الذكي الذي يعمل بنظام Android. سيظهر في القائمة. - إذا كنت لا ترى اسم هاتفك الذكي ، فابحث عن اسم جهاز الكمبيوتر الخاص بك في قائمة Bluetooth بهاتفك الذكي واضغط على هذا الاسم. سيظهر اسم الهاتف الذكي الآن في قائمة Bluetooth على الكمبيوتر.
 6 انقر فوق الاقتران. يوجد تحت اسم الهاتف الذكي في القائمة.
6 انقر فوق الاقتران. يوجد تحت اسم الهاتف الذكي في القائمة.  7 انقر فوق نعم. إذا كان الرمز المعروض على شاشة الكمبيوتر يطابق الرمز الذي تراه على شاشة الهاتف الذكي ، فانقر فوق "نعم". خلاف ذلك ، انقر فوق "لا" وحاول توصيل هاتفك الذكي بجهاز الكمبيوتر الخاص بك مرة أخرى.
7 انقر فوق نعم. إذا كان الرمز المعروض على شاشة الكمبيوتر يطابق الرمز الذي تراه على شاشة الهاتف الذكي ، فانقر فوق "نعم". خلاف ذلك ، انقر فوق "لا" وحاول توصيل هاتفك الذكي بجهاز الكمبيوتر الخاص بك مرة أخرى.  8 انقر على أيقونة البلوتوث
8 انقر على أيقونة البلوتوث  . إنها أيقونة زرقاء موجودة في الركن الأيمن السفلي من شاشة جهاز الكمبيوتر الخاص بك ؛ قد تحتاج إلى الضغط على "^" لرؤية رمز Bluetooth.
. إنها أيقونة زرقاء موجودة في الركن الأيمن السفلي من شاشة جهاز الكمبيوتر الخاص بك ؛ قد تحتاج إلى الضغط على "^" لرؤية رمز Bluetooth.  9 انقر فوق خذ الملف. إنه في القائمة المنبثقة. نافذة جديدة ستفتح.
9 انقر فوق خذ الملف. إنه في القائمة المنبثقة. نافذة جديدة ستفتح.  10 ابحث عن الملف الذي تريد نسخه. على سبيل المثال ، ابحث عن صورة أو مقطع فيديو.
10 ابحث عن الملف الذي تريد نسخه. على سبيل المثال ، ابحث عن صورة أو مقطع فيديو. - إذا تم تثبيت مدير ملفات (مثل ES File Explorer) على هاتفك الذكي ، فيمكنك استخدامه لعرض الملفات في الذاكرة الداخلية أو على بطاقة SD بالهاتف الذكي.
 11 حدد ملف. للقيام بذلك ، اضغط مع الاستمرار على الملف. إذا كانت صورة أو مقطع فيديو ، فانقر فوق الملف لفتحه.
11 حدد ملف. للقيام بذلك ، اضغط مع الاستمرار على الملف. إذا كانت صورة أو مقطع فيديو ، فانقر فوق الملف لفتحه.  12 اضغط على زر القائمة. في معظم الحالات ، يتم تمييزه برمز "⋮" أو "⋯" ، ولكن في بعض طرز Samsung Galaxy ، تحتاج إلى الضغط على "المزيد". سيتم فتح قائمة منسدلة.
12 اضغط على زر القائمة. في معظم الحالات ، يتم تمييزه برمز "⋮" أو "⋯" ، ولكن في بعض طرز Samsung Galaxy ، تحتاج إلى الضغط على "المزيد". سيتم فتح قائمة منسدلة.  13 انقر فوق مشاركة. يعتمد رمز هذا الخيار على طراز الهاتف الذكي.
13 انقر فوق مشاركة. يعتمد رمز هذا الخيار على طراز الهاتف الذكي.  14 حدد خيار "بلوتوث". يعتمد رمز هذا الخيار أيضًا على طراز الهاتف الذكي.
14 حدد خيار "بلوتوث". يعتمد رمز هذا الخيار أيضًا على طراز الهاتف الذكي.  15 اضغط على اسم الكمبيوتر. افعل هذا في القائمة التي تفتح.
15 اضغط على اسم الكمبيوتر. افعل هذا في القائمة التي تفتح.  16 قم بتأكيد نسخ الملفات. إذا ظهرت رسالة على شاشة الكمبيوتر تطالبك بقبول نقل الملف أو رفضه ، فانقر فوق "نعم".
16 قم بتأكيد نسخ الملفات. إذا ظهرت رسالة على شاشة الكمبيوتر تطالبك بقبول نقل الملف أو رفضه ، فانقر فوق "نعم".  17 اتبع الإرشادات التي تظهر على الشاشة. عند تأكيد نسخ الملفات وتحديد مجلد التنزيل ، ستبدأ عملية نسخ الملفات إلى جهاز الكمبيوتر الخاص بك.
17 اتبع الإرشادات التي تظهر على الشاشة. عند تأكيد نسخ الملفات وتحديد مجلد التنزيل ، ستبدأ عملية نسخ الملفات إلى جهاز الكمبيوتر الخاص بك. - لنسخ الملفات إلى هاتفك الذكي الذي يعمل بنظام Android ، انقر فوق إرسال ملف في قائمة Bluetooth المنبثقة ، واسحب الملفات التي تريدها إلى النافذة التي تفتح ، ثم على هاتفك الذكي ، انقر فوق قبول (أو زر مشابه) عندما يُطلب منك ذلك.
الطريقة 6 من 7: كيفية نسخ جهات الاتصال (من iPhone)
 1 مزامنة جهات الاتصال الخاصة بك مع iCloud. لهذا:
1 مزامنة جهات الاتصال الخاصة بك مع iCloud. لهذا: - قم بتشغيل تطبيق "الإعدادات" ؛
- انقر فوق معرف Apple الخاص بك في الجزء العلوي من الشاشة ؛
- اضغط على "iCloud" ؛
- انقر على شريط التمرير الأبيض بجوار خيار "جهات الاتصال". إذا كان شريط التمرير أخضر ، فلا تضغط عليه.
 2 افتح موقع iCloud الإلكتروني. انتقل إلى https://www.icloud.com/ في متصفح الويب. سيتم فتح لوحة تحكم iCloud إذا كنت قد سجلت الدخول بالفعل.
2 افتح موقع iCloud الإلكتروني. انتقل إلى https://www.icloud.com/ في متصفح الويب. سيتم فتح لوحة تحكم iCloud إذا كنت قد سجلت الدخول بالفعل. - إذا لم تكن قد سجلت الدخول بعد ، فأدخل عنوان البريد الإلكتروني وكلمة المرور الخاصين بـ Apple ID.
 3 مقبض جهات الاتصال. إنه رمز على شكل صورة ظلية لشخص. سيتم فتح قائمة جهات الاتصال الخاصة بك.
3 مقبض جهات الاتصال. إنه رمز على شكل صورة ظلية لشخص. سيتم فتح قائمة جهات الاتصال الخاصة بك.  4 انقر فوق جهة اتصال. حدد جهة اتصال في العمود الأوسط.
4 انقر فوق جهة اتصال. حدد جهة اتصال في العمود الأوسط.  5 حدد كافة جهات الاتصال. للقيام بذلك ، انقر فوق كنترول+أ (أو ⌘ الأمر+أ على جهاز كمبيوتر Mac).
5 حدد كافة جهات الاتصال. للقيام بذلك ، انقر فوق كنترول+أ (أو ⌘ الأمر+أ على جهاز كمبيوتر Mac).  6 مقبض ⚙️. يوجد هذا الزر في الجانب الأيسر السفلي من الشاشة. ستظهر قائمة منبثقة.
6 مقبض ⚙️. يوجد هذا الزر في الجانب الأيسر السفلي من الشاشة. ستظهر قائمة منبثقة.  7 انقر فوق تصدير vCard. ستجد هذا الخيار في القائمة المنبثقة. سيتم تنزيل جهات الاتصال على جهاز الكمبيوتر الخاص بك (بتنسيق vCard).
7 انقر فوق تصدير vCard. ستجد هذا الخيار في القائمة المنبثقة. سيتم تنزيل جهات الاتصال على جهاز الكمبيوتر الخاص بك (بتنسيق vCard).
الطريقة 7 من 7: كيفية نسخ البيانات (من هاتف Android الذكي)
 1 قم بعمل نسخة احتياطية من هاتف Android الذكي الخاص بك. لنسخ البيانات (بما في ذلك جهات الاتصال) ، تحتاج إلى عمل نسخة احتياطية من هاتف Android الذكي على Google Drive.
1 قم بعمل نسخة احتياطية من هاتف Android الذكي الخاص بك. لنسخ البيانات (بما في ذلك جهات الاتصال) ، تحتاج إلى عمل نسخة احتياطية من هاتف Android الذكي على Google Drive. - لا تقم بإنشاء نسخة احتياطية إذا كان جهازك متصلاً بشبكة بيانات خلوية.
 2 افتح Google Drive. انتقل إلى https://drive.google.com/ في متصفحك. سيتم فتح حساب Google Drive الخاص بك إذا كنت قد سجلت الدخول بالفعل.
2 افتح Google Drive. انتقل إلى https://drive.google.com/ في متصفحك. سيتم فتح حساب Google Drive الخاص بك إذا كنت قد سجلت الدخول بالفعل. - إذا لم تقم بتسجيل الدخول بعد ، أدخل عنوان بريدك الإلكتروني وكلمة المرور.
- قم بتسجيل الدخول إلى الحساب حيث قمت بحفظ نسخة احتياطية لهاتفك الذكي بنظام Android. إذا قمت بتسجيل الدخول إلى حساب مختلف ، فانقر فوق الأحرف الأولى من اسمك في الجزء العلوي الأيسر من صفحة Drive ، وانقر فوق تسجيل الخروج ، ثم قم بتسجيل الدخول إلى الحساب المناسب.
 3 انتقل إلى علامة التبويب النسخ الاحتياطية. يوجد هذا الزر في الجانب الأيسر السفلي من صفحة Google Drive الخاصة بك.
3 انتقل إلى علامة التبويب النسخ الاحتياطية. يوجد هذا الزر في الجانب الأيسر السفلي من صفحة Google Drive الخاصة بك.  4 حدد نسخة احتياطية. انقر فوق ملف النسخ الاحتياطي الذي تريد تنزيله على جهاز الكمبيوتر الخاص بك.
4 حدد نسخة احتياطية. انقر فوق ملف النسخ الاحتياطي الذي تريد تنزيله على جهاز الكمبيوتر الخاص بك.  5 انقر فوق ⋮. توجد هذه الأيقونة في الجانب الأيمن العلوي من الصفحة. سيتم فتح قائمة منسدلة.
5 انقر فوق ⋮. توجد هذه الأيقونة في الجانب الأيمن العلوي من الصفحة. سيتم فتح قائمة منسدلة.  6 انقر فوق تحميل. ستجد هذا الخيار في القائمة المنسدلة. سيتم تنزيل النسخة الاحتياطية لهاتفك الذكي الذي يعمل بنظام Android على جهاز الكمبيوتر الخاص بك.
6 انقر فوق تحميل. ستجد هذا الخيار في القائمة المنسدلة. سيتم تنزيل النسخة الاحتياطية لهاتفك الذكي الذي يعمل بنظام Android على جهاز الكمبيوتر الخاص بك.
نصائح
- إذا لم يتعرف الكمبيوتر على هاتفك الذكي ، فقم بتوصيل الجهاز بمنفذ USB مختلف.
- يمكن نقل البيانات من هاتف ذكي إلى جهاز كمبيوتر (والعكس صحيح) عبر التخزين السحابي (على سبيل المثال ، iCloud أو Google Drive). للقيام بذلك ، قم بتحميل الملف إلى التخزين السحابي من هاتفك الذكي ، وافتح موقع التخزين السحابي على جهاز الكمبيوتر الخاص بك ، ثم قم بتنزيل الملف.
- يتم نسخ جهات اتصال هاتف Android الذكي تلقائيًا إلى حساب Google. يمكن إدارة جهات الاتصال الخاصة بهاتف Android الذكي عبر الإنترنت.
تحذيرات
- بعض أنواع البيانات غير متوافقة مع أنظمة معينة (على سبيل المثال ، لا يمكن عرض بعض بيانات Apple على Android).
- لا يمكن لـ Bluetooth نقل البيانات من iPhone إلى كمبيوتر يعمل بنظام Windows 10.