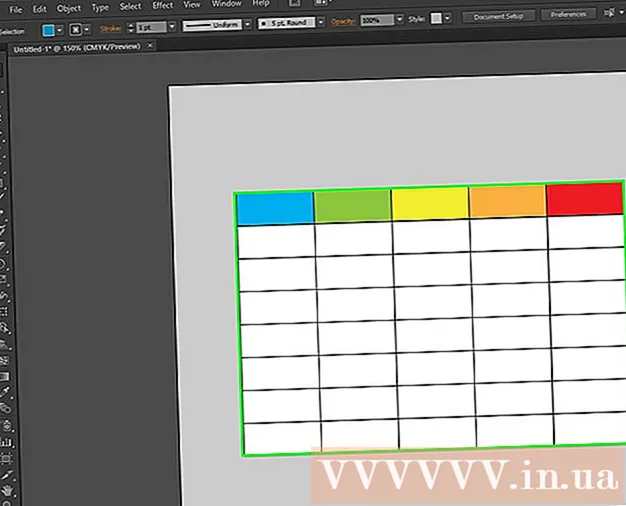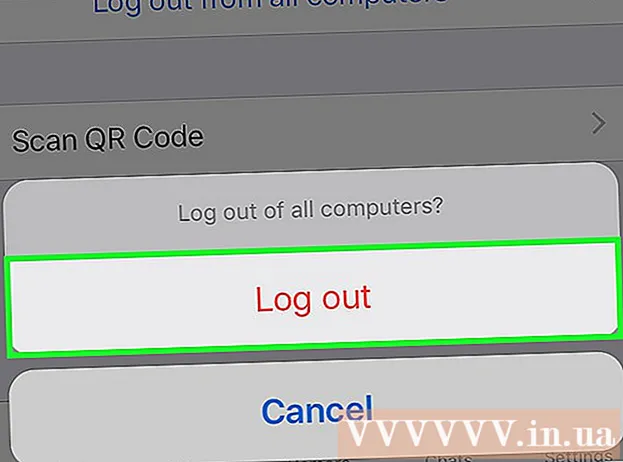مؤلف:
Janice Evans
تاريخ الخلق:
25 تموز 2021
تاريخ التحديث:
1 تموز 2024

المحتوى
- خطوات
- الطريقة الأولى من 3: كيفية توصيل محرك أقراص ثابت داخلي
- الطريقة 2 من 3: كيفية توصيل محرك أقراص ثابت خارجي (Windows)
- الطريقة الثالثة من 3: كيفية توصيل محرك أقراص ثابت خارجي (macOS)
- نصائح
- تحذيرات
ستوضح لك هذه المقالة كيفية توصيل محرك أقراص ثابت آخر بجهاز الكمبيوتر الخاص بك. ضع في اعتبارك أنه لا يمكن تثبيت محرك أقراص ثابت ثانٍ على أجهزة الكمبيوتر المحمولة أو أجهزة Mac الحديثة. ومع ذلك ، لديك خيار استبدال محرك الأقراص الثابتة الأساسي (من المحتمل أن يؤدي ذلك إلى إلغاء الضمان الخاص بك). إذا لم تتمكن من تثبيت محرك أقراص ثابت داخلي إضافي على جهاز كمبيوتر يعمل بنظام Windows أو macOS ، فقم بتوصيل محرك أقراص ثابت خارجي.
خطوات
الطريقة الأولى من 3: كيفية توصيل محرك أقراص ثابت داخلي
 1 تأكد من أن جهاز الكمبيوتر الخاص بك يعمل بنظام Windows. لا يمكنك تثبيت محرك أقراص ثابت إضافي على أجهزة الكمبيوتر المحمولة الحديثة التي تعمل بنظام Windows أو macOS وأجهزة كمبيوتر سطح مكتب Mac.
1 تأكد من أن جهاز الكمبيوتر الخاص بك يعمل بنظام Windows. لا يمكنك تثبيت محرك أقراص ثابت إضافي على أجهزة الكمبيوتر المحمولة الحديثة التي تعمل بنظام Windows أو macOS وأجهزة كمبيوتر سطح مكتب Mac. - يمكنك توصيل محرك أقراص ثابت خارجي بجهاز كمبيوتر يعمل بنظام Windows و macOS.
 2 قم بشراء محرك أقراص صلبة داخلي من نوع SATA. قم بذلك إذا لم يكن لديك مثل هذا القرص بالفعل.
2 قم بشراء محرك أقراص صلبة داخلي من نوع SATA. قم بذلك إذا لم يكن لديك مثل هذا القرص بالفعل. - من الأفضل شراء محرك أقراص ثابتة من صنع نفس الشركة مثل جهاز الكمبيوتر الخاص بك (مثل HP).
- بعض محركات الأقراص الثابتة غير متوافقة مع بعض أجهزة الكمبيوتر. قبل شراء محرك الأقراص الثابتة ، ابحث عن طراز الكمبيوتر وطراز محرك الأقراص الثابتة (على سبيل المثال ، ابحث عن "HP Pavilion Compatible with L3M56AA SATA") لمعرفة ما إذا كانا سيعملان معًا.
 3 أوقف تشغيل الكمبيوتر وافصله. لا تعمل على الجزء الداخلي من الكمبيوتر أثناء تشغيله ، فقد يؤدي ذلك إلى إتلاف المكونات أو حدوث إصابة.
3 أوقف تشغيل الكمبيوتر وافصله. لا تعمل على الجزء الداخلي من الكمبيوتر أثناء تشغيله ، فقد يؤدي ذلك إلى إتلاف المكونات أو حدوث إصابة. - تم إغلاق بعض أجهزة كمبيوتر سطح المكتب في غضون دقيقتين. في هذه الحالة ، انتظر حتى تتوقف مراوح الكمبيوتر عن العمل.
 4 افتح صندوق الكمبيوتر. تعتمد هذه العملية على طراز جهاز الكمبيوتر الخاص بك ، لذا اقرأ التعليمات الخاصة بجهاز الكمبيوتر الخاص بك أو ابحث عن المعلومات ذات الصلة على الإنترنت.
4 افتح صندوق الكمبيوتر. تعتمد هذه العملية على طراز جهاز الكمبيوتر الخاص بك ، لذا اقرأ التعليمات الخاصة بجهاز الكمبيوتر الخاص بك أو ابحث عن المعلومات ذات الصلة على الإنترنت. - في معظم الحالات ، ستحتاج إلى مفك براغي فيليبس.
 5 أرض نفسك. سيمنع هذا التلف العرضي للمكونات الداخلية الحساسة للكمبيوتر (مثل اللوحة الأم).
5 أرض نفسك. سيمنع هذا التلف العرضي للمكونات الداخلية الحساسة للكمبيوتر (مثل اللوحة الأم).  6 ابحث عن مكان فارغ للقرص الصلب. يتم تثبيت القرص الصلب الرئيسي في حجرة خاصة بعلبة الكمبيوتر ؛ بجوار هذا الخليج يجب أن يكون هناك خليج فارغ مماثل حيث ستقوم بتثبيت القرص الصلب الثاني.
6 ابحث عن مكان فارغ للقرص الصلب. يتم تثبيت القرص الصلب الرئيسي في حجرة خاصة بعلبة الكمبيوتر ؛ بجوار هذا الخليج يجب أن يكون هناك خليج فارغ مماثل حيث ستقوم بتثبيت القرص الصلب الثاني.  7 أدخل القرص الصلب الثاني في الحاوية. تقع الحجرة أسفل أو فوق حجرة محرك الأقراص الثابتة الأساسي. أدخل القرص بحيث يكون الجانب الذي به موصلات الكبل مواجهًا لعلبة الكمبيوتر من الداخل.
7 أدخل القرص الصلب الثاني في الحاوية. تقع الحجرة أسفل أو فوق حجرة محرك الأقراص الثابتة الأساسي. أدخل القرص بحيث يكون الجانب الذي به موصلات الكبل مواجهًا لعلبة الكمبيوتر من الداخل. - في بعض الحالات ، يجب تأمين محرك الأقراص بمسامير.

سبايك بارون
مهندس شبكات واختصاصي دعم المستخدم سبايك بارون هو صاحب شركة سبايك لإصلاح الكمبيوتر. مع أكثر من 25 عامًا من الخبرة في مجال التكنولوجيا ، فهو متخصص في إصلاح أجهزة الكمبيوتر الشخصية وأجهزة Mac ، وبيع أجهزة الكمبيوتر المستعملة ، وإزالة الفيروسات ، واستعادة البيانات ، وتحديثات الأجهزة والبرامج. حاصل على شهادات CompTIA A + لفنيي خدمة الكمبيوتر وخبير الحلول المعتمد من Microsoft. سبايك بارون
سبايك بارون
مهندس شبكات واختصاصي دعم المستخدميوافق خبيرنا على: "بعد فتح العلبة ، أدخل محرك الأقراص الثابتة في فتحة محرك الأقراص المخصصة وقم بتثبيته باستخدام البراغي. ثم قم بتوصيل كبل الطاقة بالقرص الصلب ، ثم كبل SATA (قم بتوصيل أحد طرفيه بالقرص الصلب ، والآخر بموصل مجاني على اللوحة الأم). "
 8 حدد موقع موصل القرص الصلب. قم بتشغيل الكبل فوق محرك الأقراص الثابتة الأساسي لمعرفة مكان موصلات محرك الأقراص الثابتة على اللوحة الأم. (اللوحة الأم هي لوحة كبيرة تصل بين اللوحات والأجهزة الأخرى.)
8 حدد موقع موصل القرص الصلب. قم بتشغيل الكبل فوق محرك الأقراص الثابتة الأساسي لمعرفة مكان موصلات محرك الأقراص الثابتة على اللوحة الأم. (اللوحة الأم هي لوحة كبيرة تصل بين اللوحات والأجهزة الأخرى.) - إذا كان كبل محرك الأقراص الثابتة الأساسي يشبه شريطًا رفيعًا عريضًا ، فهو محرك أقراص ثابت IDE. في هذه الحالة ، ستحتاج إلى محول لتوصيل القرص الصلب الثاني باللوحة الأم.
 9 قم بتوصيل القرص الصلب الثاني. قم بتوصيل أحد طرفي الكبل بمحرك الأقراص الثابتة الثاني والآخر بالموصل الموجود على اللوحة الأم (يوجد هذا الموصل بجوار الموصل الذي يتصل به محرك الأقراص الثابتة الأساسي).
9 قم بتوصيل القرص الصلب الثاني. قم بتوصيل أحد طرفي الكبل بمحرك الأقراص الثابتة الثاني والآخر بالموصل الموجود على اللوحة الأم (يوجد هذا الموصل بجوار الموصل الذي يتصل به محرك الأقراص الثابتة الأساسي). - إذا كانت اللوحة الأم للكمبيوتر الخاص بك تحتوي على موصلات IDE فقط (موصلات يبلغ طولها بضعة سنتيمترات) ، فقم بشراء محول SATA-IDE. في هذه الحالة ، قم بتوصيل المحول باللوحة الأم ، وكابل القرص الصلب الثاني بالمحول.
 10 قم بتوصيل القرص الصلب الثاني بمصدر الطاقة. قم بتوصيل أحد طرفي كبل الطاقة بمصدر الطاقة والآخر بمحرك الأقراص الثابتة الثاني.
10 قم بتوصيل القرص الصلب الثاني بمصدر الطاقة. قم بتوصيل أحد طرفي كبل الطاقة بمصدر الطاقة والآخر بمحرك الأقراص الثابتة الثاني. - عادةً ما يكون مصدر الطاقة موجودًا في الجزء العلوي من علبة الكمبيوتر.
- يشبه قابس كبل الطاقة قابس كابل SATA أوسع.
 11 تأكد من توصيل جميع الكابلات بشكل آمن وصحيح. وإلا فإن نظام تشغيل الكمبيوتر لا يتعرف على القرص الثاني.
11 تأكد من توصيل جميع الكابلات بشكل آمن وصحيح. وإلا فإن نظام تشغيل الكمبيوتر لا يتعرف على القرص الثاني.  12 قم بتوصيل جهاز الكمبيوتر الخاص بك بمأخذ للتيار الكهربي وتشغيله. أنت الآن بحاجة إلى جعل Windows يتعرف على القرص الصلب الثاني.
12 قم بتوصيل جهاز الكمبيوتر الخاص بك بمأخذ للتيار الكهربي وتشغيله. أنت الآن بحاجة إلى جعل Windows يتعرف على القرص الصلب الثاني.  13 افتح نافذة إدارة الأقراص. انقر بزر الماوس الأيمن على قائمة ابدأ
13 افتح نافذة إدارة الأقراص. انقر بزر الماوس الأيمن على قائمة ابدأ  في الزاوية اليسرى السفلية من شاشتك ، ثم اختر إدارة الأقراص من القائمة.
في الزاوية اليسرى السفلية من شاشتك ، ثم اختر إدارة الأقراص من القائمة. - يمكنك أيضًا النقر فوق ⊞ فوز+Xلفتح القائمة.
 14 انتظر حتى يتم فتح نافذة "تهيئة القرص". سيتم فتحه بعد ثوانٍ قليلة من فتح نافذة إدارة الأقراص.
14 انتظر حتى يتم فتح نافذة "تهيئة القرص". سيتم فتحه بعد ثوانٍ قليلة من فتح نافذة إدارة الأقراص. - إذا لم تفتح نافذة تهيئة القرص ، فانقر فوق تحديث أعلى علامة التبويب الموقع في الجزء العلوي من النافذة.
 15 انقر فوق حسناعندما يُطلب منك ذلك. سيقوم Windows الآن بتهيئة القرص الصلب الثاني.
15 انقر فوق حسناعندما يُطلب منك ذلك. سيقوم Windows الآن بتهيئة القرص الصلب الثاني.  16 اجعل القرص الصلب الثاني قابلاً للاستخدام. انقر بزر الماوس الأيمن فوق اسم محرك الأقراص الثابتة الثاني ، وحدد إنشاء وحدة تخزين بسيطة من القائمة ، ثم انقر فوق التالي في بضع صفحات. الآن يمكنك العمل مع القرص الصلب الثاني.
16 اجعل القرص الصلب الثاني قابلاً للاستخدام. انقر بزر الماوس الأيمن فوق اسم محرك الأقراص الثابتة الثاني ، وحدد إنشاء وحدة تخزين بسيطة من القائمة ، ثم انقر فوق التالي في بضع صفحات. الآن يمكنك العمل مع القرص الصلب الثاني. - يمكن الوصول إلى القرص الصلب الثاني من نافذة هذا الكمبيوتر الشخصي.
الطريقة 2 من 3: كيفية توصيل محرك أقراص ثابت خارجي (Windows)
 1 قم بشراء قرص صلب خارجي. قم بشراء محرك أقراص بسعة كافية ومن جهة تصنيع موثوقة مثل Western Digital أو Seagate.
1 قم بشراء قرص صلب خارجي. قم بشراء محرك أقراص بسعة كافية ومن جهة تصنيع موثوقة مثل Western Digital أو Seagate. - ضع في اعتبارك أن محرك الأقراص الصلبة الخارجي بسعة 1 تيرابايت لا يكلف أكثر من محرك أقراص بسعة 500 جيجابايت ، لذلك من الأفضل شراء محرك أقراص أكبر.
- يمكن شراء محرك أقراص سعة 1 تيرابايت بأقل من 6000 روبل روسي.
 2 قم بتوصيل القرص الصلب الخارجي بجهاز الكمبيوتر الخاص بك. قم بتوصيل كبل محرك الأقراص الثابتة USB بأحد منافذ USB على جهاز الكمبيوتر الخاص بك.
2 قم بتوصيل القرص الصلب الخارجي بجهاز الكمبيوتر الخاص بك. قم بتوصيل كبل محرك الأقراص الثابتة USB بأحد منافذ USB على جهاز الكمبيوتر الخاص بك.  3 افتح قائمة البداية
3 افتح قائمة البداية  . انقر فوق شعار Windows في الزاوية اليسرى السفلية من الشاشة.
. انقر فوق شعار Windows في الزاوية اليسرى السفلية من الشاشة.  4 افتح نافذة المستكشف
4 افتح نافذة المستكشف  . انقر على أيقونة على شكل مجلد في الزاوية اليسرى السفلية من القائمة.
. انقر على أيقونة على شكل مجلد في الزاوية اليسرى السفلية من القائمة.  5 انقر فوق هذا الحاسوب. يوجد على الجانب الأيسر من القائمة.
5 انقر فوق هذا الحاسوب. يوجد على الجانب الأيسر من القائمة.  6 حدد اسم القرص الصلب الخارجي الخاص بك. انقر فوق اسم محرك الأقراص الثابتة الخارجي الخاص بك ضمن "الأجهزة والمحركات" في منتصف نافذة جهاز الكمبيوتر هذا.
6 حدد اسم القرص الصلب الخارجي الخاص بك. انقر فوق اسم محرك الأقراص الثابتة الخارجي الخاص بك ضمن "الأجهزة والمحركات" في منتصف نافذة جهاز الكمبيوتر هذا. - عادةً ما يتضمن اسم محرك الأقراص الثابتة الخارجي اسم الشركة المصنعة أو الطراز.
 7 انقر فوق يتحكم. توجد علامة تبويب أعلى يسار النافذة. يظهر شريط أدوات أسفل علامة التبويب.
7 انقر فوق يتحكم. توجد علامة تبويب أعلى يسار النافذة. يظهر شريط أدوات أسفل علامة التبويب.  8 انقر فوق شكل. يوجد على الجانب الأيسر من شريط أدوات الإدارة. ستفتح نافذة منبثقة.
8 انقر فوق شكل. يوجد على الجانب الأيسر من شريط أدوات الإدارة. ستفتح نافذة منبثقة.  9 حدد تنسيق نظام الملفات. من قائمة "نظام الملفات" ، حدد NTFS أو ExFAT.
9 حدد تنسيق نظام الملفات. من قائمة "نظام الملفات" ، حدد NTFS أو ExFAT. - يمكن استخدام قرص بتنسيق NTFS فقط على نظام Windows ، وبتنسيق exFAT - على أي نظام ، بما في ذلك macOS.
 10 انقر فوق يركض. يوجد هذا الزر أسفل النافذة.
10 انقر فوق يركض. يوجد هذا الزر أسفل النافذة.  11 انقر فوق حسناعندما يُطلب منك ذلك. ستبدأ عملية تهيئة القرص الصلب الخارجي.
11 انقر فوق حسناعندما يُطلب منك ذلك. ستبدأ عملية تهيئة القرص الصلب الخارجي. - عند تهيئة محرك الأقراص الصلبة الخارجي ، انقر فوق "موافق" - يمكن الآن استخدام محرك الأقراص الصلبة الخارجي كمحرك أقراص ثابتة ثانٍ.
الطريقة الثالثة من 3: كيفية توصيل محرك أقراص ثابت خارجي (macOS)
 1 قم بشراء قرص صلب خارجي. قم بشراء محرك أقراص بسعة كافية ومن جهة تصنيع موثوقة مثل Western Digital أو Seagate.
1 قم بشراء قرص صلب خارجي. قم بشراء محرك أقراص بسعة كافية ومن جهة تصنيع موثوقة مثل Western Digital أو Seagate. - تأكد من أن محرك الأقراص الثابتة المحدد يحتوي على موصل Thunderbolt (المعروف أيضًا باسم USB-C) ، لأن أجهزة Mac الحديثة لا تحتوي على منافذ USB 3.0.
- ضع في اعتبارك أن محرك الأقراص الصلبة الخارجي بسعة 1 تيرابايت لا يكلف أكثر من محرك أقراص بسعة 500 جيجابايت ، لذلك من الأفضل شراء محرك أقراص أكبر.
- تكلفة محرك 1 تيرابايت أقل من 6000 روبل روسي.
 2 قم بتوصيل القرص الصلب الخارجي بجهاز الكمبيوتر الخاص بك. قم بتوصيل كابل Thunderbolt لمحرك الأقراص الثابتة الخارجي بأحد منافذ USB-C على جهاز Mac.
2 قم بتوصيل القرص الصلب الخارجي بجهاز الكمبيوتر الخاص بك. قم بتوصيل كابل Thunderbolt لمحرك الأقراص الثابتة الخارجي بأحد منافذ USB-C على جهاز Mac. - إذا اشتريت محرك أقراص ثابت خارجي USB 3.0 ، فقم بشراء محول USB3.0 إلى Thunderbolt 4 (أو USB3.0 إلى USB-C).
 3 افتح القائمة انتقال. يوجد هذا الخيار في شريط القائمة أعلى الشاشة.
3 افتح القائمة انتقال. يوجد هذا الخيار في شريط القائمة أعلى الشاشة. - إذا كنت لا ترى هذه القائمة ، فانقر فوق سطح المكتب أو افتح نافذة Finder.
 4 انقر فوق خدمات. إنه في قائمة Go. سيتم فتح مجلد الأدوات المساعدة.
4 انقر فوق خدمات. إنه في قائمة Go. سيتم فتح مجلد الأدوات المساعدة.  5 قم بتشغيل أداة القرص. انقر نقرًا مزدوجًا فوق رمز القرص الصلب باستخدام سماعة الطبيب.
5 قم بتشغيل أداة القرص. انقر نقرًا مزدوجًا فوق رمز القرص الصلب باستخدام سماعة الطبيب.  6 حدد محرك أقراص ثابت خارجي. انقر فوق اسم القرص الصلب الخارجي على الجانب الأيسر من النافذة.
6 حدد محرك أقراص ثابت خارجي. انقر فوق اسم القرص الصلب الخارجي على الجانب الأيسر من النافذة. - عادة ما يتضمن اسم القرص الصلب الخارجي الشركة المصنعة أو اسم الطراز.
 7 انقر فوق محو. توجد علامة تبويب أعلى نافذة Disk Utility. ستفتح نافذة منبثقة.
7 انقر فوق محو. توجد علامة تبويب أعلى نافذة Disk Utility. ستفتح نافذة منبثقة.  8 اختر التنسيق. انقر فوق قائمة التنسيق في الجزء العلوي من النافذة وحدد Mac OS Extended (Journaled).
8 اختر التنسيق. انقر فوق قائمة التنسيق في الجزء العلوي من النافذة وحدد Mac OS Extended (Journaled). - لاستخدام القرص الصلب الخارجي على أي نظام (وليس فقط macOS) ، حدد "ExFAT".
 9 انقر فوق محو. يوجد بالقرب من أسفل النافذة.
9 انقر فوق محو. يوجد بالقرب من أسفل النافذة.  10 انقر فوق محوعندما يُطلب منك ذلك. ستبدأ عملية تهيئة القرص الصلب الخارجي. عند اكتمال العملية ، يمكن استخدام محرك الأقراص الصلبة الخارجي كمحرك أقراص ثابت ثانٍ.
10 انقر فوق محوعندما يُطلب منك ذلك. ستبدأ عملية تهيئة القرص الصلب الخارجي. عند اكتمال العملية ، يمكن استخدام محرك الأقراص الصلبة الخارجي كمحرك أقراص ثابت ثانٍ.
نصائح
- يمكنك تثبيت نظام تشغيل على قرص صلب خارجي. في هذه الحالة ، لا تفصل القرص الصلب الخارجي عن الكمبيوتر.
- يتم استخدام محركات SATA بشكل أكثر شيوعًا وأسرع من محركات أقراص IDE. علاوة على ذلك ، لا يعيق كابل SATA دوران الهواء داخل علبة الكمبيوتر.
تحذيرات
- معظم محركات الأقراص الصلبة حساسة لتفريغ الشحنات الكهروستاتيكية ، لذا تأكد من تأريض نفسك قبل العمل على الجزء الداخلي من جهاز الكمبيوتر الخاص بك.