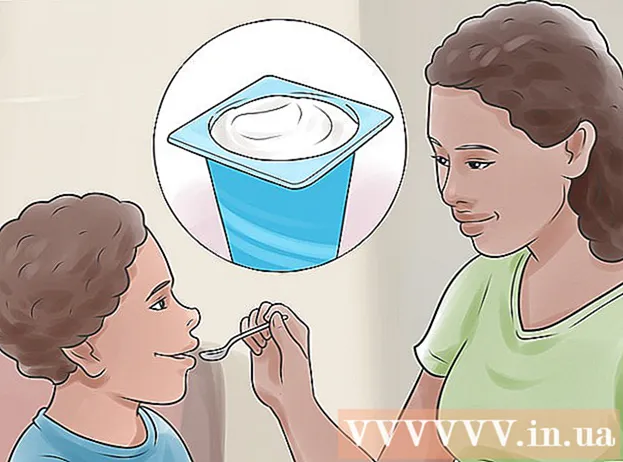مؤلف:
Carl Weaver
تاريخ الخلق:
21 شهر فبراير 2021
تاريخ التحديث:
1 تموز 2024

المحتوى
- خطوات
- الطريقة الأولى من 2: الوصول إلى أجهزة Mac الأخرى
- الطريقة الثانية من 2: الوصول إلى أجهزة الكمبيوتر التي تعمل بنظام Windows
نعم ، يمكنك الوصول إلى أجهزة الكمبيوتر الأخرى عن بعد من جهاز Mac الخاص بك ، سواء أجهزة كمبيوتر Mac أو Windows الأخرى. في الحالة الأولى ، تحتاج إلى تغيير حقوق الوصول إلى الشبكة الخاصة بك باستخدام الحساب وتسجيل الدخول وكلمة المرور الخاصة بمسؤول الشبكة. في الحالة الثانية ، وفقًا لذلك ، تحتاج إلى معرفة تفاصيل حساب مسؤول الشبكة ، بالإضافة إلى اسم مجموعة العمل التي ينتمي إليها الكمبيوتر الذي تريده.
خطوات
الطريقة الأولى من 2: الوصول إلى أجهزة Mac الأخرى
 1 قم بتسجيل الدخول باستخدام حساب مسؤول الشبكة باستخدام اسم المستخدم وكلمة المرور المناسبين. لتحرير حقوق الوصول ، تحتاج بالضبط إلى حساب المسؤول.
1 قم بتسجيل الدخول باستخدام حساب مسؤول الشبكة باستخدام اسم المستخدم وكلمة المرور المناسبين. لتحرير حقوق الوصول ، تحتاج بالضبط إلى حساب المسؤول.  2 افتح قائمة Apple ، ثم "تفضيلات النظام" (تفضيلات النظام).
2 افتح قائمة Apple ، ثم "تفضيلات النظام" (تفضيلات النظام). 3 انتقل إلى عرض> مشاركة.
3 انتقل إلى عرض> مشاركة. 4 حدد الملفات التي تريد الوصول إليها من جهاز Mac الخاص بك.
4 حدد الملفات التي تريد الوصول إليها من جهاز Mac الخاص بك.- للعثور على الملفات أو المجلدات ، انقر فوق علامة الجمع الموجودة أسفل عمود المجلدات المشتركة وحدد المجلدات أو الملفات التي تريدها.
- يمكنك أيضًا تحديد الملفات التي تحتاجها من خلال Finder. افتح Finder من سطح المكتب ، ثم ابحث عن المجلد الذي تريده. قم بتمييز الملف ، ثم "الحصول على معلومات" وحدد المربع بجوار "المجلد المشترك".
 5 حدد اسم جهاز Mac الخاص بك من قائمة المستخدمين. سيسمح لك ذلك بالوصول إلى الملفات والمجلدات المحددة.
5 حدد اسم جهاز Mac الخاص بك من قائمة المستخدمين. سيسمح لك ذلك بالوصول إلى الملفات والمجلدات المحددة. - للعثور على اسم المستخدم الخاص بك ، انقر فوق علامة الجمع الموجودة أسفل عمود "المستخدمون" وقم بالتمرير حتى تجد الاسم الذي تريده.
 6 تغيير حقوق الوصول الخاصة بك. تسمح الإعدادات الافتراضية لجميع المستخدمين فقط بعرض الملفات وقراءتها. لا يمكن تغيير هذا إلا عن طريق تغيير إعدادات حقوق الوصول.
6 تغيير حقوق الوصول الخاصة بك. تسمح الإعدادات الافتراضية لجميع المستخدمين فقط بعرض الملفات وقراءتها. لا يمكن تغيير هذا إلا عن طريق تغيير إعدادات حقوق الوصول. - إلى يمين اسم المستخدم ، سيتم الإشارة إلى حقوق الوصول الخاصة به. انقر فوق السهم الموجود بجوار "قراءة فقط" لإجراء التغييرات اللازمة.
- يمكنك أيضًا تغيير حقوق الوصول إلى الملفات من خلال Finder. افتح Finder من سطح المكتب ، ثم ابحث عن المجلد الذي تريده. قم بتمييز الملف ، ثم الحصول على المعلومات ، ثم المشاركة والأذونات. في النافذة التي تظهر ، أضف اسم المستخدم الخاص بك وغيّر حقوق الوصول.
 7 تفعيل بروتوكول Apple Filing Protocol (AFP). سيسمح لك هذا البروتوكول ، بالعمل من جهاز Mac الشخصي ، بالوصول إلى الملفات التي تحتاجها من أجهزة Mac الأخرى ، وفقًا للإعدادات التي تم إجراؤها ضمن حساب مسؤول الشبكة.
7 تفعيل بروتوكول Apple Filing Protocol (AFP). سيسمح لك هذا البروتوكول ، بالعمل من جهاز Mac الشخصي ، بالوصول إلى الملفات التي تحتاجها من أجهزة Mac الأخرى ، وفقًا للإعدادات التي تم إجراؤها ضمن حساب مسؤول الشبكة. - انقر فوق الزر "خيارات" في الجزء السفلي الأيمن من نافذة "تفضيلات المشاركة".
- حدد "مشاركة الملفات والمجلدات باستخدام AFP"
 8 انقر فوق الزر "تم" لإكمال عملية تغيير الإعدادات. سيعيدك هذا إلى حسابك ، والذي من خلاله يمكنك الوصول إلى جميع الملفات والمجلدات الضرورية.
8 انقر فوق الزر "تم" لإكمال عملية تغيير الإعدادات. سيعيدك هذا إلى حسابك ، والذي من خلاله يمكنك الوصول إلى جميع الملفات والمجلدات الضرورية.
الطريقة الثانية من 2: الوصول إلى أجهزة الكمبيوتر التي تعمل بنظام Windows
 1 افتح قائمة تفضيلات النظام من قائمة Apple.
1 افتح قائمة تفضيلات النظام من قائمة Apple. 2 حدد "تفضيلات الشبكة". من خلال هذه القائمة ، يمكنك عمل جميع الإعدادات اللازمة للوصول إلى أجهزة الكمبيوتر التي تعمل بنظام windows.
2 حدد "تفضيلات الشبكة". من خلال هذه القائمة ، يمكنك عمل جميع الإعدادات اللازمة للوصول إلى أجهزة الكمبيوتر التي تعمل بنظام windows.  3 تحقق مما إذا كانت أيقونة القفل في الوضع المفتوح.
3 تحقق مما إذا كانت أيقونة القفل في الوضع المفتوح.- إذا تم إغلاق القفل ، فانقر فوقه وأدخل تسجيل الدخول وكلمة المرور لمسؤول شبكة Windows.
 4 أدخل "مجموعة العمل" في حقل البحث في نافذة تفضيلات النظام.
4 أدخل "مجموعة العمل" في حقل البحث في نافذة تفضيلات النظام. 5 بجوار حقل "اسم NetBIOS" ، أدخل اسمًا فريدًا لجهاز Mac الخاص بك.
5 بجوار حقل "اسم NetBIOS" ، أدخل اسمًا فريدًا لجهاز Mac الخاص بك. 6 حدد اسم مجموعة عمل Windows التي تريد الوصول إليها باستخدام القائمة المنسدلة بجوار مجموعة العمل.’
6 حدد اسم مجموعة عمل Windows التي تريد الوصول إليها باستخدام القائمة المنسدلة بجوار مجموعة العمل.’ - إذا كان جهاز Mac الخاص بك موجودًا في مكان ما في مكتب تخدمه عدة خوادم في وقت واحد ، فستحتاج أيضًا إلى تحديد عنوان IP الدقيق في حقل "WINS Servers" ، والذي يمكنك الحصول عليه من مسؤول الشبكة.
 7 انقر فوق الزر "موافق" ، ثم انقر فوق "تطبيق".
7 انقر فوق الزر "موافق" ، ثم انقر فوق "تطبيق". 8 انتظر ، ستظهر مجموعة عمل Windows على جهاز Mac الخاص بك قريبًا.
8 انتظر ، ستظهر مجموعة عمل Windows على جهاز Mac الخاص بك قريبًا.- قد يستغرق الاتصال عدة دقائق. سيتم وضع الملفات والمجلدات من أجهزة الكمبيوتر البعيدة في قسم "مشترك".
- عندما يتم عرض مجلد مجموعة عمل Windows ، يمكنك البدء في العمل مع الملفات الموجودة هناك من جهاز Mac الخاص بك.