مؤلف:
Mark Sanchez
تاريخ الخلق:
5 كانون الثاني 2021
تاريخ التحديث:
1 تموز 2024

المحتوى
ستوضح لك هذه المقالة كيفية الوصول إلى ملفات النظام (ملفات الجذر) على جهاز Android المحمول. للقيام بذلك ، تحتاج إلى الحصول على حقوق المستخدم المتميز (حقوق الجذر) على الجهاز وتنزيل تطبيق ES File Explorer من متجر Play.
خطوات
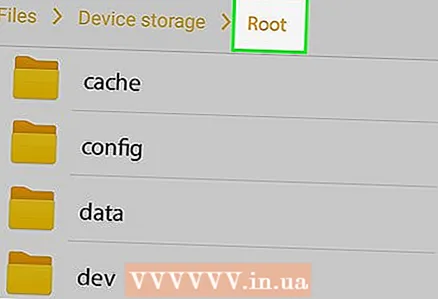 1 جذر جهازك. هذا مطلوب للوصول إلى ملفات نظام Android. تعتمد عملية الحصول على حقوق المستخدم المتميز على طراز الجهاز ، وفي بعض الطرز لا يمكن الحصول على هذه الحقوق على الإطلاق. تعلم عملية التجذير قبل المتابعة.
1 جذر جهازك. هذا مطلوب للوصول إلى ملفات نظام Android. تعتمد عملية الحصول على حقوق المستخدم المتميز على طراز الجهاز ، وفي بعض الطرز لا يمكن الحصول على هذه الحقوق على الإطلاق. تعلم عملية التجذير قبل المتابعة. - إن عملية الحصول على حقوق المستخدم المتميز ليست خطيرة ، ولكنها ستبطل الضمان وقد تعرض أمن جهازك للخطر.
 2 قم بتنزيل ES File Explorer. تخطي هذه الخطوة إذا كان هذا التطبيق مثبتًا بالفعل على جهازك. افتح متجر Play
2 قم بتنزيل ES File Explorer. تخطي هذه الخطوة إذا كان هذا التطبيق مثبتًا بالفعل على جهازك. افتح متجر Play  واتبع الخطوات التالية:
واتبع الخطوات التالية: - اضغط على شريط البحث ؛
- أدخل مستكشف الملفات;
- حدد "ES File Explorer File Manager" من القائمة المنسدلة ؛
- انقر فوق "تثبيت" ؛
- انقر فوق "قبول" عندما يُطلب منك ذلك ؛
- إذا طُلب منك ، حدد "الذاكرة الداخلية". لا تقم بتثبيت ES File Explorer على بطاقة SD.
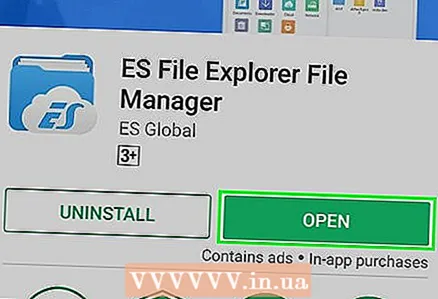 3 قم بتشغيل ES File Explorer. انقر فوق "فتح" في متجر Play أو انقر فوق رمز تطبيق ES File Explorer.
3 قم بتشغيل ES File Explorer. انقر فوق "فتح" في متجر Play أو انقر فوق رمز تطبيق ES File Explorer. - إذا كانت هذه هي المرة الأولى التي تقوم فيها بتشغيل ES File Explorer ، فقد تضطر إلى التمرير خلال بضع صفحات للوصول إلى الصفحة الرئيسية.
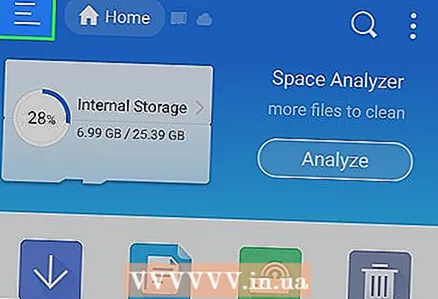 4 انقر فوق ☰. يوجد في الزاوية العلوية اليسرى من شاشتك. سيتم فتح قائمة ES File Explorer.
4 انقر فوق ☰. يوجد في الزاوية العلوية اليسرى من شاشتك. سيتم فتح قائمة ES File Explorer.  5 مرر لأسفل إلى قسم "مستكشف الجذر". يوجد في أسفل القائمة. يظهر تبديل أبيض على يمين القسم.
5 مرر لأسفل إلى قسم "مستكشف الجذر". يوجد في أسفل القائمة. يظهر تبديل أبيض على يمين القسم. 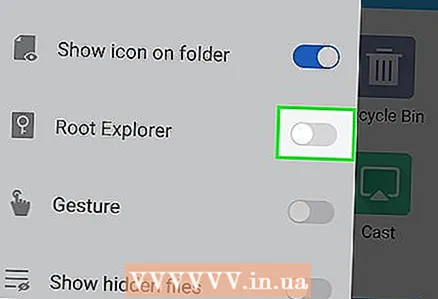 6 انقر على المفتاح الأبيض بجوار "مستكشف الجذر"
6 انقر على المفتاح الأبيض بجوار "مستكشف الجذر"  . سوف يتحول إلى اللون الأزرق
. سوف يتحول إلى اللون الأزرق  ... إذا حصلت على حقوق المستخدم المتميز وقمت بتثبيت ES File Explorer (على الذاكرة الداخلية) ، فستتمكن من عرض ملفات النظام.
... إذا حصلت على حقوق المستخدم المتميز وقمت بتثبيت ES File Explorer (على الذاكرة الداخلية) ، فستتمكن من عرض ملفات النظام. 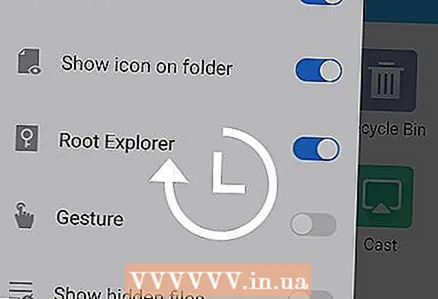 7 انتظر حتى تظهر مجلدات وملفات النظام على الشاشة. سيحدث هذا في غضون 1-2 ثانية عند تحديث ES File Explorer.
7 انتظر حتى تظهر مجلدات وملفات النظام على الشاشة. سيحدث هذا في غضون 1-2 ثانية عند تحديث ES File Explorer.  8 إذا لزم الأمر ، قم بتصحيح الخطأ "فشل الاختبار". إذا تم تثبيت ES File Explorer لسبب ما على بطاقة SD ، فسيظهر الخطأ "عذرًا ، فشل الاختبار. لا يمكن تشغيل هذه الميزة على جهازك ". في هذه الحالة ، انقل ES File Explorer إلى الذاكرة الداخلية لجهاز Android:
8 إذا لزم الأمر ، قم بتصحيح الخطأ "فشل الاختبار". إذا تم تثبيت ES File Explorer لسبب ما على بطاقة SD ، فسيظهر الخطأ "عذرًا ، فشل الاختبار. لا يمكن تشغيل هذه الميزة على جهازك ". في هذه الحالة ، انقل ES File Explorer إلى الذاكرة الداخلية لجهاز Android: - قم بتشغيل تطبيق الإعدادات ثم انقر فوق التطبيقات> ES File Explorer ؛
- اضغط على "الذاكرة" ؛
- اضغط على "تغيير" في قسم "بطاقة SD" ؛
- انقر فوق "الذاكرة الداخلية" ؛
- انتظر حتى ينتقل ES File Explorer إلى الذاكرة الداخلية.
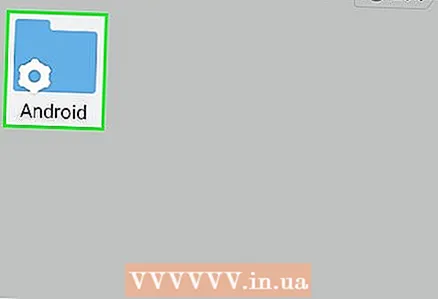 9 تصفح مجلدات وملفات نظام Android. يمكن عرض الملفات والمجلدات كالمعتاد ، ولكن الآن ستعرض الشاشة (بفضل ES File Explorer) ملفات ومجلدات النظام.
9 تصفح مجلدات وملفات نظام Android. يمكن عرض الملفات والمجلدات كالمعتاد ، ولكن الآن ستعرض الشاشة (بفضل ES File Explorer) ملفات ومجلدات النظام. - المجلدات التي يكون لونها أفتح من المجلدات القياسية هي مجلدات النظام.
- لا تلمس ملفات النظام إذا كنت لا تعرف إلى أين ستقود. تذكر أن أفعالك قد تلحق الضرر بالجهاز.
نصائح
- نوصي بتحديث نظام Android الخاص بك قبل الوصول إلى ملفات النظام الخاصة به ، لأن الملفات يمكن أن تتغير وفقًا لنظام التشغيل.
تحذيرات
- لا تحذف الملفات والتطبيقات ما لم تعرف إلى أين ستقود. إذا قمت بحذف ملف نظام مهم ، فقد يؤدي ذلك إلى إتلاف جهازك.



