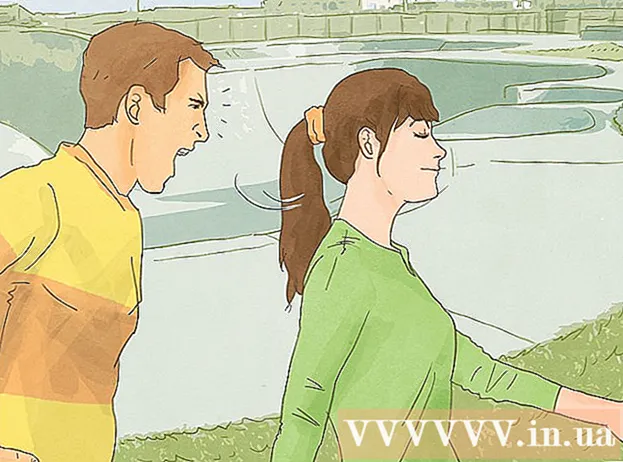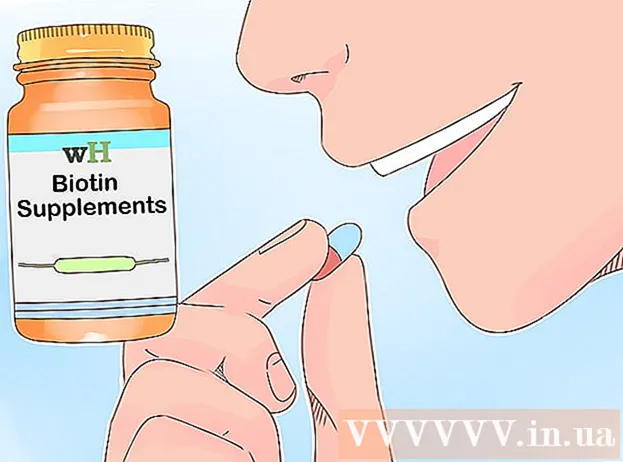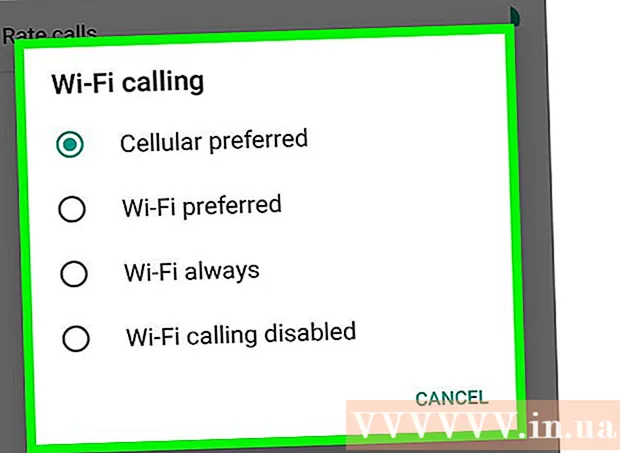مؤلف:
Mark Sanchez
تاريخ الخلق:
6 كانون الثاني 2021
تاريخ التحديث:
1 تموز 2024

المحتوى
- خطوات
- الطريقة 1 من 6: استخدام موقع Facebook للجوال
- الطريقة 2 من 6: استخدام متصفح مختلف
- الطريقة 3 من 6: استخدام Facebook IP
- شبابيك
- ماك
- الطريقة 4 من 6: استخدام نقطة وصول (ربط USB) بهاتف ذكي
- ايفون
- ذكري المظهر
- الطريقة الخامسة من 6: استخدام خدمة الوكيل
- الطريقة 6 من 6: استخدام شبكة افتراضية خاصة (VPN)
- شبابيك
- ماك
- نصائح
- تحذيرات
ستوضح لك هذه المقالة كيفية فتح موقع Facebook عندما يتم حظره على كمبيوتر مدرستك أو عملك. ضع في اعتبارك أنه إذا كانت شبكة مدرستك أو شركتك آمنة ، فلن تعمل الطرق الموضحة هنا.
خطوات
الطريقة 1 من 6: استخدام موقع Facebook للجوال
 1 قم بتشغيل المتصفح الخاص بك. قد تحتاج إلى تسجيل الدخول إلى متصفحك أولاً.
1 قم بتشغيل المتصفح الخاص بك. قد تحتاج إلى تسجيل الدخول إلى متصفحك أولاً.  2 يدخل m.facebook.com في شريط عنوان المتصفح. هذا هو عنوان موقع Facebook للجوال.
2 يدخل m.facebook.com في شريط عنوان المتصفح. هذا هو عنوان موقع Facebook للجوال.  3 انقر فوق ↵ أدخل. إذا تم حظر facebook.com على شبكة المدرسة / الشركة ، فسيتم فتح موقع Facebook للجوال.
3 انقر فوق ↵ أدخل. إذا تم حظر facebook.com على شبكة المدرسة / الشركة ، فسيتم فتح موقع Facebook للجوال. - يختلف تصميم موقع فيسبوك للجوال عن تصميم الموقع الرئيسي ، لكن جميع الوظائف تعمل بنفس الطريقة.
الطريقة 2 من 6: استخدام متصفح مختلف
 1 قم بتشغيل المتصفح الخاص بك. من المحتمل أن يكون هذا هو المتصفح الرئيسي للكمبيوتر. إذا تم حظر Facebook على هذا المتصفح المحدد ، فالرجاء استخدام متصفح مختلف لإصلاح المشكلة.
1 قم بتشغيل المتصفح الخاص بك. من المحتمل أن يكون هذا هو المتصفح الرئيسي للكمبيوتر. إذا تم حظر Facebook على هذا المتصفح المحدد ، فالرجاء استخدام متصفح مختلف لإصلاح المشكلة. - إذا لم تتمكن من تنزيل متصفح مختلف على كمبيوتر المدرسة / العمل ، فقم بتنزيله على جهاز الكمبيوتر المنزلي ثم انسخه إلى محرك أقراص فلاش.
 2 افتح صفحة المتصفح الخاص بك. بعض المتصفحات الشائعة هي:
2 افتح صفحة المتصفح الخاص بك. بعض المتصفحات الشائعة هي: - جوجل كروم - https://www.google.com/chrome/browser/desktop/index.html
- ثعلب النار - https://www.mozilla.org/ru-ru/firefox/new/؟f=118
- أوبرا - http://www.opera.com/
 3 انقر فوق تنزيل أو تنزيل. عادةً ما يكون هذا الزر أعلى أو منتصف صفحة الويب الخاصة بالمستعرض. سيتم تنزيل ملف تثبيت المتصفح على جهاز الكمبيوتر الخاص بك.
3 انقر فوق تنزيل أو تنزيل. عادةً ما يكون هذا الزر أعلى أو منتصف صفحة الويب الخاصة بالمستعرض. سيتم تنزيل ملف تثبيت المتصفح على جهاز الكمبيوتر الخاص بك. - بناءً على إعدادات المستعرض الحالي لديك ، قد تحتاج أولاً إلى النقر فوق حفظ أو تأكيد الإجراءات الخاصة بك ، أو تحديد مجلد لتنزيل الملف (على سبيل المثال ، سطح المكتب).
 4 انقر نقرًا مزدوجًا على ملف التثبيت. ستجده في مجلد التنزيلات الافتراضي الخاص بك أو الذي تحدده.
4 انقر نقرًا مزدوجًا على ملف التثبيت. ستجده في مجلد التنزيلات الافتراضي الخاص بك أو الذي تحدده.  5 قم بتثبيت المتصفح الخاص بك. لهذا:
5 قم بتثبيت المتصفح الخاص بك. لهذا: - شبابيك: اتبع الإرشادات التي تظهر على الشاشة. رفض تثبيت برامج إضافية ، مثل برامج مكافحة الفيروسات أو محرك البحث.
- ماك: اسحب رمز المتصفح إلى الاختصار إلى مجلد التطبيقات.
 6 ابدأ متصفحًا جديدًا. للقيام بذلك ، انقر نقرًا مزدوجًا فوق الرمز الخاص به.
6 ابدأ متصفحًا جديدًا. للقيام بذلك ، انقر نقرًا مزدوجًا فوق الرمز الخاص به.  7 افتح موقع Facebook. اذهب إلى الصفحة https://www.facebook.com/ في متصفح جديد. إذا تم حظر Facebook في المتصفح القديم فقط ، فسيتم فتحه في المتصفح الجديد.
7 افتح موقع Facebook. اذهب إلى الصفحة https://www.facebook.com/ في متصفح جديد. إذا تم حظر Facebook في المتصفح القديم فقط ، فسيتم فتحه في المتصفح الجديد.
الطريقة 3 من 6: استخدام Facebook IP
شبابيك
 1 افتح قائمة البداية
1 افتح قائمة البداية  . انقر فوق شعار Windows في الزاوية اليسرى السفلية من الشاشة أو انقر فوق ⊞ فوز.
. انقر فوق شعار Windows في الزاوية اليسرى السفلية من الشاشة أو انقر فوق ⊞ فوز.  2 يدخل سطر الأوامر في قائمة البداية. سيبحث هذا عن سطر الأوامر.
2 يدخل سطر الأوامر في قائمة البداية. سيبحث هذا عن سطر الأوامر.  3 انقر فوق موجه الأوامر
3 انقر فوق موجه الأوامر  . توجد هذه الأيقونة في أعلى قائمة ابدأ.
. توجد هذه الأيقونة في أعلى قائمة ابدأ.  4 يدخل ping facebook.com في موجه الأوامر واضغط على ↵ أدخل. في سطر "مشاركة الحزم مع facebook.com" ستجد عنوان IP الخاص بـ Facebook.
4 يدخل ping facebook.com في موجه الأوامر واضغط على ↵ أدخل. في سطر "مشاركة الحزم مع facebook.com" ستجد عنوان IP الخاص بـ Facebook.  5 افتح متصفحك.
5 افتح متصفحك. 6 أدخل عنوان IP في شريط العنوان بالمستعرض الخاص بك وانقر فوق ↵ أدخل. إذا تم حظر عنوان URL الخاص بـ Facebook وليس عنوان IP ، فسيتم فتح موقع Facebook.
6 أدخل عنوان IP في شريط العنوان بالمستعرض الخاص بك وانقر فوق ↵ أدخل. إذا تم حظر عنوان URL الخاص بـ Facebook وليس عنوان IP ، فسيتم فتح موقع Facebook.
ماك
 1 افتح تطبيق Spotlight
1 افتح تطبيق Spotlight  . يوجد في الزاوية العلوية اليمنى من الشاشة.
. يوجد في الزاوية العلوية اليمنى من الشاشة.  2 يدخل محطة في دائرة الضوء. سيبدأ البحث عن المحطة.
2 يدخل محطة في دائرة الضوء. سيبدأ البحث عن المحطة.  3 انقر نقرًا مزدوجًا فوق "Terminal"
3 انقر نقرًا مزدوجًا فوق "Terminal"  . هذا هو الخيار الأول في نتائج البحث. سيتم فتح محطة.
. هذا هو الخيار الأول في نتائج البحث. سيتم فتح محطة.  4 يدخل ping facebook.com في المحطة والصحافة ↵ أدخل.
4 يدخل ping facebook.com في المحطة والصحافة ↵ أدخل. 5 ابحث عن عنوان IP في السطر "[عدد] بايت من [عنوان IP]".
5 ابحث عن عنوان IP في السطر "[عدد] بايت من [عنوان IP]". 6 قم بتشغيل المتصفح الخاص بك.
6 قم بتشغيل المتصفح الخاص بك. 7 أدخل عنوان IP في شريط العنوان بالمستعرض الخاص بك وانقر فوق ⏎ العودة. إذا تم حظر عنوان URL الخاص بـ Facebook وليس عنوان IP ، فسيتم فتح موقع Facebook.
7 أدخل عنوان IP في شريط العنوان بالمستعرض الخاص بك وانقر فوق ⏎ العودة. إذا تم حظر عنوان URL الخاص بـ Facebook وليس عنوان IP ، فسيتم فتح موقع Facebook.
الطريقة 4 من 6: استخدام نقطة وصول (ربط USB) بهاتف ذكي
ايفون
 1 قم بتوصيل جهاز iPhone بجهاز الكمبيوتر الخاص بك. للقيام بذلك ، استخدم كابل شحن USB المرفق بجهاز iPhone الخاص بك.
1 قم بتوصيل جهاز iPhone بجهاز الكمبيوتر الخاص بك. للقيام بذلك ، استخدم كابل شحن USB المرفق بجهاز iPhone الخاص بك. - إذا لم تتمكن من توصيل هاتفك الذكي بجهاز كمبيوتر باستخدام كابل ، فقم بإنشاء نقطة وصول لاسلكية.
 2 قم بتشغيل تطبيق الإعدادات
2 قم بتشغيل تطبيق الإعدادات  على iPhone. إنه رمز ترس رمادي على الشاشة الرئيسية.
على iPhone. إنه رمز ترس رمادي على الشاشة الرئيسية.  3 انقر فوق نقطة دخول. يوجد بالقرب من أعلى صفحة الإعدادات.
3 انقر فوق نقطة دخول. يوجد بالقرب من أعلى صفحة الإعدادات. - لا يدعم جميع مزودي الخدمة الخلوية إنشاء نقطة فعالة ؛ إذا كان الأمر كذلك ، فلن يكون الخيار المحدد موجودًا.
 4 حرك المنزلق بالقرب من نقطة دخول إلى اليمين في وضع "تمكين"
4 حرك المنزلق بالقرب من نقطة دخول إلى اليمين في وضع "تمكين"  . في غضون ثانية أو ثانيتين ، سيتصل الكمبيوتر بالإنترنت عبر هاتف ذكي.
. في غضون ثانية أو ثانيتين ، سيتصل الكمبيوتر بالإنترنت عبر هاتف ذكي.  5 افتح متصفح الويب الخاص بك. افعل ذلك على جهاز الكمبيوتر الخاص بك.
5 افتح متصفح الويب الخاص بك. افعل ذلك على جهاز الكمبيوتر الخاص بك.  6 يدخل facebook.com في شريط العنوان بالمستعرض الخاص بك ، ثم انقر فوق ↵ أدخل. سيتم فتح موقع Facebook.
6 يدخل facebook.com في شريط العنوان بالمستعرض الخاص بك ، ثم انقر فوق ↵ أدخل. سيتم فتح موقع Facebook. - إذا تم حظر Facebook على الكمبيوتر ، فلن تعمل هذه الطريقة.
ذكري المظهر
 1 قم بتوصيل هاتف Android الذكي بجهاز الكمبيوتر الخاص بك. للقيام بذلك ، استخدم كابل شحن USB المرفق مع هاتفك الذكي.
1 قم بتوصيل هاتف Android الذكي بجهاز الكمبيوتر الخاص بك. للقيام بذلك ، استخدم كابل شحن USB المرفق مع هاتفك الذكي. - إذا لم تتمكن من توصيل هاتفك الذكي بجهاز كمبيوتر باستخدام كابل ، فقم بإنشاء نقطة وصول لاسلكية.
 2 قم بتشغيل تطبيق الإعدادات
2 قم بتشغيل تطبيق الإعدادات  على هاتفك الذكي. إنها أيقونة على شكل ترس في شريط التطبيقات.
على هاتفك الذكي. إنها أيقونة على شكل ترس في شريط التطبيقات.  3 انقر فوق أكثر. إنه ضمن قسم الشبكة والإنترنت.
3 انقر فوق أكثر. إنه ضمن قسم الشبكة والإنترنت. - على جهاز Samsung الخاص بك ، انقر فوق اتصالات.
 4 مقبض نقطة دخول. يوجد بالقرب من أعلى الصفحة.
4 مقبض نقطة دخول. يوجد بالقرب من أعلى الصفحة. - على Samsung ، انقر فوق Mobile Hotspot.
 5 حرك المنزلق بالقرب من مودم USB إلى اليمين في وضع "تمكين"
5 حرك المنزلق بالقرب من مودم USB إلى اليمين في وضع "تمكين"  . سيتصل الكمبيوتر بالإنترنت عبر هاتف ذكي.
. سيتصل الكمبيوتر بالإنترنت عبر هاتف ذكي. - في بعض أجهزة Android ، حدد المربع بجوار هذا الخيار.
 6 قم بتشغيل متصفح الويب الخاص بك. افعل ذلك على جهاز الكمبيوتر الخاص بك.
6 قم بتشغيل متصفح الويب الخاص بك. افعل ذلك على جهاز الكمبيوتر الخاص بك.  7 يدخل facebook.com في شريط العنوان بالمستعرض الخاص بك ، ثم انقر فوق ↵ أدخل. سيتم فتح موقع Facebook.
7 يدخل facebook.com في شريط العنوان بالمستعرض الخاص بك ، ثم انقر فوق ↵ أدخل. سيتم فتح موقع Facebook. - إذا تم حظر Facebook على الكمبيوتر ، فلن تعمل هذه الطريقة.
الطريقة الخامسة من 6: استخدام خدمة الوكيل
 1 قم بتشغيل المتصفح الخاص بك. قد تحتاج إلى تسجيل الدخول أولا.
1 قم بتشغيل المتصفح الخاص بك. قد تحتاج إلى تسجيل الدخول أولا.  2 ابحث عن وكيل عبر الإنترنت. يدخل وكيل مجاني على الإنترنت 2018 في شريط بحث المتصفح وانقر فوق ↵ أدخل... بعض خدمات البروكسي الشائعة هي:
2 ابحث عن وكيل عبر الإنترنت. يدخل وكيل مجاني على الإنترنت 2018 في شريط بحث المتصفح وانقر فوق ↵ أدخل... بعض خدمات البروكسي الشائعة هي: - Hidester - https://hidester.com/ru/proxy/
- وكيل مجهول - https://proxy.eqvo.ru/
- اخفيني - https://hide.me/ru/proxy
 3 يدخل facebook.com في شريط البحث لخدمة الوكيل. عادة ما يكون موجودًا في منتصف صفحة خدمة الوكيل.
3 يدخل facebook.com في شريط البحث لخدمة الوكيل. عادة ما يكون موجودًا في منتصف صفحة خدمة الوكيل.  4 انقر فوق "بحث" أو زر مشابه. إنه موجود أسفل أو على يمين شريط البحث. سيتم فتح موقع Facebook على صفحة خدمة الوكيل.
4 انقر فوق "بحث" أو زر مشابه. إنه موجود أسفل أو على يمين شريط البحث. سيتم فتح موقع Facebook على صفحة خدمة الوكيل.
الطريقة 6 من 6: استخدام شبكة افتراضية خاصة (VPN)
شبابيك
 1 قم بالتسجيل في خدمة VPN. بخلاف خدمات الوكيل ، تتطلب أي خدمة VPN إنشاء حساب للحصول على اسم الخادم وعنوانه. للاتصال بشبكة VPN ، تحتاج إلى اسم وعنوان خادم VPN وبيانات اعتماد تسجيل الدخول الخاصة بك.
1 قم بالتسجيل في خدمة VPN. بخلاف خدمات الوكيل ، تتطلب أي خدمة VPN إنشاء حساب للحصول على اسم الخادم وعنوانه. للاتصال بشبكة VPN ، تحتاج إلى اسم وعنوان خادم VPN وبيانات اعتماد تسجيل الدخول الخاصة بك. - إذا كنت ترغب في استخدام VPN لأكثر من أسبوع ، فسيتعين عليك دفع ثمنها.
 2 افتح قائمة البداية
2 افتح قائمة البداية  . انقر فوق شعار Windows في الزاوية اليسرى السفلية من الشاشة أو اضغط على المفتاح ⊞ فوز.
. انقر فوق شعار Windows في الزاوية اليسرى السفلية من الشاشة أو اضغط على المفتاح ⊞ فوز.  3 انقر فوق "خيارات"
3 انقر فوق "خيارات"  . يوجد هذا الزر في الجانب الأيسر السفلي من قائمة ابدأ.
. يوجد هذا الزر في الجانب الأيسر السفلي من قائمة ابدأ.  4 انقر فوق "الشبكة والإنترنت"
4 انقر فوق "الشبكة والإنترنت"  . يوجد هذا الزر في الشريط العلوي في صفحة إعدادات Windows.
. يوجد هذا الزر في الشريط العلوي في صفحة إعدادات Windows.  5 انقر فوق VPN. إنها علامة تبويب على الجانب الأيسر من النافذة.
5 انقر فوق VPN. إنها علامة تبويب على الجانب الأيسر من النافذة.  6 انقر فوق أضف VPN. يوجد بالقرب من أعلى الصفحة.
6 انقر فوق أضف VPN. يوجد بالقرب من أعلى الصفحة.  7 حدد خدمة VPN. انقر فوق الشريط الموجود أسفل عنوان خدمة VPN في أعلى الصفحة ، ثم انقر فوق Windows (مدمج).
7 حدد خدمة VPN. انقر فوق الشريط الموجود أسفل عنوان خدمة VPN في أعلى الصفحة ، ثم انقر فوق Windows (مدمج).  8 أدخل معلومات VPN الخاصة بك.
8 أدخل معلومات VPN الخاصة بك.- "اسم الاتصال": أدخل اسم اتصال VPN ؛
- "اسم / عنوان الخادم": أدخل عنوان الخادم ؛
- نوع VPN: أدخل نوع اتصال VPN. ستتلقى هذه المعلومات مع عنوان خادم VPN عند الاشتراك في خدمات VPN ؛
- نوع تسجيل الدخول: عادة ، هذا هو المكان الذي تقوم فيه بإدخال اسم المستخدم وكلمة المرور.
 9 انقر فوق يحفظ. سيتم حفظ اتصال VPN على جهاز الكمبيوتر الخاص بك كشبكة.
9 انقر فوق يحفظ. سيتم حفظ اتصال VPN على جهاز الكمبيوتر الخاص بك كشبكة.  10 انقر فوق اسم VPN. سيظهر على صفحة VPN في نافذة الإعدادات.
10 انقر فوق اسم VPN. سيظهر على صفحة VPN في نافذة الإعدادات.  11 انقر فوق الاتصال. يوجد هذا الخيار في الجزء السفلي من بطاقة VPN.
11 انقر فوق الاتصال. يوجد هذا الخيار في الجزء السفلي من بطاقة VPN.  12 أدخل اسم المستخدم وكلمة المرور الخاصة بك. إذا لم تقم بحفظ بيانات الاعتماد الخاصة بك أثناء إعداد VPN ، فقم بتسجيل الدخول وانقر فوق "موافق" للاتصال بـ VPN.
12 أدخل اسم المستخدم وكلمة المرور الخاصة بك. إذا لم تقم بحفظ بيانات الاعتماد الخاصة بك أثناء إعداد VPN ، فقم بتسجيل الدخول وانقر فوق "موافق" للاتصال بـ VPN.  13 افتح موقع Facebook في متصفح الويب. اذهب إلى الصفحة https://www.facebook.com وقم بتسجيل الدخول إلى حسابك. طالما أنك متصل بشبكة VPN ، يمكنك استخدام Facebook.
13 افتح موقع Facebook في متصفح الويب. اذهب إلى الصفحة https://www.facebook.com وقم بتسجيل الدخول إلى حسابك. طالما أنك متصل بشبكة VPN ، يمكنك استخدام Facebook.
ماك
 1 قم بالتسجيل في خدمة VPN. بخلاف خدمات الوكيل ، تتطلب أي خدمة VPN إنشاء حساب للحصول على اسم الخادم وعنوانه. للاتصال بشبكة VPN ، تحتاج إلى اسم وعنوان خادم VPN وبيانات اعتماد تسجيل الدخول الخاصة بك.
1 قم بالتسجيل في خدمة VPN. بخلاف خدمات الوكيل ، تتطلب أي خدمة VPN إنشاء حساب للحصول على اسم الخادم وعنوانه. للاتصال بشبكة VPN ، تحتاج إلى اسم وعنوان خادم VPN وبيانات اعتماد تسجيل الدخول الخاصة بك. - إذا كنت ترغب في استخدام VPN لأكثر من أسبوع ، فسيتعين عليك دفع ثمنها.
 2 افتح قائمة Apple
2 افتح قائمة Apple  . يوجد في الزاوية العلوية اليسرى من الشاشة.
. يوجد في الزاوية العلوية اليسرى من الشاشة.  3 انقر فوق اعدادات النظام. يوجد بالقرب من أعلى قائمة Apple.
3 انقر فوق اعدادات النظام. يوجد بالقرب من أعلى قائمة Apple.  4 انقر فوق شبكة. إنه رمز الكرة الأرضية الأرجواني.
4 انقر فوق شبكة. إنه رمز الكرة الأرضية الأرجواني.  5 انقر فوق +. يوجد هذا الزر في الزاوية اليسرى السفلية من صفحة الشبكة ، أسفل قائمة أسماء الشبكات.
5 انقر فوق +. يوجد هذا الزر في الزاوية اليسرى السفلية من صفحة الشبكة ، أسفل قائمة أسماء الشبكات.  6 حدد VPN. انقر فوق المربع الموجود على يمين "الواجهة" ثم حدد "VPN" من القائمة.
6 حدد VPN. انقر فوق المربع الموجود على يمين "الواجهة" ثم حدد "VPN" من القائمة.  7 حدد نوع اتصال VPN. انقر فوق الحقل الموجود على يمين "نوع VPN" ثم حدد نوع اتصال VPN (على سبيل المثال ، "L2TP عبر IPSec").
7 حدد نوع اتصال VPN. انقر فوق الحقل الموجود على يمين "نوع VPN" ثم حدد نوع اتصال VPN (على سبيل المثال ، "L2TP عبر IPSec"). - يجب أن توفر خدمة VPN هذه المعلومات.
- لا يدعم MacOS Sierra اتصال PPTP.
 8 أدخل اسمًا لاتصال VPN الخاص بك.
8 أدخل اسمًا لاتصال VPN الخاص بك. 9 انقر فوق يخلق. إنه زر أزرق في الزاوية اليمنى السفلية من النافذة.
9 انقر فوق يخلق. إنه زر أزرق في الزاوية اليمنى السفلية من النافذة.  10 قم بإعداد VPN. أدخل المعلومات التالية:
10 قم بإعداد VPN. أدخل المعلومات التالية: - "التكوين": حدد الخيار "الافتراضي" ؛
- عنوان الخادم: أدخل عنوان خادم VPN ؛
- اسم الحساب: أدخل اسم حساب VPN الخاص بك.
 11 انقر فوق إعدادات المصادقة. يوجد أسفل مربع النص "اسم الحساب".
11 انقر فوق إعدادات المصادقة. يوجد أسفل مربع النص "اسم الحساب".  12 أدخل معلومات مصادقة المستخدم. حدد المربع بجوار نوع المصادقة (على سبيل المثال ، كلمة المرور) ، ثم أدخل التفاصيل.
12 أدخل معلومات مصادقة المستخدم. حدد المربع بجوار نوع المصادقة (على سبيل المثال ، كلمة المرور) ، ثم أدخل التفاصيل.  13 أدخل معلومات المصادقة على جهاز الكمبيوتر الخاص بك. هذا القسم في أسفل النافذة. تستخدم معظم شبكات VPN خيار Shared Secret ؛ حدد المربع بجوار هذا الخيار ثم أدخل عبارة مرور VPN الخاصة بك.
13 أدخل معلومات المصادقة على جهاز الكمبيوتر الخاص بك. هذا القسم في أسفل النافذة. تستخدم معظم شبكات VPN خيار Shared Secret ؛ حدد المربع بجوار هذا الخيار ثم أدخل عبارة مرور VPN الخاصة بك.  14 انقر فوق حسنا. يوجد هذا الزر أسفل نافذة إعدادات المصادقة.
14 انقر فوق حسنا. يوجد هذا الزر أسفل نافذة إعدادات المصادقة.  15 انقر فوق بالإضافة إلى. يوجد بالقرب من أسفل النافذة.
15 انقر فوق بالإضافة إلى. يوجد بالقرب من أسفل النافذة.  16 حدد المربع بجوار "توجيه حركة المرور عبر VPN" ثم انقر فوق حسنا. سيتم الآن فتح جميع المواقع من خلال اتصال VPN.
16 حدد المربع بجوار "توجيه حركة المرور عبر VPN" ثم انقر فوق حسنا. سيتم الآن فتح جميع المواقع من خلال اتصال VPN.  17 انقر فوق يتأكد. سيتم حفظ إعدادات VPN وسيتم إنشاء الشبكة.
17 انقر فوق يتأكد. سيتم حفظ إعدادات VPN وسيتم إنشاء الشبكة.  18 انقر فوق الاتصال. يقع هذا الخيار ضمن خيار إعدادات المصادقة. اتصال الكمبيوتر بشبكة VPN.
18 انقر فوق الاتصال. يقع هذا الخيار ضمن خيار إعدادات المصادقة. اتصال الكمبيوتر بشبكة VPN.  19 افتح موقع Facebook في متصفح الويب. اذهب إلى الصفحة https://www.facebook.com وقم بتسجيل الدخول إلى حسابك. طالما أنك متصل بشبكة VPN ، يمكنك استخدام Facebook.
19 افتح موقع Facebook في متصفح الويب. اذهب إلى الصفحة https://www.facebook.com وقم بتسجيل الدخول إلى حسابك. طالما أنك متصل بشبكة VPN ، يمكنك استخدام Facebook.
نصائح
- لن يخفي وضع التصفح المتخفي نشاطك عبر الإنترنت عن مسؤول النظام في المدرسة أو الشركة ، ولكن عند إغلاق المتصفح ، سيتم مسح سجله.
تحذيرات
- يمكن حظر أي روابط مرتبطة بالخوادم الوكيلة على شبكتك ، بغض النظر عن عنوان الويب.
- ضع في اعتبارك أن استخدام نقطة اتصال على هاتف ذكي يستهلك حركة مرور الهاتف المحمول ، مما يعني أنه يمكنك تحمل تكاليف كبيرة.
- ربما يقوم المعلمون والفنيون و / أو مسؤولو النظام بمراقبة الشبكة بشكل مرئي.